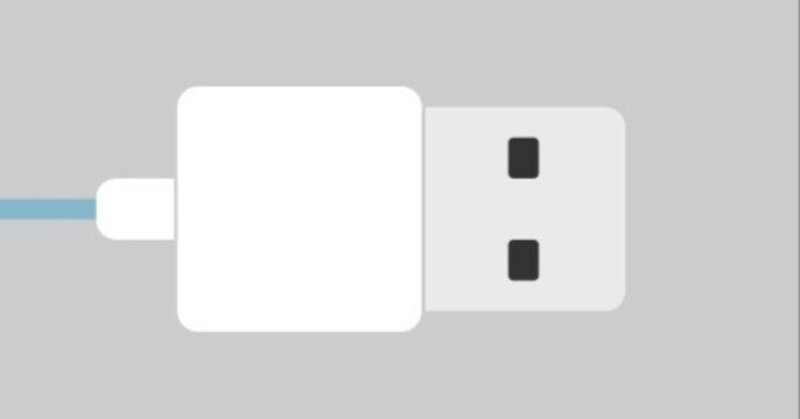
Neat デバイスの BYOD モード
注:Neat サポートページのオリジナル文書 を Google 翻訳を使って翻訳後に一部修正、追記しています。
最終更新日: 2023 年 7 月 7 日
Neat デバイスは、Zoom と Microsoft Teams のネイティブ アプリケーションを通じて優れたエクスペリエンスを提供しますが、プラットフォーム レベルの相互運用性ソリューションが利用できない場合、お客様が他のサービスの会議に招待されることがあることを理解しています。これらのシナリオでは、Neat のお客様に、あらゆるプラットフォームでデバイスを使用する方法を提供したいと考えています。BYOD モード機能は、サードパーティのビデオ サービスを必要とするアドホック ミーティングにデバイスを使用する機能を提供しますが、Neat のハードウェアと機能の利点を維持します。
このドキュメントでは、 Neat Bar、Neat Board、またはNeat Bar Proでで以前はUSBモードと呼ばれていた BYOD(Bring Your Own Device) モード、を有効にする方法について順を追って説明します。
(Neat Frameは、現在この機能をサポートしていません。)
要件:
USB-C to USB-C または USB-A to USB-C ケーブル (2.0 以上)
HDMI ケーブル (既存のコンテンツ共有 HDMI ケーブルは、Neat Bar/Neat Bar Pro の USB モードに使用できます)
パソコン
Neat Board には HDMI 接続が必須
USB-C - HDMI アダプターもサポート
注:現在、USB モード機能は、ソフトウェアの一時的な制限により、高速 (USB 2.0) データ転送速度のみをサポートしますが、ソフトウェアが将来的にSuperSpeed(USB 3.0) 接続を使用できるようにするため、SuperSpeed(USB 3.0) ケーブルを使用することを推奨します。USB 2.0 (別名 High Speed) はこの機能と互換性があり、USB 3.0 (別名 SuperSpeed) のサポートがリリースされた後も引き続き互換性があります。
ステップ 1: BYODモードを有効にする
Neat Pad または Neat Board で:
Neat のシステム設定に移動します。これは、デバイスが登録されているプラットフォーム ( ZoomまたはMicrosoft Teams )によって異なります。
Neat システム設定 -> システム ->下にスクロールして、アドホックUSB モード (BYODモード)トグルを有効にします。
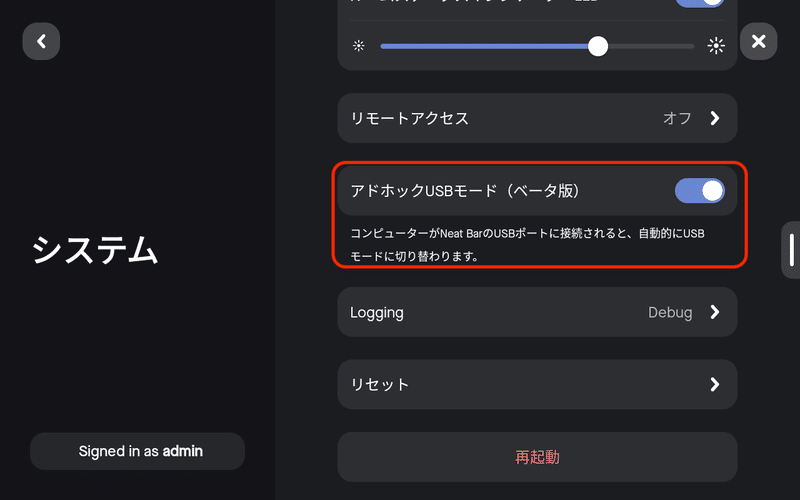
BYOD モード機能を有効にすると、USB パススルー機能が自動的に有効化されます。ステップ 2: ケーブルのセットアップで述べるように Neat デバイスを配線すると、デバイスは USB 接続の周辺機器としてコンピュータからすぐにアクセスできるようになります。
警告: Neat デバイスのアプリケーションが一時的に閉じられているため、USB モードを使用する場合、Zoom と Microsoft Teams のルームはプラットフォームの観点からは「オフライン」になります。
ステップ 2: ケーブルのセットアップ
Neat Bar/Neat Bar Pro
必要な USB ケーブルの一方の端をバーの背面にある USB-C ポートに接続し (図 1)、もう一方の端をコンピューターに接続します。
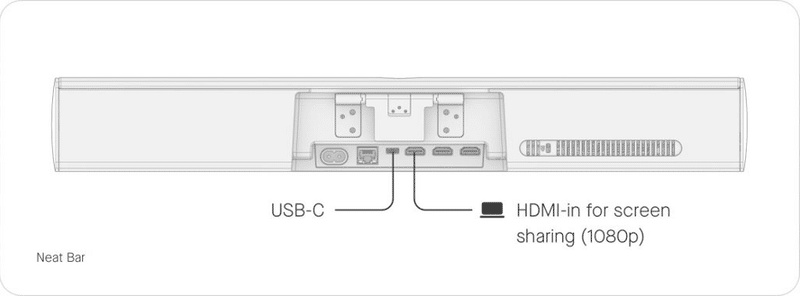
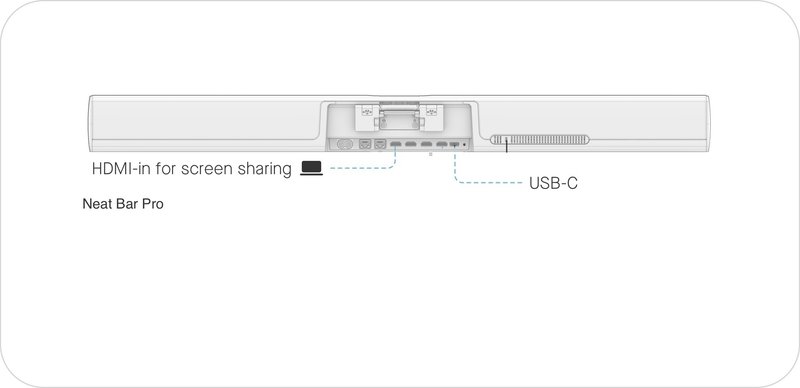
ディスプレイが Neat Bar / Neat Bar Pro に接続されている場合、コンピュータからの HDMI ケーブルを Neat Bar/Neat Bar Pro の HDMI 入力ポートに接続することにより、コンピュータのディスプレイをミラーリングまたは拡張する機能を説明する図が表示されます (図 2)。
コンピューターが Neat Bar / Neat Bar Pro の HDMI 入力ポート (図 1) に接続されると、HDMI 1/HDMI 2 に接続されたディスプレイに画面が表示されます。

Neat Pad には、Neat Symmetry設定を調整して、参加者を個人またはグループとしてフレーミングするためのトグルが表示されます (図 3)。Neat 設定には引き続きアクセスできます。設定アイコンは、Neat Pad のディスプレイの右上隅にあります。
Neat Bar / Neat Bar Pro と最初にペアリングされたNeat Pad を使用する必要があります。接続されている他のNeat Pad とサードパーティのコントローラーは、部屋から切断されているように見えます。
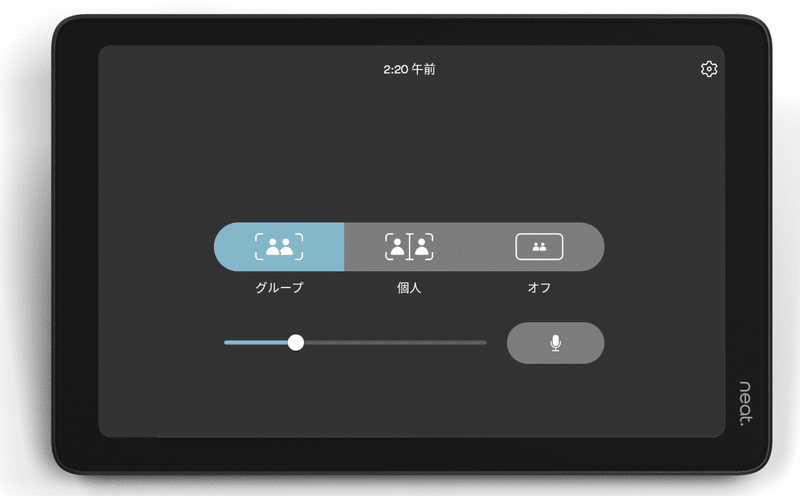
Neat Board
必要な HDMI ケーブルの一方の端をボードの背面にある HDMI-in (Local) ポートに接続し (図 4)、もう一方の端をコンピュータに接続します。Neat Bar とは異なり、Neat Board には PC からの HDMI 信号が必要です。
重要な注意事項: Neat Board で BYOD モードを有効にするには、HDMI ケーブルを最初に接続する必要があります。Windows/Linux システムの場合、タッチスクリーン機能により、Neat Board がコンピュータのタッチデバイスとして動作します。
コンピューターのディスプレイが Neat Board にミラーリングまたは拡張されているのを確認したら、USB-C ケーブルの一方の端をボードの背面に接続し (図 4)、もう一方の端をコンピューターに接続します。BYOD モードが自動的に開始されます。
注意: Neat Board が HDMI 信号を検出しなくなるため、コンピューターがスタンバイ/スリープ状態になると、BYOD モードは無効になります。
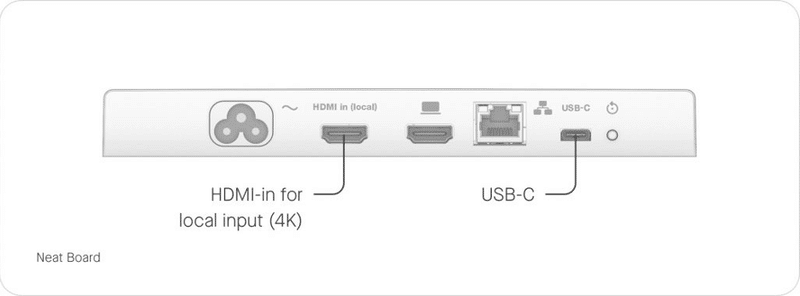
Neat Board にはカメラ コントロールがなく、映像は、Neat Symmetry で動作します。
ステップ 3: Neat Device をデフォルトのビデオおよびオーディオ デバイスとして設定する
BYOD モードを有効にしてデバイスを適切に配線したら、コンピューターで好みのビデオ会議プラットフォーム アプリケーションを開きます。この時点で、カメラ、マイク、および/またはスピーカーのデフォルト デバイスを Neat Device に設定する必要がある場合があります。Neat デバイス名は、Neat Bar…」または「Neat Board…」で始まります。
ミーティングに使用したいハードウェアのみを有効にすることができます。例: コンピューターの内蔵スピーカーを使用している間のみ、Neat デバイスのカメラとマイクを使用します。注: Neat Pad または Neat Boardにはオーディオ設定はありませんが、内蔵スピーカーと同様にコンピューターから音量を制御できます。
さまざまなビデオ会議オプションが利用できるため、最も一般的ないくつかの音声/ビデオ設定を調整するためのリンクを提供しています。これは包括的なリストではありません。一般的には、USB デバイスと対話できる会議ソフトウェアはすべて Neat の BYOD モードで動作します。
注: Mac デバイスで音量の調整に問題がある場合は、サウンド出力設定の調整に関するApple の記事を参照してください。
プラットフォームのセットアップに関する記事:
ステップ 4: あらゆるプラットフォームで Neat エクスペリエンスをお楽しみください!
これで、Neat Bar または Neat Board を任意のビデオ会議アプリケーションで使用する準備が整いました。
この記事が気に入ったらサポートをしてみませんか?
