
【Zoom Rooms】Webexミーティングへの参加操作がシンプルになった話
Zoom Roomsに
Webexアイコンが表示できるようになり、Webexミーティングへ参加する際の操作がとてもシンプルになっています。
※操作がシンプルになっただけで、接続フローは変わっていません。
従来の参加方法
は↓↓↓こちら。※今でもこの方法で参加することは可能です
Webexで開催されたミーティングにZoom RoomsからH.323/SIPで参加する
上記記事に記載の通り、従来の参加方法は[新しいミーティング]の右側に表示されている[v]をタップし[SIP/H.323を呼び出します]をタップし、

SIPで参加する場合、アドレスを入力し[SIP]を選択してから[呼び出し]をタップし発信するという方法でした。

現在の接続方法
は↓↓↓こちら。
Zoom RoomsからミーティングIDでMicrosoft TeamsやCisco Webex、Google Meetに参加
Zoom Webポータルで設定をすることでZoom RoomsコントローラにWebexのアイコンが表示されました。
※デフォルトでは表示されないため、設定が必要です。
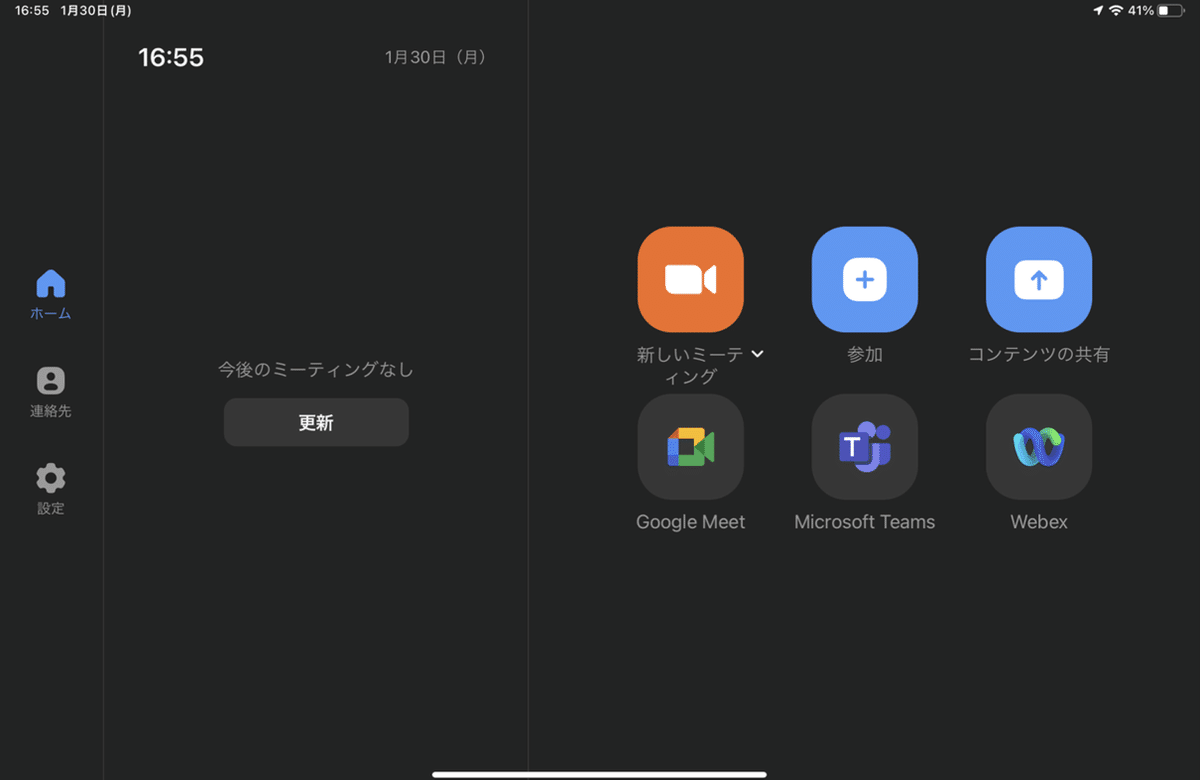
Zoom Roomsコントローラ上の「Webex」アイコンをタップしミーティングIDを入力します。

[参加]をタップでSIP URI形式にして発信してくれるようになりました。

ミーティングパスコードの入力
はどちらの方法でも同様となり、DTMFトーンで送信します。
そういう意味では、従来の参加方法では
ミーティングパスコードも含めたダイヤルストリング
での発信が可能でした。
ダイヤルストリング:210.4.202.4;dtmf=<ミーティングID>#,,<ミーティングパスコード>#
例:210.4.202.4;dtmf=123456789#,,12345#
これをうまく使えば連絡先に登録して…といった運用をしている方もいらっしゃるかもしれません。
ただやはり、
誰もが簡単に操作できる
というユーザーフレンドリーなUIになったのはとてもありがたいことです。
Zoom RoomsからWebexミーティングへの接続フロー
は他のSIP/H.323端末への接続フローと同様で、まずはZoom Rooms自身のミーティングを立ち上げ発信するため、その接続状況はZoom Webポータルのダッシュボードにも表示されます。
※Microsoft TeamsやGoogle MeetへはWeb RTCを使用して接続するためZoom Webポータルのダッシュボードには表示されません。
最後に
お風呂はきらいだけどお風呂場は好きにゃんだよね。

