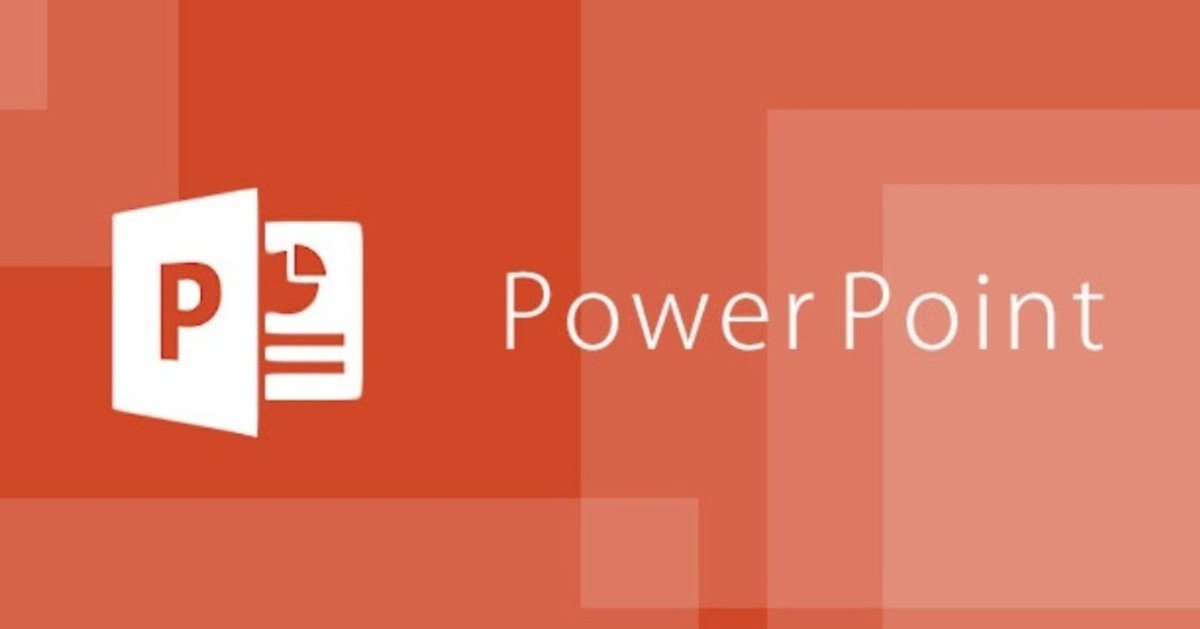
パワーポイントの地味な小技集【範囲スクショ、透過、画像圧縮】

皆さんこんにちは(^^)/
仕事柄オフィスワークの半分はパワーポイントをいじってます。
次に多いのはエクセルかな
パワーポイントで使い方を聞かれたりするケースがあるのですが中には
あ!これって地味すぎて、以外に知られてないんだ(^^)/
という機能がいくつか、あったので
折角なので紹介したいと思います。
1.範囲指定スクリーンショット
何かと言うと全体のスクリーンショットでなく一部分だけをスクショしてシートに挿入するというものです。

こんなイメージでページ全体じゃなく赤枠の部分だけをスクショしたい場合に使う小技。
全体をプリントスクリーンしてトリミングという方法がベターかもしれませんがPC版のLINEのような範指定スクショがパワポでも可能です。

①【挿入】タブを選択
②スクリーンショットを選択
③画面の領域を選択
④するとパワーポイントが最小化されパワーポイントの前に開いてた画面が表示され画面が白くなります。
⑤その後ドラックで範囲を指定します。指定された範囲は明るくなります。
範囲を決定したらドロップします。

すると上の画面のように指定した範囲のスクリーンショットだけが挿入されます。
2.画像の透過
これもまた地味な技なんですが、挿入した画像を透過したい場合に別のソフトを使ったりして透過するという事ありますよね。
実は、パワーポイントでもできるんです。

①透過させたい画像を選択し【書式タブ】を選択
②色を選択
③透明色を選択

④透過したい色を選択(スポイトを該当箇所に持っていく)しクリック
透過完了!!!
3.画像の圧縮①
画像を貼り付けすぎるとファイルが重たくなってしまいますよね。
画像データを圧縮する方法が2つあります。

①該当画像を選択いし【書式】タブを選択
②【画像圧縮】を選択
③圧縮したいサイズを選択
4.画像の圧縮②(ファイル全体)
1枚1枚いちいち画像を圧縮るのも、まーまー面倒ですよね。
そこで一気に圧縮する方法です。

①【名前をつけて保存】を選択
②保存ボタン左の【ツール】を選択
③【画像の圧縮】を選択
④圧縮したいファイルサイズを選択⇒OK
一発で圧縮できます!
以上です。おそらくパワーポイント触ってる人なら知ってる人が多いかもしれませんが、たまにしか触れないという方がいらっしゃったら参考にしてもらえればと思います。
では、またお会いしましょう。
この記事が気に入ったらサポートをしてみませんか?
