
【無料】noteで通信レッスンを作る方法
パソコンの知識がまったくなかった私が、
noteで通信レッスンを作りました。
私の作る通信レッスンは「わかりやすい!」と
多くの方にご好評いただいております。
おかげさまで通信レッスンは人気になり、
今では月に2つほど新しい通信レッスンを作って
夫の給料を毎月超えています。笑
今回は「どのように通信レッスンを作るのか」を
あますことなくお伝えする講座となっています。
【noteで通信レッスンを作る方法】
1万7千字以上のボリュームがある講座です。
今後ビジネスとして取り組みたい方向けです。

私が作ったオリジナル通信レッスンを、この1年間ほんとうにたくさんの方にご受講いただきました。
ありがとうございます。
私が作った通信レッスンが多くの方に届き、お役に立てているかと思うと、とてもうれしく思います。

毎日のように「たくさん作っています!」「オーダーで30個作りました」という報告をいただきます。
オーダー・委託販売・レッスン・プレゼントなど、とてもたくさんの方にご活用いただきうれしい限りです。
コロナ禍で、在宅で趣味を楽しみたいという方がグンと増えたかと思います。
そんなときにピッタリだったのが、「いつでもどこでも誰でも受講できる通信レッスン」だったのではないかと思います。

最近は通信レッスンを作られている方を多くお見かけします。
オリジナルリボンやオリジナルのハンドメイド作品を作っていらっしゃる方も多いですよね。
PDFテキストを使った通信レッスンだったり、LINEやZOOMを使ったオンラインレッスンだったり、方法はさまざま。
近くにお教室がない方や外出がしづらい方は、通信レッスンやオンラインレッスンがあると受講しやすくて便利です。
最近は海外で活躍されている講師の方も増えているので、通信レッスンさえあればオリジナル作品の海外進出もできちゃいます。
(私の通信レッスンも、海外で受講してくださっている方が多いです。)

ただ、通信レッスンとなるとそのテキストの準備が大変なんですよね。
オリジナルリボンを作られている方は、その大変さをもうすでにご存知かと思います。
工程ごとに写真を撮って、写真を加工して、文章をまとめて…。
私も最初にオリジナルリボンを作ってみようと思ったときに、「写真と文章でリボンの作り方を伝えるなんて難しすぎる!!こんなに大変だなんて思っていなかった!もうしない!!」と、投げ出したい気持ちになるほど大変でした。笑
なので、しばらくオリジナル作品は作っていなかったんです。

しかし、今私がオリジナル通信レッスンをどんどん作れるようになった理由は、この今読んでくださっている【note】というサイトに出会ったからです。
メルカリで【商品】の売買ができるように、noteでは誰でも気軽に【情報】を売買することができます。
noteには【無料の記事】と【有料の記事】があり、自分の興味のある記事を選んで読むことができます。
(無料・有料は、記事を書く人が自分で設定できます。)
私は当初、noteには講師向けの【お役立ち記事】しか書いていなかったのですが、過去に作った【オリジナルリボンの作り方】もnoteに載せておこうと思い立ちました。
noteは動画を簡単に載せることができるので、せっかくだったらよりわかりやすくするために、今までのPDFテキストと、作り方が最初から最後までわかる音声付きの動画を入れてみました。
そこで「動画の通信レッスンはわかりやすい!」と気づきました。
「通信レッスンはPDFデータより動画テキストの方がいいのかも?」と思い、新しい通信レッスンは全て動画テキストで作ろう!と決めました。

noteを使う利点は他にもあります。
noteはカード決済が可能なので、「作ってみたい」と思ったらすぐに購入することができます。
購入後はそのまますぐにテキストを見ることができます。note上で手続きが完了するので、購入する方も販売する側も手間がなくて助かります。
海外にお住いの方も、カード払いなら手間なくすぐに手続きができます。
カードをもっていない方も中にはいらっしゃいます。
そういう場合にはDMかLINEよりご連絡いただき、振込先をお伝えしています。入金確認後、noteの記事をそのままメールで送っています。
メールアドレスがわかれば、noteからテキストを簡単に送ることができ便利です。
【noteを使う利点】
・動画や写真を載せることができる
・カード決済・キャリア決済ができる(海外からでもすぐに購入できる)
・無料ページ、有料ページ、価格を自由に決めることができる
・有料ページ内で、無料部分と有料部分に分けることができる
・購入ページをメールで送ることができる
・寝ている間にも売れる
・収入が自動化される
私がnoteで通信レッスンを作り始めて約1年ほど。
はじめはどういう風にしたらいいのか全くイメージできず、全てが手探りでした。(他にやっている人がいなかったので)
でもこの1年、私なりに「こういう感じだと便利だな。わかりやすいな。」というものを考えて作ってきました。
今回の記事では、私が1年間通信レッスンの制作で試行錯誤してきたことを全て公開しています。
どういう工程で通信レッスンを作っているのかを、すべてお伝えします。

【通信レッスンを作るにあたって必要な情報を全てシェアしています】
~今回の講座で学べる内容~
▶通信レッスンを考える工程
▶動画の撮り方(スマホからキレイに撮る方法・注意事項)
▶実際に使っている動画配信サイト(今はYouTubeではない動画配信サイトを使っています)
▶動画のアップロード方法(スマホから・パソコンから)
▶動画の埋め込み方法
▶画像やファイルの埋め込み方法
▶表紙(サムネイル)の設定の仕方(おすすめサイト紹介)
▶note有料ページの設定の仕方
▶通信レッスンを作るにあたり気をつけていること・ポイント
私も最初は動画アップロード方法やnoteの作り方など、わからないことだらけでした。
しかし、noteで通信レッスンを1度作ってしまえば、手間が掛からず自動的に売れていくので本当に助かります。
noteにオリジナル通信レッスンをどんどん作っていくことで「自分の資産」にすることができます。
noteで通信レッスンを販売しておけば、その後ほったらかしにしていても、勝手にどんどん売れていく…というシステムができあがります。
収入の『自動化』ができるようになります。
「不労収入」のような形ができあがるので、本業や育児など忙しい方にも向いていると思います。(作るときには労力がかかり大変ですが)
ハンドメイドの通信レッスンだけではなく、今回私が「通信レッスンの作り方」を販売したように、自分が培ってきた「ノウハウ」を販売することができます。
noteでは、【情報】が商品になります。
自分がしてきた経験や学んできたことを「商品」として販売することができてしまいます。
これからこうしたオンラインのビジネスがより広がっていくと思います。
ぜひこの機会に、こうしたオンラインでの販売スキルを学んでいただくといいのではないかと思います。

noteを利用する際には、メルカリやラクマなどと同じで【手数料】が発生します。
手数料はやや高めです。
【note手数料】
利用料(有料記事):10%
決済手数料(クレジットカード):売上金額の5%
振込手数料(売上金のお支払い時):270円
利用料と決済手数料の両方が掛かるので高め(約15%)になります。
【例】売上:1万円→決済手数料&利用料1,500円、振込手数料270円→残りの売上8,230円
minneと同じように作品を載せておいて「ほしい人はいつでも自由に買ってね」というイメージです。
ハンドメイド作品をインスタに載せて「欲しい方はDMください」と書いてあるだけだと、買いづらい方も多いと思います。わざわざ連絡をするのが面倒だという人も多いはずです。
noteならボタンをポチっと押すだけで、無駄なやり取りをせずにスムーズに購入できるのが魅力です。

今回の「noteで通信レッスンを作る方法」は
・オリジナルリボンがある
・オリジナルリボンを作ろうと思っている
・人気の通信レッスンにしたい
・通信レッスン作る方法を知りたい
・収入を自動化させたい
・安定した収入がほしい
という方におすすめです。
※動画を撮ってアップロードし、その動画をnoteに埋め込む形で作ります。
スマホとパソコンの両方を使います。
パソコンが苦手・使えないという方にはちょっと難しいかもしれません。
私が1人1人をフォローさせていただくのは難しくなってしまいます。
パソコン操作・スマホの使い方などは、ご家族や身近にいる方に聞いてくださいますようお願いいたします。(私はパソコンやスマホに詳しいわけではないので、聞かれてもおそらく解決ができないかと思います。わかることであればお答えさせていただきます。)
私が実際に行っている流れや、今まで学んできたことをシェアする形になっています。
ぜひ多くの方に、ご自身のオリジナルの通信レッスンを楽しく作ってほしいと思っています。
「通信レッスンをどうやって作ればいいのかわからない」という方の手助けになればいいなと思い、今回こちらのテキストを作ろうと思いました。

私は今まで1度もコンサルなどを受けたことがなく、集客や通信レッスンなど、全てを独学でやってきました。
そのため、「もっとこうした方がいい」「ここは違うんじゃないか」という点もあるかと思います。
今回のテキストや、他の通信レッスンについても『1つのヒント』としてご活用いただけたら嬉しいです。
私がnoteで通信レッスンを販売し始めてから、『仮置きマスクケース 』の通信レッスンが人気になり、最高月収がなんとOL時代の3倍にもなりました。
※今でも通信レッスンの収入のみで、普通の会社員の方くらいには稼ぐことができています。
寝ている間も、お友達とランチをしている間も、自動的に収入を得ることができるシステムをnoteで作ることができました。
この『自動化』というのが本当に便利なので、ぜひより多くの方に使ってみていただきたいなと思っています。

今回のテキストは、私が1年間試行錯誤してきたものをギュッと集約したものとなります。
そのため、文字数も1万7千字以上あり、ボリューム多めの内容となっています。【動画アップロードの方法】や【動画の貼り方】は動画で説明しているので、わかりやすくなっています。
一気にこなしていくのは難しいかもしれないですが、ご自身のペースで楽しくチャレンジしてみてほしいなと思います。
ご不明な点や質問がございましたら、お気軽にお声掛けください。
NavyRibbon 成田祥子
\LINEからのお問い合わせはこちらから/
【noteのご購入について】
テキスト購入後は、有料部分がご覧いただけます。
同じ内容のものがメールでも届きます。
※迷惑メールボックスなどに入りやすいのでご確認ください。
※docomoやezwebなどのメールアドレスは届きにくい場合があります。
noteに会員登録すると、【購入した記事】から記事がすぐに見れて便利なので、会員登録していただくのがオススメです。
ご購入ありがとうございます。
こちらから下が有料ページとなります。
---------------------
【3/31追記】動画アップロードに使っているVimeoですが、ビジネス(商用)で使う場合には月額2,000円のProプラン以上の契約が必要となります。
1番安いプランでは商用は不可とのことです。
こちらの認識不足でした。申し訳ありません。
すでにPlusをご契約済みの方は、Proプランにアップグレードすることができます。
---------------------
noteで通信レッスンを作る方法
この作り方はあくまで「私が実際にやっている方法」をシェアする形になります。
正解不正解はないので、自分ならこうしたいからこうする、など自分でお好きにアレンジしてやりやすい形でやってみてください♩

【スマホで動画を撮る→動画をアップロード→パソコンでnoteを編集する】というやり方で進めています。
パソコンがない方はスマホのみでもできますか、記事に文章を入力する際などスマホからだと大変かもしれません。
◉noteで通信レッスンを作る方法:準備編◉
【オリジナル通信レッスンの作品を考える】
通信レッスンで作りたい作品を考えます。
(これが実は1番大変ですよね)
私は100均に行ったりインスタを見たり、「どんなものがあったら便利か」「どんなものがあったらときめくか」「みんながどんなものを日常的に使ったり持っているか」という視点で新しいレッスンを考えています。
私は、このあれこれ考える時間が結構好きです。
ピーンと思いついたときに、すごくワクワクします。

作品のイメージが膨らんだら、実際に資材をいろいろ買ってきて、試作してみます。
最初はあまりかわいくならずに、ダサくなることが多いです。
この「ダサい」状態から、誰が見ても「かわいい」と思えるものにするためにあれこれ工夫したり、夫に見た目の感想を聞いたりしています。(夫の意見はあまり当てにならないのですが…笑)
(ボツになってそのままゴミ箱行きになることも多いです。)
「あ、なんか良さそう」「あれとあれを組み合わせるといいかも…」と思ったらとりあえず試作して作ってみる、というのが大事かなと思います。数ヶ月放置して、また作りなおすこともあります。
いけると思ってやってみたけどイマイチだったこともありますし、「あんまりかな」と思ったことがとてもかわいく作れることもあります。(ほんとにやってみないと分からないんですよね。)
作りたいデザインがなんとなくできてきたら、似たような作品がないかどうかをインスタなどで調べていきます。
同じようなデザインがあった場合には、自分にしか作れない「オリジナル」の部分を強化して作りなおすこともあります。
(あまりに同じものがもうすでにある場合には、その作品自体をやめることもあります)
私が考案する際には、自分が「作りたいと思える」「可愛いと思える」作品にすることを心がけています。
また、私は「初心者さんでも楽しく作れる作品」をメインに作っているので、作りやすい作品になるように気をつけています。

【難易度の確認】
考えた作品が「初心者向け」なのか「ハンドメイド上級者向け」なのかにもよって、動画の撮り方やテキストの文章などが変わってくるかなと思います。
通信レッスンの場合は、あまり複雑すぎる作り方だとうまく伝わらず、受講者の混乱を招いてしまう可能性もあるので個人的にはあまりおすすめはしません。
受講者の方にとって、なるべくストレスが掛からず、多くの方が作りやすい作品が通信レッスンにはおすすめです。
難易度が高めな作品を作る場合には、「リボン講師さん向けの作品です」「経験者の方におすすめのレッスンです」など記載があるといいかなと思います。

【試作を繰り返す】
作品を作る時点で何度も試作はされているかと思いますが、動画を撮る上で「何も見なくても作ることができる」程度になっていると良いかと思います。
動画を撮る際には、私はカンペなどは何も見ずに撮っています。
(最初は台本やカンペを作って、それを見ながら動画を撮るとやりやすいかもしれません。)
動画を撮る際には【目の前の生徒さんに教えているような感じ】で話しています。
試作を繰り返すことで「作りにくいポイント」「失敗しやすいポイント」も分かってくると思います。
そういったポイントを動画でお伝えできるとよりわかりやすくなります。
もしできるなら、動画を撮る前にお友達や家族にプレレッスンをして、作りにくい所や複雑でわかりにくい所がないか確認してもらうと、より良いかと思います。

【動画テキストのための動画を撮る】
作り方の動きやイメージが決まったら、動画を撮っていきます。
私はiPhoneで撮っています。
iPhoneのカメラ機能から【ビデオ】を選び動画を撮ります。
(アプリではなく、iPhone標準のカメラ機能で撮っています。その方が画質がいい状態で動画を撮れるかと思います。)
【撮る時のポイント】
①できるだけ真上から手元がわかりやすいように映す。
「実際にどうやって作っているのか」がしっかりと映るようにしましょう。
私はスリーコインズで購入したアームを使って、スマホが真上にくるようにいろんなもので支えながら調節しています。(少し柔らかいアームなので、途中ちょっと揺れてしまうことがあります…)
誰かに持っててもらうと手振れしてしまうので、アームなどを使って固定するのがおすすめです。
↑
以前はアームを使っていたのですが、やはり【揺れ】が気になるようになったので、家にあるった網(?)でDIY(というほどでもないんですが)してちょうどいいものを作りました。

100均でも売っているような網(?)を3つ繋げて、結束バンドで留めただけです。

このままだとグラグラするので、足元を両側から重さのあるもので固定して、網の真上にスマホを置いて撮っています。
この画角だと、網が動画に入ってしまうので、少しズームにしてビデオを撮っています。(手元がしっかり映るように確認しながら撮ります)
結束バンドで留めてあるだけなので、パタンと折りたためて、しまうのにも便利です。

②暗くならないようにする。
夜ではなく、日中に撮った方が明るくておすすめです。窓から差し込む明かりと、自宅の照明と両方の明るさで撮るといいかと思います。
私は動画を撮るときは、昼間に全部の照明を一番明るくした状態で撮っています。
自分の影が入らないように、気をつけてください。
③自分の音声がちゃんと入っているか確認して撮る
ビデオを撮りながら説明もしゃべる場合には、きちんと声が入っているか1度テストしてから撮るのがおすすめです。
声が小さすぎる場合もあるので、確認しながら撮りましょう。
マイク付きのイヤホンがある場合には、イヤホンをつけて話した方が声をキレイに拾いやすい場合もあります。
編集ソフトを使って、音声や字幕を後から入れることも可能です。
(大変だと思うので、私はやっていません。)
私はiPhoneのビデオで撮ったものを、そのままアップロードしています。
※動画編集ソフトで字幕をつけてあげると、音声を消していてもわかる動画になります。

【動画の撮り方】
5~10分程度の動画に分けて撮るのがおすすめです。
あまりにも1つの動画が長いと(30分など)「あのポイントだけもう1度見たい」という時にその箇所をピンポイントで探して見るのが大変になります。
5分~10分程度の動画を、工程ごとに撮ると見やすくなります。
動画を撮る際には以下のことをしっかりお伝えしましょう。
・「なぜ」その動作をするのか
・作品を作る時のサイズ
・間違いやすいポイント
・気をつけてほしい箇所
・こうするともっとやりやすいというやり方
通常のレッスンと同じように、作り方と並行して上記のようなポイントもお伝えできるとより良いかと思います!
私は、おおざっぱでも大丈夫な部分と、気をつけてやってほしい部分などをお伝えすることが多いかなと思います。
(「ここは見えなくなる部分なので、こんな感じに適当で大丈夫です!こちらは、見える部分なので、まっすぐキレイに貼りましょう」など)
最初は慣れていないので、何回も噛んでしまったり、やり方を間違えてしまいます。
そんな時も動画を1工程ずつ撮れば、その工程のみ撮りなおせばいいのでやりやすいかと思います。
私も最初は何回やっても気に入らなくて、何回も撮りなおしていました。
(今でも言い間違いは多々ありますが…)
私は試作を何回もするので、試作しながら頭の中でどうやってレッスンしていこうかを順序立てて考えています。
イメージでしっかりレッスンができるようになったら、生徒さんに1つ1つ丁寧に教える感じで動画を撮っています。

【動画をアップロードする】
動画が全て撮れたら、全ての動画をネットにアップロードしていきます。
以前はYouTubeを利用していました。
しかし「YouTubeは商用利用してはいけない」ということを知り、今は「Vimeo(ビメオ)」というサイトを使っています。
▶YouTube:無料で動画を配信できる。広告収入を得ることができる。商用不可。誰でも気軽に動画投稿を楽しめる。
▶Vimeo:有料で動画を配信するサービス。動画の途中に広告は入らない。月々700円~7,500円まで4つのプランがある。Proプラン〜商用利用OK。
Vimeoには無料プランも一応用意されています。
しかし、この無料プランは容量が最大5GMまでと小さく、限定公開にもできません。「お試しで使う」ような形です。
私が作っている通信レッスンでは、動画を埋め込んでいます。
その際には、「限定公開」という形にして公開しているので、通信レッスンを購入していない方は見ることができない動画となっています。
限定公開にせずに、全体公開にしてしまうと、チャンネルを知っている人は全ての動画を自由に見ることができてしまいます。
「通信レッスンを購入した人だけにレッスン動画を見せたい」という場合には、Vimeoの有料会員になって、「限定公開」の機能を使う必要があります。
YouTubeにも「限定公開」という機能はあるのですが、商用で使うのはNGとなっています。(私も最初は知らずに使っていました。いまだに知らずに使っている方は多いのではないかと思います。)
商用利用する場合には、月額2,000円のProプラン以上にする必要があります。
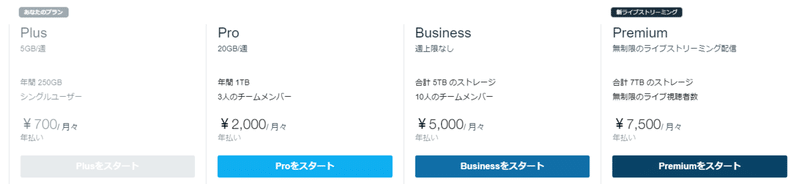
Vimeoは、登録すればスマホからもパソコンからも動画を見たりアップロードすることができます。
スマホからの場合、Vimeoのアプリをダウンロードしておくと便利です。
【スマホから動画をアップロードする方法】
\こちらをタップすると動画が見れます/
※もしかしたらサムネイル画像をスマホからはアップロードできないかも?です。すみません。(動画のワンシーンを選ぶことはできます)
いつもサムネイル(表紙)はパソコンで作って、そのまま設定しています。
iPhoneで撮った動画を、Vimeoのアプリを使ってアップロード(ネットに載せること)していきます。
Vimeoのアプリを開いて、1番下真ん中の+マークを押すと、動画が選べます。
アップロードしたい動画を選んだら、タイトルの入力とプライバシー設定を選びます。(後からも変更できます)
限定公開にしたい場合には「プライベートリンク」を選びましょう。
「プライベートリンク」の場合は、URLがわかる人だけ動画を見ることができる(限定公開)という設定です。
【パソコンから動画をアップロードする方法】
\こちらをタップすると動画が見れます/
パソコンに保存された動画をVimeoにアップロードすることも可能です。
トップページ右上の「新しい動画」から「アップロード」をクリック。
「アップロード」という場所に、ファイルをクリックしてドラッグしていくとアップロードが可能です。
青いボタンの「ファイルを選択」からも選べます。
プライバシー設定を変えたり、タイトルを変えることができます。
限定公開したい場合は「非公開」(URLを知っている人だけに公開)にします。
【Vimeoの動画をnoteに貼る方法】
\こちらをタップすると動画が見れます/
(こちらの↑動画の途中で、動画を再生してしまった際に音声がやや乱れます。すみません)
スマホからアップロードした動画をパソコン画面から見ています。
編集したい動画を選択し、「詳細設定」からサムネイル(動画の表紙)を変更することができます。
noteに動画を埋め込む場合には、URLをコピーして貼り付けます。
貼り付けたい動画のURLを【コピー】して、noteの貼り付けたい箇所に【貼り付け】+【enter】を押すと、動画が埋め込まれます。
【Vimeoの動画をnoteに貼る方法2】
\こちらをタップすると動画が見れます/
右上に【🔗】(リンクのマーク)があるので、そこからコピーすることもできます。
【動画の表紙(サムネイル)をつける場合】
\こちらをタップすると動画が見れます/
編集したい動画を選んで、【詳細設定】を選ぶと、サムネイルが編集できます。
サムネイルとは、動画の表紙のことです。
動画の中から選ぶこともできますが、あらかじめ作っておいた画像を設定することもできます。
きちんと表紙(サムネイル)をつくることで、「ちゃんとした感じ」になるので、作れそうなら作るのがおすすめです。
(今回の上に載せている動画は全てサムネイルを作っていません。動画から選んでいる形になっています。)
【サムネイル例】


動画の表紙(サムネイル)は、Canvaを使って作っています。
こちらを参考にしてください。
Canvaは無料で使うことができるデザインサイトです。
スマホからもパソコンからも使えます。
私がいまインスタの文字入れ投稿に使っているのも、Canvaです。
Canvaは元々ずっと無料プランで私も使っていました。
最近は、サイト制作やWEBライターのような仕事を少ししているので、今月から有料プランの「Canvaプロ」に申込みました。
Canvaプロは年間12,000円(月額1,000円)で、プロでしか使えない画像や写真やフォントが全て自由に使えるようになります。(あと保存できる容量が増えたり、画像のサイズを変えることもできるようになります。)
通常のサムネイルや、インスタグラムの文字入れ投稿なら、無料プランで充分だと思います。
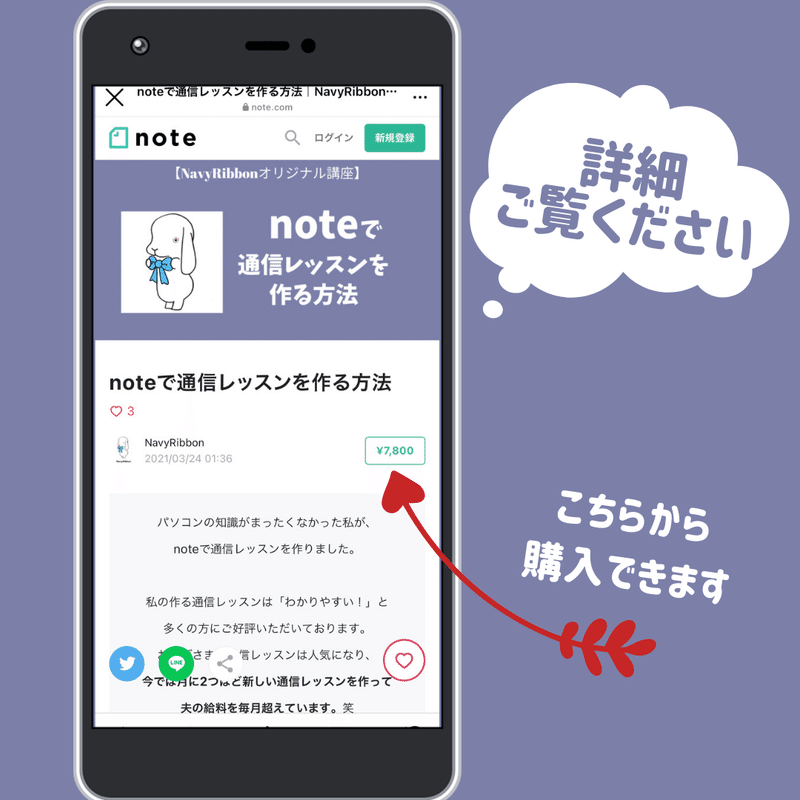
↑こういうインスタグラムの投稿もCanvaでササっと作れます。
(ササっと言っても、今回のこちらの投稿画像を9枚作るのに1~1.5時間くらいは掛かります。無料プランの内容で作れます!)
文字入れ投稿にチャレンジしたい方は、ぜひ参考にしてやってみてください!
【noteを登録する】
ご自身で販売ができるように、noteの会員登録をします。
noteには、通常の無料会員と、有料のプレミアム会員(月々500円)があります。
無料のプランで充分です。
有料のプレミアム会員にすると、予約投稿や定期購読などの機能が増えます。
会員登録後に、記事を書いていきます。
【noteの記事の書き方】
\こちらをタップすると動画が見れます/
右上の緑のボタン【投稿】をタップします。

一番左の「テキスト」を選択します。
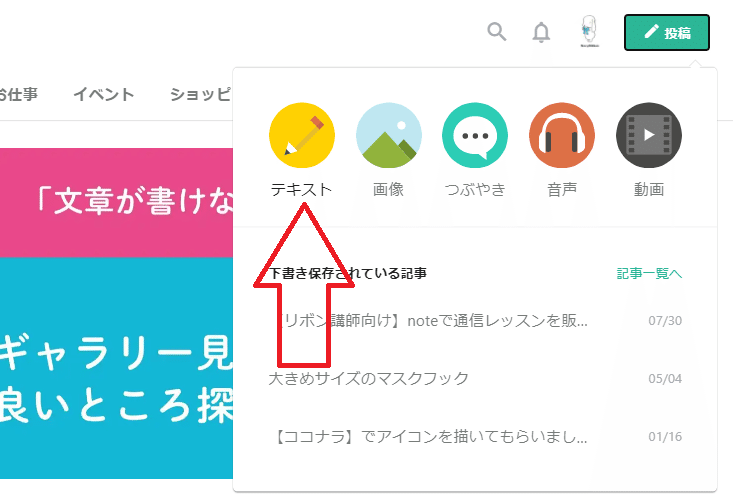
そうすると文章が書けるようになります。
●記事の表紙(画像)←あとでもOK
●記事タイトル
●本文
これらを順に入力していきます。

実際に入力していくとこんな感じです。
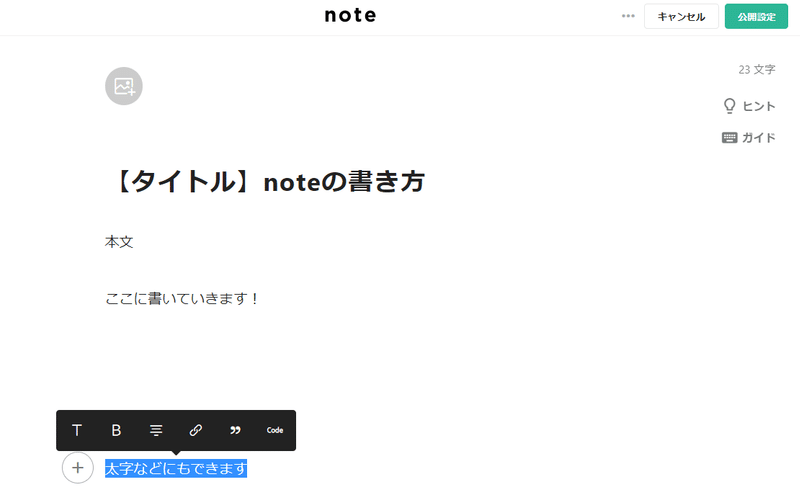
本文の文章は、文字を選択すると【見出し】【大文字】などが選べます。
入力の途中で記事を保存したい場合には、右上の「下書き保存」を押すと保存しておくことができます。
またいつでも再開して書くことができます。
【画像やファイルを埋め込む方法】
本文を入力する際に出てくる⊕マークを押すと、画像やファイルを入れることができます。
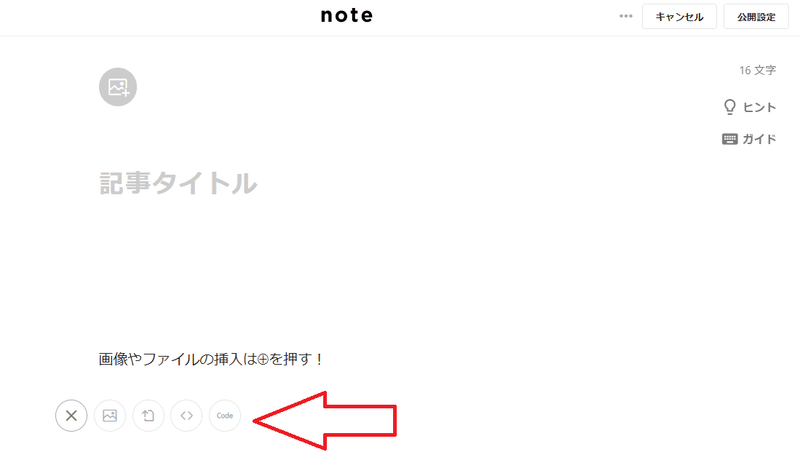
作品の写真を入れたいときには「画像」を選びます。
PDFテキストなどを入れたいときには「ファイル」から選ぶと入れることができます。
【例】写真を入れるとこんな感じです☟

【例】ファイルを入れるとこんな感じです☟
タップすると開くことができ、そのまま印刷することもできます。
【Vimeoの動画を埋め込む場合】
Vimeoの動画を入れる場合には、動画のURLを直接本文にコピーして貼り付けます。その後、Enterを押すと、動画が埋め込まれます。
(たまにうまくいかない場合もあるので、その際には時間をおいてまた試してみるといいです)
設定した表紙(サムネイル)のまま動画を埋め込むことができます。
文章・写真・PDFテキスト・動画を使って、通信レッスンとなるnoteの記事を書いていきます。
____________
◉noteで通信レッスンを作る:実践編◉
ここからは、実際に私がどんな流れで通信レッスンのテキスト(note)を作っているのかをシェアしていきます。
【1.通信レッスンの前置きを書く】
≪こんなことを書くのがおすすめ≫
・どうしてこのレッスンを作ったか(自分の気持ちや、背景など)
・レッスンの詳細(価格やライセンスのことなど)
・どういうレッスンなのか(初心者でもOKなのか、難易度が高いのか)
・カード払いができない人はどうしたらいいのか記載しておく(ゆうちょ振込、連絡方法など)
・LINEのアドレスやインスタのリンクなどがあると、わからないことがあった時に連絡がしやすいので貼っておくのがおすすめ。
前置き部分は私はこのように☟書いています。
「共感できるような内容」を書いておくと、購入につながりやすいのではないかと思うので、なるべく「今の気持ち」や「このレッスンを作った理由」を書くようにしています。
さらに、作品がかわいく撮れている写真や、実際に使っているイメージ写真、動画での説明があるとよりわかりやすくなるのでおすすめです。
「実際に自分が作った作品がどんな感じで使うのか」をなるべくわかりやすくイメージできるようにすると、より購入されやすくなるかと思います。
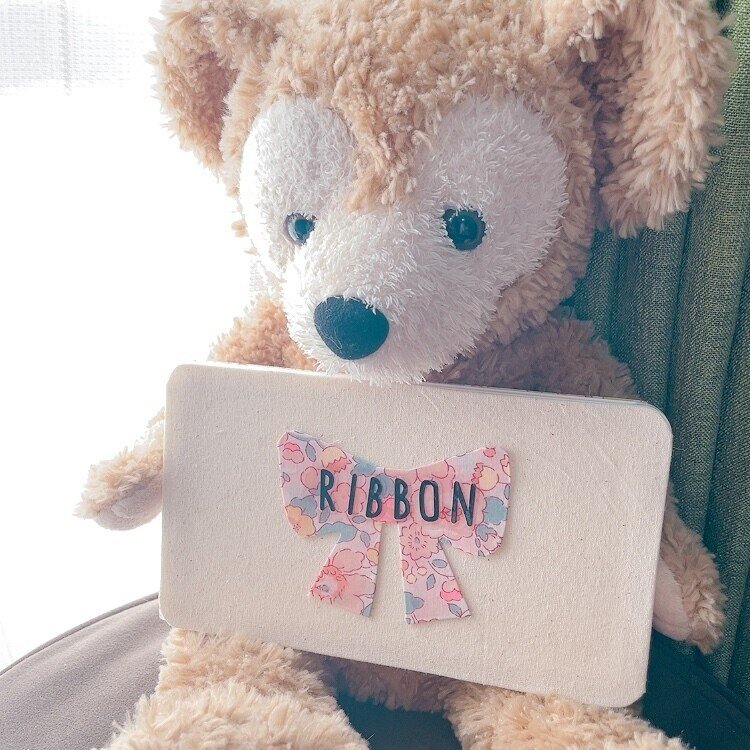
【2.資材の紹介】
この章から有料ページにしています。
noteはどの部分から有料ページにするかを自分で決めることができます。
なので、前置き部分は無料で見れるようにして、通信レッスン本体の部分は有料部分に設定することができます。
まずは【どんな資材がどれくらい必要か】を記載します。
100均商品や、わかりにくい商品を資材として使う場合には写真や楽天ページのリンクを貼ってあげるとわかりやすいです。
(楽天のリンクも貼ることもできます)
ハンドメイドをしたことがない方にも、わかりやすく伝えられるように気をつけましょう◎

【3.作り方の動画、文章、画像を入力していく】
動画テキストと共に、文章でも説明しています。
・動画1
・文章1
・動画2
・文章2
・…
のように各工程ずつ進めるように書いています。
基本は動画を見ればわかるようにしていますが、補足として文章でも流れがわかるように書いています。
【4.簡易PDFテキストを作る】
動画だけでは復習で作る時に作りにくい・レッスンの際に見るものがあった方が便利だと思い、私は簡易PDFテキストを付けています。
このPDFテキストだけではすべての作り方は分からないけど、「流れはわかる」というような簡易的なテキストにしています。
レッスンの際にもサっとお渡しできるように、簡易テキストは1枚で完結するようにしています。
復習の際にすぐ見て作れるように、リボンなどの必要な長さを記載しています。
講師用テキスト(詳しく記載)・生徒用テキスト(簡易的)と、分けて作ってもいいかもしれません。
(私は簡易テキストしか作っていません)
私はExcelを使ってテキストを作っています。
最初の頃のテキストはイラストレーターで作っていたのですが、難しくてかなり時間が掛かってしまっていたのでやめました。
Excelで作って、「名前をつけて保存」をするときに「pdf」で保存すると、ExcelのデータがPDFで保存することができます。
このPDFデータをテキストとして添付しています。

【5.その他伝えておきたいことを書く】
アレンジレシピや注意事項などがあれば記載します。
アレンジをしてもいいのかダメなのかなど、決まりごとがあればしっかり記載してあげるといいかと思います。
レッスンや販売の際の注意事項があれば、こちらもわかりやすいように記載します。
また、インスタグラムで付けて欲しいタグなどがあれば記載するといいかと思います。
【6.連絡先を書く】
最後にインスタグラムやLINEやメールアドレスなど、連絡先のリンクを貼ってあげるといいかと思います。
何か分からないことがあったときに連絡先が載っていると便利です。
【7.表紙の画像を設定する】
ページの表紙となる画像を作って設定します。
こちらも私はCanvaで作っています。

画像ができたら、記事の1番上に戻って、【写真マーク】からその画像を選びます。するとその画像が表紙になります。
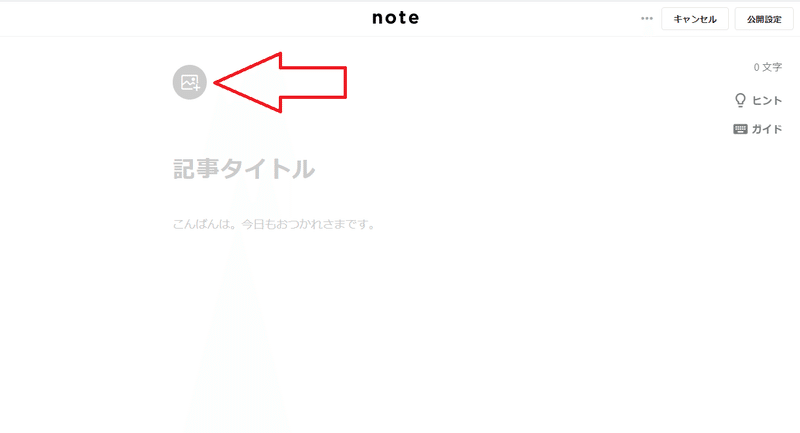
【8.文章を見直す】
最後まで文章が書け、写真や動画なども入力できたら、誤字や分かりにくい点がないかを確認します。
パソコンから見て確認したあとは、スマホからも記事を読んてチェックすると改めて誤字やわかりにくい点が見つけやすいので、両方でチェックするのがおすすめです。
ご家族や友人に1度見てもらって、わかりにくい表現や誤字脱字がないかのチェックをしてもらうのがいいかと思います。
下書き保存したものは、「共有リンクを取得」というところから、URLをコピーすることができます。
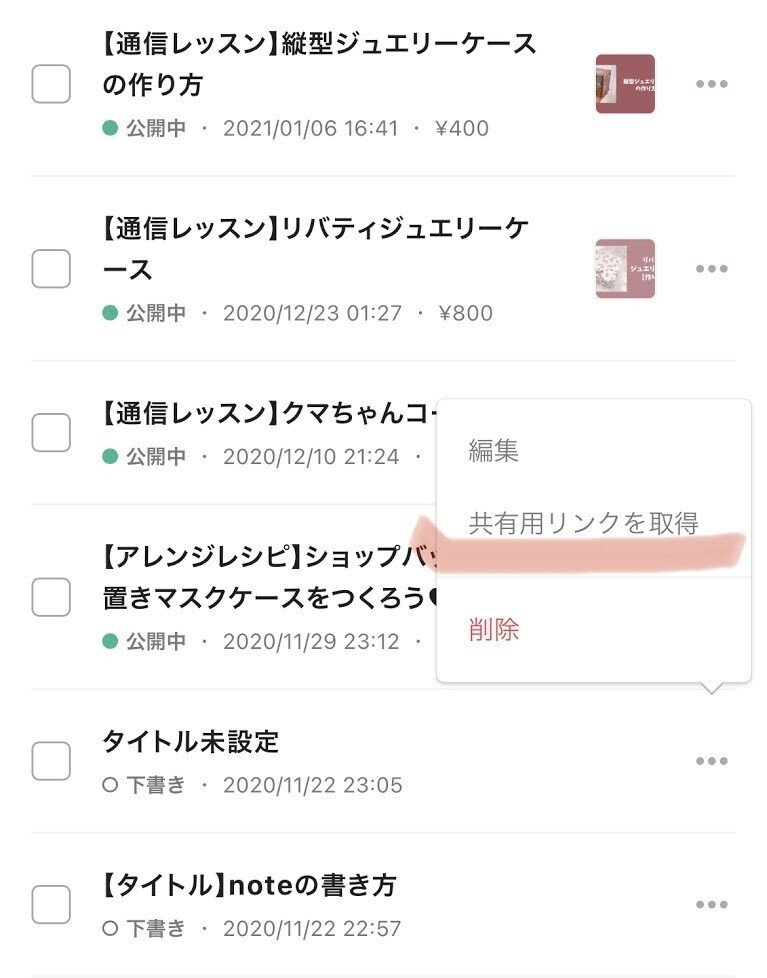
このURLをコピーしてご家族や友人に送れば、誤字脱字などがないか見てもらうことができます。
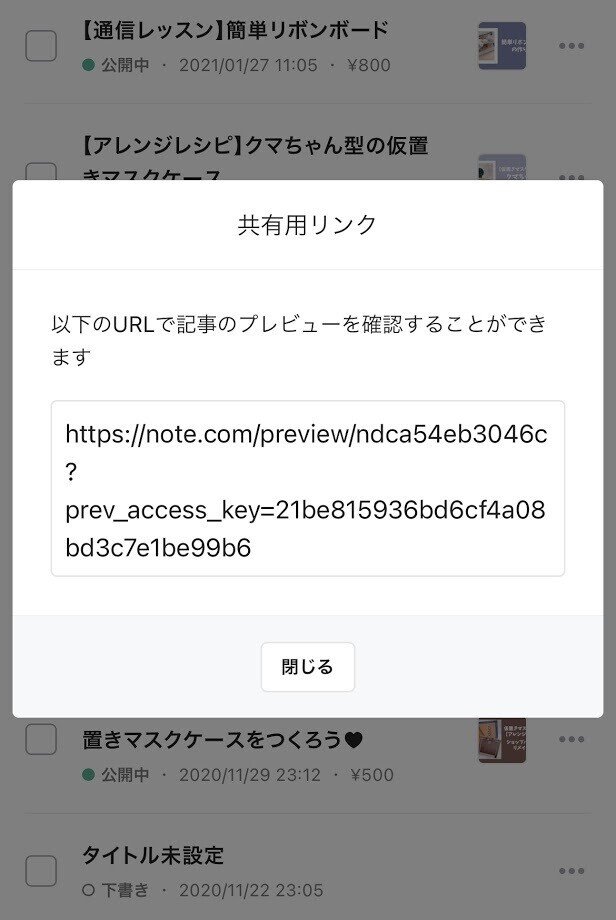
【9.公開設定に進む】
記事の右上に緑のボタンで「公開設定」というボタンがあります。
記事が完成したらこちらのボタンを押し、公開するための設定に進みます。
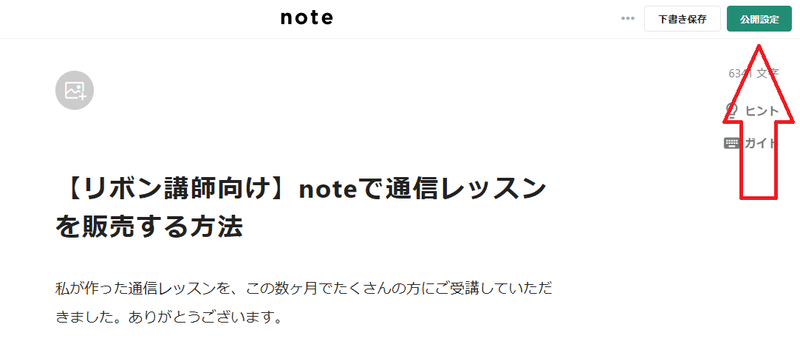
「設定画面」が出てきます。
まず、つけるハッシュタグを選びます。
「おすすめのタグ」から選んでもいいですし、「リボン」「ハンドメイド」など自分で入力してもOKです。
お題やコンテストに参加できるタグもあるので、関係性がありそうなタグだったら選んでみましょう!
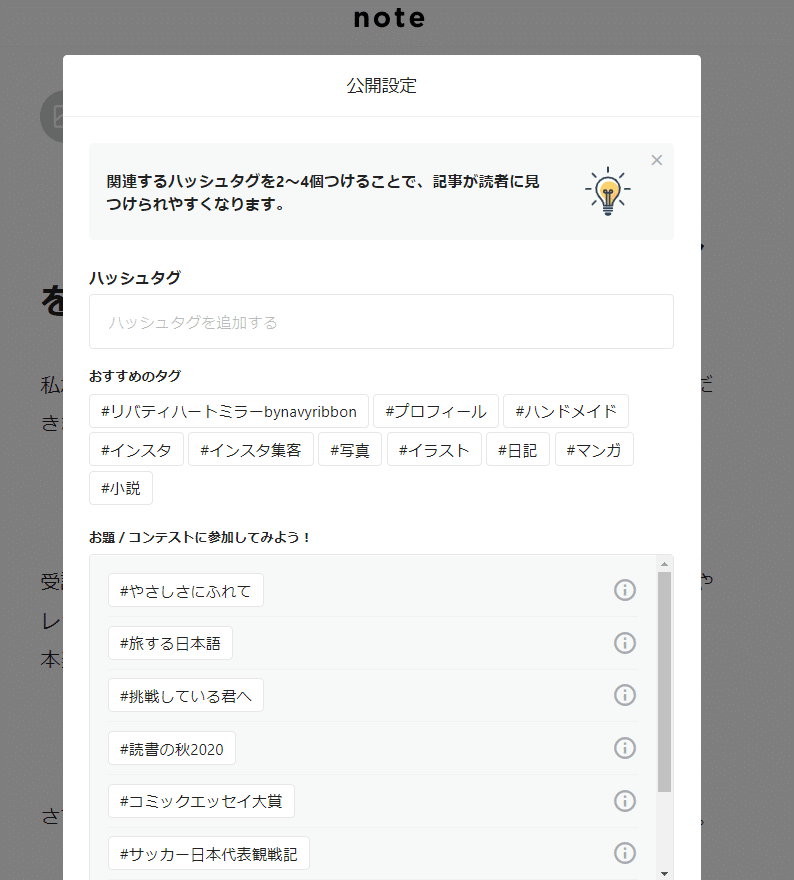
【価格の設定】
次に、販売金額を決めます。
無料記事の場合は【無料】を選びます。
ブログや、自己紹介のような記事を無料記事としていくつか書いておくのもおすすめです。(作っている方がどんな方なのか、わかった方が購入されやすい)
通信レッスンのように有料にしたい場合は【有料】を選び、好きな価格を入力します。(100円以上でお好きな価格で設定できます。)
価格の設定もまた悩むポイントです。
・価格が安い→拡散しやすくたくさん売れる。売れても売上は少ない。
・価格が高い→拡散しにくくあまり売れない。売れれば売り上げは多い。
私は「自分だったらいくらで買うか」を基準に決めています。
(私の通信レッスンはちょっと安すぎたかなと思っていますが、この価格にしたおかげで、より多くの方に拡散したのではないかと思います。)
リボンのレッスンなら、相場の3,500円程度でもいいかもしれません。
もし、「ライセンス」をつける場合には、『ライセンス付き通信レッスン(テキスト付き)7,000円』と『体験レッスン(テキストなし)3,500円』と分けて通信レッスンを作ってもいいかもしれません。
またはテキスト(ライセンス)のみ、別売り(3,500円)で販売されてもいいかもしれません。
※注意※
複雑な「ライセンスシステム」にしてしまうと、購入する方は「よくわからないからやめておこう」となってしまいます。
きっとご自身でもそう思われるのではないでしょうか。
できれば、ライセンスの取得方法などはシンプルに、わかりやすくがおすすめです。
(初心者さん向け・お試しレッスンのような場合には、ライセンスフリー・アレンジフリーにしてしまった方が、受講率はグンと上がると思います。)
ハンドメイド初心者さん向け、リボン講師向けなどによっても価格帯は変わってくると思います。
ハンドメイド初心者さんは、まだ「レッスンにお金を出す」ということにハードルの高さを感じている方も多いと思います。価格をグッとお安くして販売すると、初心者さん~経験者さんまで幅広く受講していただけると思います。
リボン講師さん・ハンドメイド作家さん向けに販売する場合には、3500円以上の価格をつけても抵抗なく買われる方は多いと思います。(通常の対面レッスンが3,500~5,000円程度なので)
通信レッスンのターゲット層に応じて、価格を考えるといいかなと思います。
私の場合は、ハンドメイド初めての方でもチャレンジしやすいような価格にしています。主婦の方が、ご主人に相談しなくても気軽に買える価格に設定しています。
また、最初のハードルを下げるために、「お試しレッスン」のような意味合いで、私は200円のリバティペンのレッスンも用意しています。
通信レッスンを始めて購入する時って、本当に自分が作れるかどうか不安ですよね。
そういったときに1つ【安くて作りやすくて取り組みやすいお試しレッスン】のようなものがあると一歩踏み出しやすいのではないかなと思います。
通常の通信レッスンを価格帯を高めに設定したい方も、「お試しレッスン」のように数百円で受講できるレッスンが1つでもあると、グンと受講しやすくなると思うので、ぜひ用意してみてください。
【返金申請について】
返金申請の有無も自分で選べます。
私は返金ありにいつもしていますが、今のところ実際に返金申請されたことは1度もありません。
目次を作るかどうかも決めれます。目次ありにしたい場合はチェックを入れます。
「見出し」に設定された部分が、全て目次に組み込まれて表示されます。
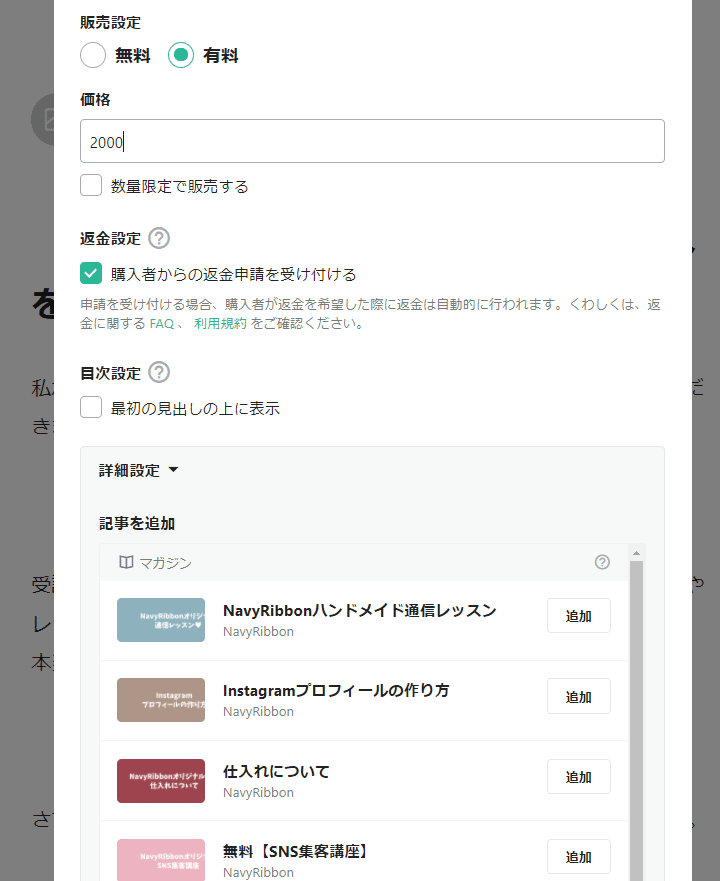
記事をすでにいくつか書いている場合には、そのジャンルごとなど【マガジン】というものを設定できます。
私は【通信レッスン】というマガジンを作っているので、そこに追加したい場合には【追加】を押しておきます。

「仮置きマスクケース全部セット」など、通信レッスンをいくつかまとめてセット割引をしてマガジンで販売することもできます。
全て入力ができたら、右下の【有料エリア設定】をタップします。
どの部分から有料にするかを選べるので、この下からは有料にしたいという箇所を選びます。
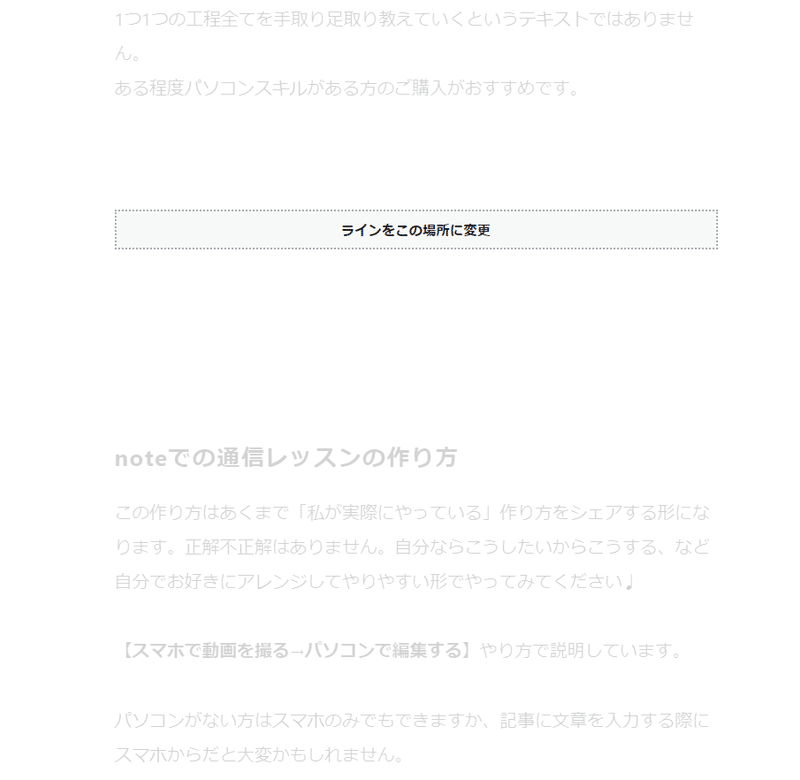
選んだあとはこうなります。
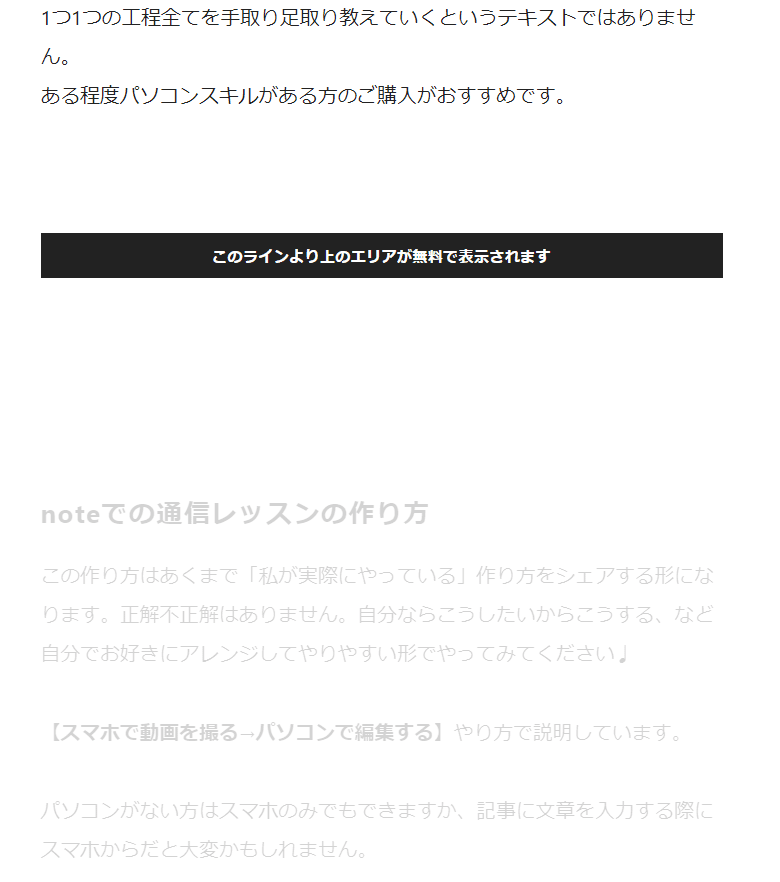
有料ページの位置が正しく決めることができたら、右上の【公開】を押します。
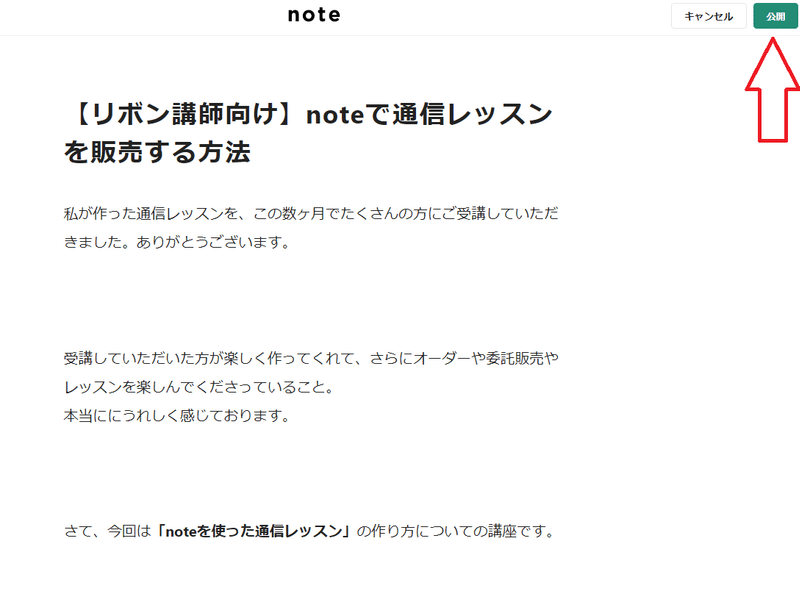
これで、通信レッスンの完成です!!
もう1度文章を確認しておかしなところがないか確認しましょう!
リンクが正しく飛ぶか、動画はきちんと再生されるかの確認も忘れずに!
大丈夫そうなら、インスタグラムやブログなどで通信レッスンがスタートしたことを告知していきましょう。

◉noteで通信レッスンを作る:他にやること編◉
【資材の販売について】

私は『作り方』のみの通信レッスンを販売しています。
そのため材料は、手に入りやすい100均で購入できるものをメインに使っています。
手に入りにくい資材を使った通信レッスンの場合は、『作り方+資材セット』や『通信レッスンキット』などを用意してあげるといいと思います。
用意するのは大変かと思いますが、キットが売れれば売り上げも増えます。
自分で準備するのが大変な場合は、『キットを販売してくださる方』を探してお願いしてもいいかと思います。
私はキットを販売するつもりはなかったのですが、受講した方から『キットを販売してもいいですか?』と聞かれ、お願いすることにしました。
(キット販売をしてくださる方専用の紹介ページも作っています)
受講した方から『キットを購入したい』という問い合わせもあるので、『キットを販売したい』方とマッチングすれば、みんながwin-winだなと思い現在はこの形にしています。
私は、自分が苦手なこと(キットを作ったり、オーダーを受けたり)は誰かにお願いして、自分が得意なこと(新しいレッスンを考えたり、ハンドメイド情報をシェアする)に力を入れるようにしています。
【インスタのリンクを整える】
インスタグラムから、noteのページに飛べるようにリンクを貼る必要があります。
きちんとわかりやすいリンクがないと、せっかくnoteで通信レッスンを作っても、そのページにたどり着くことができません。
私はインスタのトップページのリンクをHPに設定しています。
HPがつくれるようになると、自由にリンクも貼れるので便利ですが、作るのは時間も掛かるし結構大変です。
HPがない方は、ペライチやリンクツリーなどで『自分のnoteのページ』にリンクを飛ばせるようにするのがおすすめです。(今はリットリンクというものも人気です)
(noteをリンクに貼っても大丈夫です)
ペライチとは自分で簡単なHPが1ページだけ作れるものです。インスタのリンクに使っている方も多いです。(HPの代わりになります。)ペライチもリンクツリーも無料で使えます。
作り方はこちらにもまとめてありますので、ぜひチャレンジしてみてください♩
【インスタで積極的に告知する】
インスタで告知する際には、1回の投稿では「ほとんどの方に届かない」と思ってください。
「よりたくさんの人に届けたい」という情報は、写真を変えて、文章を変えて、着画の写真で・・・何回も何回も投稿することが大切です。
私も実際に何回も同じ作品の写真を載せています。

同じ作品であっても、写真を変えたり、新しく作品を作って載せたり、使用例などを載せたりと、飽きずに見れるように工夫しています。
タグも、その時々で少し変えるようにしています。
そうすることで、前回の投稿では届かなかった方が、今回の投稿で見てくれる可能性があるからです。
ストーリーにも積極的に載せていくといいかと思います。
(投稿したものをストーリーにシェアすることができます)
インスタは、投稿した写真がどんどん流れていってしまうものです。
なので、いろんな角度から何回も投稿し、ストーリーにもアップすることが効果的です。
ただ、同じような写真ばかり何度もUPしてしまうと、「またこの写真??」と思われてしまうことがあるので、同じ作品でも、角度や雰囲気を変えた写真などを載せるのがおすすめです。
文章もなるべく変えた方が読まれやすいです。

写真はインスタでも紹介した「foodie」というアプリで撮っています。
こちら↓参考にしてください。
◉おまけ:通信レッスンを作る流れチェックシート◉
簡単にですが、通信レッスンを作る全体的な流れがわかるチェックシートを作りました。参考に使ってください。
\印刷して使えます/
____________
長くなってしまいましたが、以上が【私が実際に通信レッスンを作る際にしている流れ】です。
作品のイメージを考えたり、試作は時間がある時にコツコツ進めています。
(うまくいかなくて、なかなか進まないことも多いです)
「これでイケる!!かわいい!!」となれば、動画や写真を撮って、文章を書いて、テキストはだいたい2~3日で完成させています。

私は今までコンサルなどを受けたことがなく、ほぼ全てが【自己流】です。
「とりあえずやってみるタイプ」なので、とりあえずチャレンジしてみて、失敗して、チャレンジして…の繰り返しです。
【自分に何が向いているのか】というのはなかなかわからないので、ぜひいろんなことにチャレンジてしてみて、自分が「コレ楽しい!!」と思えることに力を入れていっていただけたらいいのではないかなと思います。
『何回かチャレンジしただけで、諦めない』のも大事かなと思います。
「1回やってみたけど、なんかうまくいかなかった」「1回販売したけど人気が出なかった」など、少ないチャレンジで諦めていませんか?
たった数回チャレンジしただけでは、正直わからないと思います。
「失敗はただの情報」です。
その情報を活かして、次のチャレンジは違う方法を試せばいいだけです。
誰もあなたが「どんな風にどう失敗したか」なんて気にしてないと思います。
実際に、私は今までいろんな失敗をしてきたけど(失敗とは思っていないですが)、皆さん知らないですよね?
だから、うまくいかなくても何回もチャレンジしてみればいいだけなんです。

通信レッスンもインスタグラムも、「何回も試してみて、何が当たるか検証する」必要があると思っています。
私はインスタグラムは4~5年、通信レッスンはここ1年間、力を入れてやってきました。
続けてきたから、いろんなことを試してきたからこそ、わかることがあると思います。(ハンドメイド教室の運営は手放してしまいましたが)
今回私が作った通信レッスンがヒットしたのも「数多くチャレンジした中の1つが当たった」だけです。
他にも目に見えないチャレンジがたくさんあったのですが、その部分は見えていないだけです。(マルシェやワークショップをいろんな内容を試しながら何回もやってみたし、いろんなサイトで販売も試したりしてきました。)
「自分がどういった方面に需要があるのか」
いろんなことを試しながら、より自分が需要がありそうな方向に進んでいくのがポイントじゃないかなと思います。
行き詰ったときには、周りの人に相談するのもおすすめです。
「私ってどんなことが得意だと思う?」「人より優れているのはどんなとこだと思う?」って聞いてみると新しい道が開けると思います。
私は今までの経験で、作品を販売するよりも「誰かに何かを教える」ということが得意だということがわかりました。
なので、「ハンドメイド作品の作り方を教える仕事」「私が培ってきたスキルを教える仕事」が向いているんじゃないかなと思い、今はそこに力を入れています。
失敗をおそれず、ぜひ楽しく通信レッスンを作ってみてくださいね!
この度はご受講ありがとうございました。
(最後の方はめちゃくちゃマインドの話になってしまいました。ご興味ない方すみません…!)
ご不明な点がございましたらお気軽にお声掛けください。
(パソコンのことなどは詳しくないので、わからなかったらごめんなさい。)
もし「こういう内容の通信レッスンどうかな?」など、聞きたいけど他に聞く方がいないときなどはお気軽にDMからご相談ください♩
ありきたりなお答えしかできないかもしれませんが、お力になれることがあればと思います。
今後は「作った通信レッスンをどう広めていくか」という講座や、「集客講座」などビジネス系の講座も作っていきたいなと思っています。
今後ともどうぞよろしくお願いいたします。
NavyRibbon成田祥子
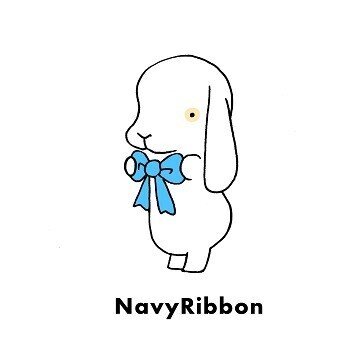
この記事が気に入ったらサポートをしてみませんか?
