
【Tableau】操作性の高い表示データ切替方法の紹介
こんにちは、新卒1年目の らむです。
ナビタイムジャパンの交通データ事業にて、Tableauを用いて移動ビッグデータの比較・分析が可能なプロダクト開発を行っています。
本記事ではTableauの操作性の高い表示情報の切り替えに焦点を当てており、Tableauを使用したことのある方を想定読者としているので、Tableauの使い方に関する説明については割愛しています。Tableau用語に関する詳細は公式サイトの用語集をご確認ください。
今回の記事の内容についてはTableauDesktop 2023.2.4で実行したものです。
可視化時の問題点
データを提供する上では、利用者が欲しい情報に正しくアクセスできることが重要です。しかし、大規模なデータセットを可視化する際に複数のワークシートを1つのダッシュボードにまとめると、以下の問題が生じます。
ワークシートが小さくなり、情報が見づらくなる
情報が過剰になり、ユーザーは必要な情報を見つけるのが困難になる(下図参照)

これらの問題について下図のように一度に表示させる情報を制限することで解決できます。
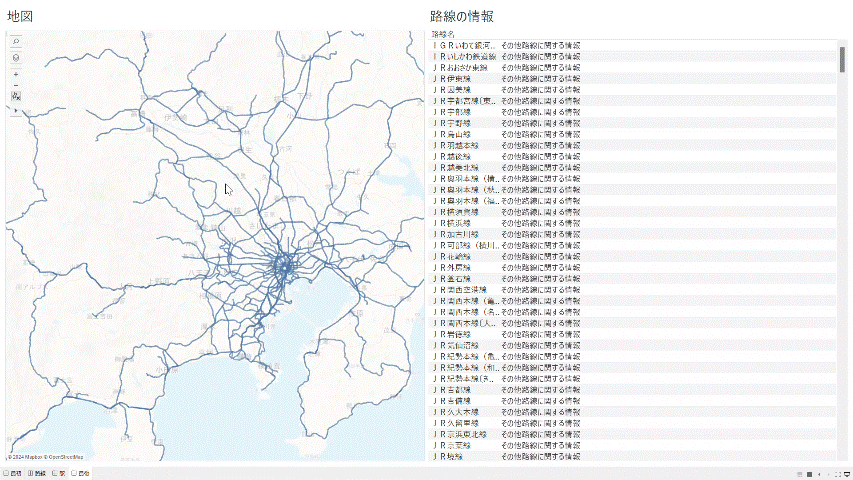
以下では駅と路線の情報の切り替えを例にTableauでの表示情報の切り替えについて、複数のダッシュボードを切り替える方法と1つのダッシュボード内で表示情報を切り替える方法の2つの方法を説明します。
複数のダッシュボードを切り替える方法
Tableauでは、複数のダッシュボードを切り替えるためのいくつかの方法が提供されています。具体的には、次の方法があります:
タブを使用する方法
ナビゲーションを利用する方法
まず、タブを使用して切り替える方法についてTableauではデフォルトで複数のダッシュボードを切り替えるタブが備わっています。左下のタブを選択するだけで表示情報を切り替えることができます。

次に、クリック時に指定した別のビューに移動させるコンポーネントであるナビゲーションを使用したダッシュボードの切り替え手順を示します。
ダッシュボードタブのオブジェクトからナビゲーションをドラッグし、ダッシュボード上のナビゲーションを配置したい場所にドロップします。
ナビゲーションの設定で、移動先に切り替えたいダッシュボードを指定します。
この方法により、ナビゲーションをクリックするだけで表示情報を切り替えることができます。

Tableauでは、ダッシュボードを複数用意しなくてもパラメータや計算フィールド等の値に応じた表示情報の切り替えが可能です。ここでは、パラメータや計算フィールド等の値に応じた表示情報の切り替え方法について説明したのち、実際にパラメータや計算フィールド等の値をどう変化させるかについて説明します。
値に応じた情報の切り替え
以下に値に応じて表示情報を切り替える方法を示します。
ワークシートを表示させたいときは真、非表示にさせたいときは偽をとる値(パラメータや計算フィールド)を用意します。
ダッシュボードを開き、レイアウトタブの値を使用して制御にチェックマークを入れます。
チェックマークを入れた後に表示されるドロップダウンから値を選択します。

次に、地図を使用した場合には、ズームレベルや中心位置などの表示情報が引き継がれない問題があります。この問題に対処するために、特定の条件を満たす場合に表示する空間情報の計算フィールドを作成します。
特定の条件(条件A)を満たす時に表示するように空間情報Aを表示させるような計算フィールドAを次のように作成します。
IF 条件A
THEN 空間情報A
END作成した計算フィールドをビューに追加することで特定の条件のみ表示するビューが作成されます。同様に別の条件(条件B)で空間情報Bを表示させる計算フィールドBを作成します。
IF 条件B
THEN 空間情報B
END計算フィールドBをビューに別レイヤーとして追加します。これにより、条件Aのとき空間情報Aを表示し条件Bの時に空間情報Bを作成することができます。
(補足)
一つのレイヤーで表現することでも空間情報の切り替えは可能ですが、異なる表示形状の空間情報を扱う際に、意図した表示が困難な場合があります。そのため、この点については今回は詳細を割愛します。
値自体の変更
ユーザーが特定の値に基づいて情報を切り替える必要がある場合、特定の値を任意のタイミングで変更する必要があります。今回は、パラメータを任意のタイミングで変更する例について詳しく見ていきます。以下の3つの工程を経ることでパラメータを任意のタイミングで変更することが可能になります。
パラメータの作成
パラメータの変更方法の設定
必要に応じてパラメータと表示条件を紐づけ
ここでは、2つ目の工程のパラメータの変更方法について説明します。パラメータの変更方法は主に2種類あります。
A. ワークブックにパラメータを追加する方法
ワークブックにパラメータを追加することで、ユーザー自身が直接変更できます。
B. パラメータアクションをワークシートに追加する方法
パラメータアクションをワークシートに追加することで変更できます。ワークシート > アクションをクリックし、アクションの追加でパラメータアクションを追加します。パラメータアクションの追加の設定は以下のように指定します。
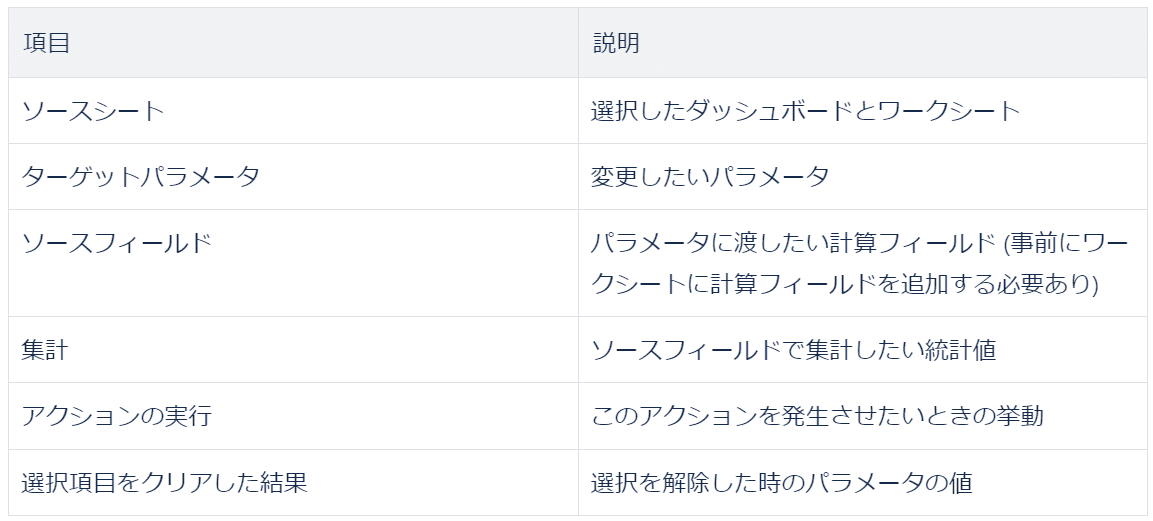
値による情報の切り替えと値自体の変更を行うことで、ワークシートの項目をクリックするだけで表示情報を切り替えることができます。今回の例では、下記のように路線を選択することで選択した駅に関する情報が表示されるようになります。

おわりに
今回はTableauの操作性の高い表示情報の切り替えについて紹介しました。データを可視化するうえでは操作性の高さは必須ではないですが、適切なデータに分かりやすくアクセスできることは重要です。
今後も分かりやすいアクセスの実現のために表示や操作性についてもこだわっていこうと思います。
