
Fresco実験 シェイプ作成
Adobe Frescoを使いこなす為に、小さいことからコツコツとやって行きます。
シェイプ作成とAdobe capture
シェイプの読み込みが、5月にバージョンアップされたバージョン1.6から出来る様になりました。
今回はAdobe captureを使って手書きの絵や写真をパスにします。
captureはAdobeの無料アプリです。シェイプ作成以外にも、カラーパレット作成やパターン作成など色々とこなせます。

作成
Adobe captureを立ち上げて、材料となる写真を撮るか読み込みます。
今回は写真を読み込んでみます。

読み込んだら、色を白黒にして調整します。
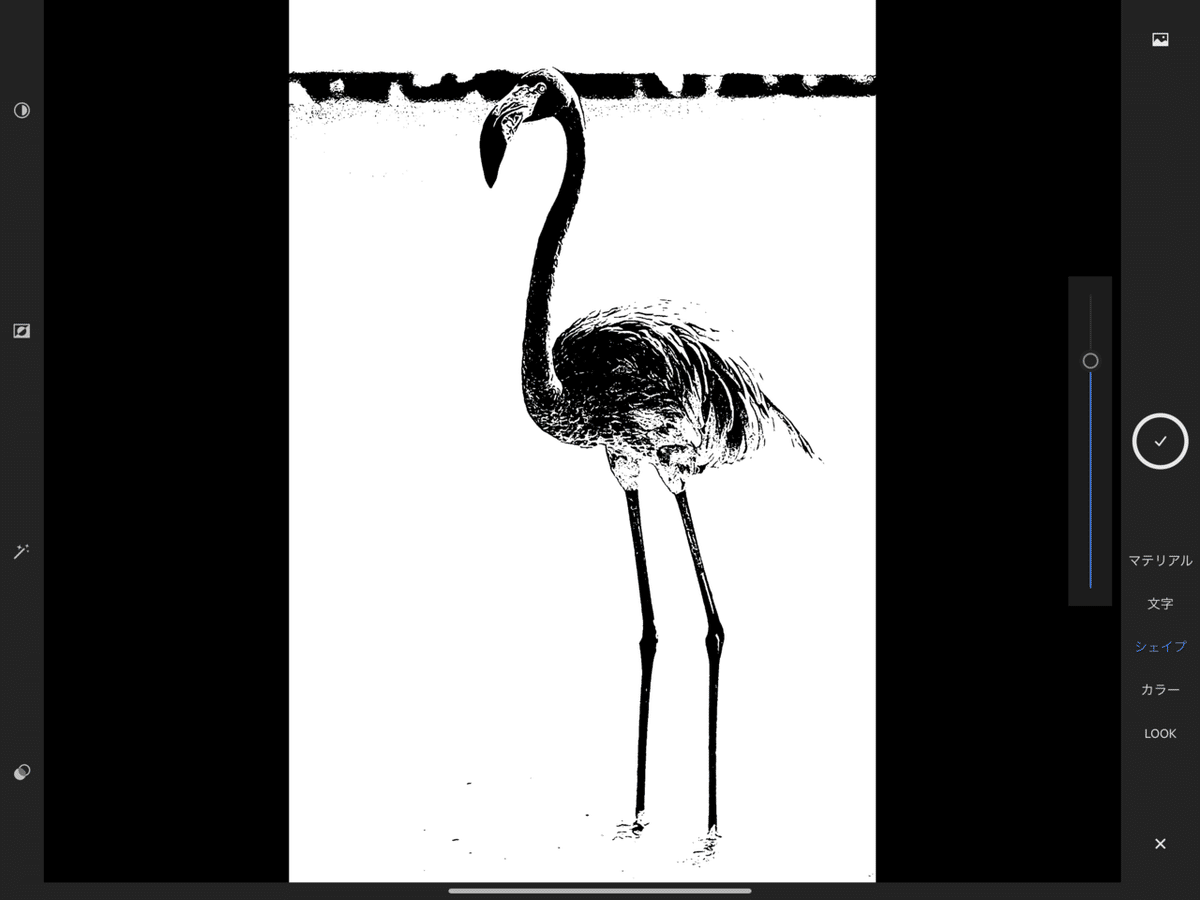
調整が済んだら、右側中央の丸を押して写真を取り込みます。

消しゴムで邪魔なものは消してしまいます。余白を削ったりペンで書き足したりもできます。
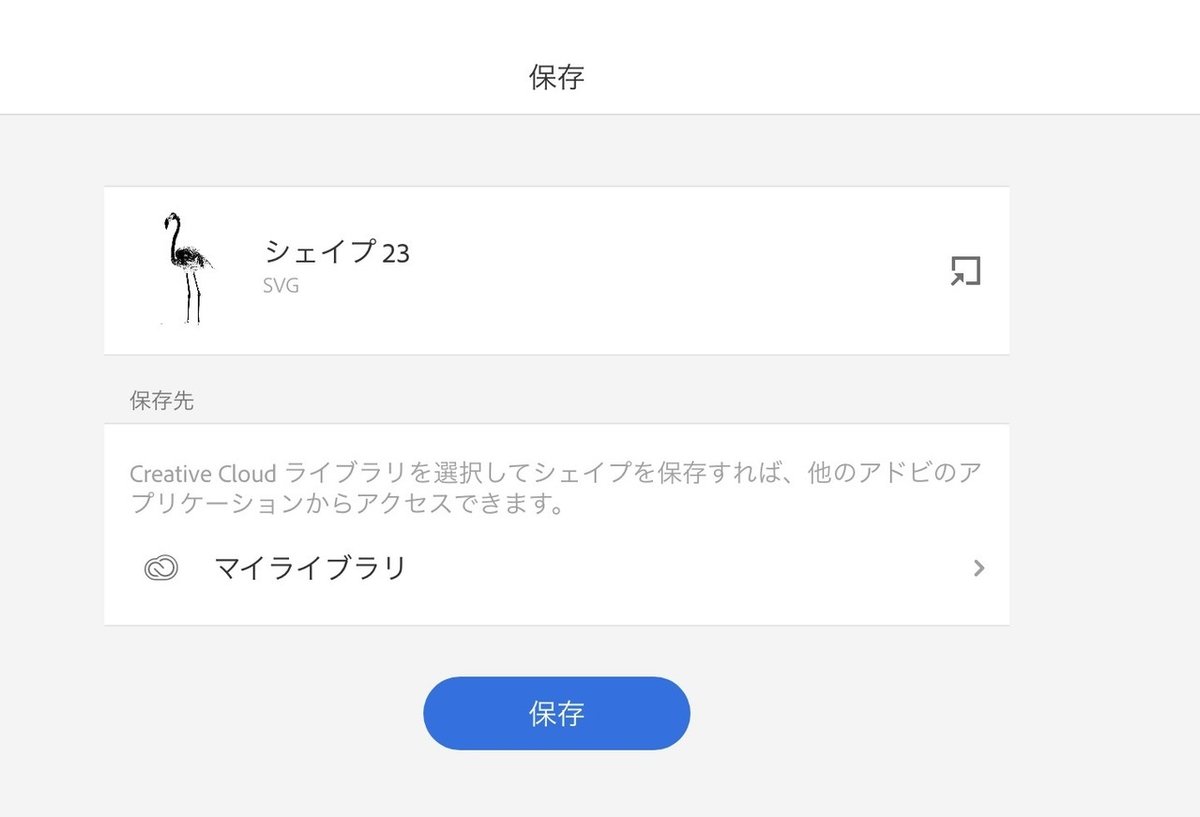
クラウドに保存されます。これで他のAdobe製品で使用出来る様になりました。
Frescoでのシェイプ使用

シェイプツールを選択すると画面中央に枠が出るので、もう一度ツールを選択して読み込みファイルを選びます。

シェイプを選ぶと中央の枠にイメージが表示されます。大きさを調整して下部の塗りで色を着けます。
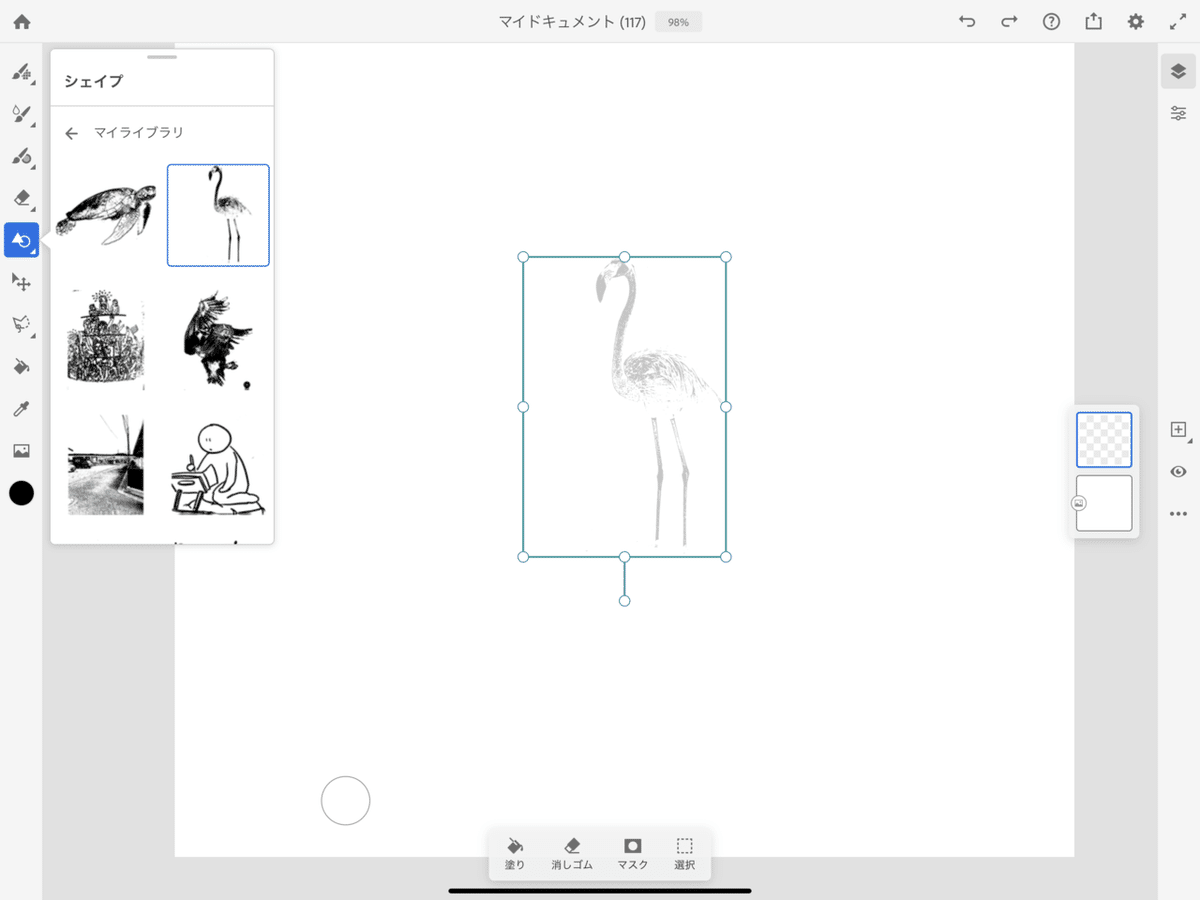
色が付く前にどの形式で配置されるかを聞かれます。使用用途により選択してください。

ベクトルで保存すると大きさを変えても絵が綺麗です。
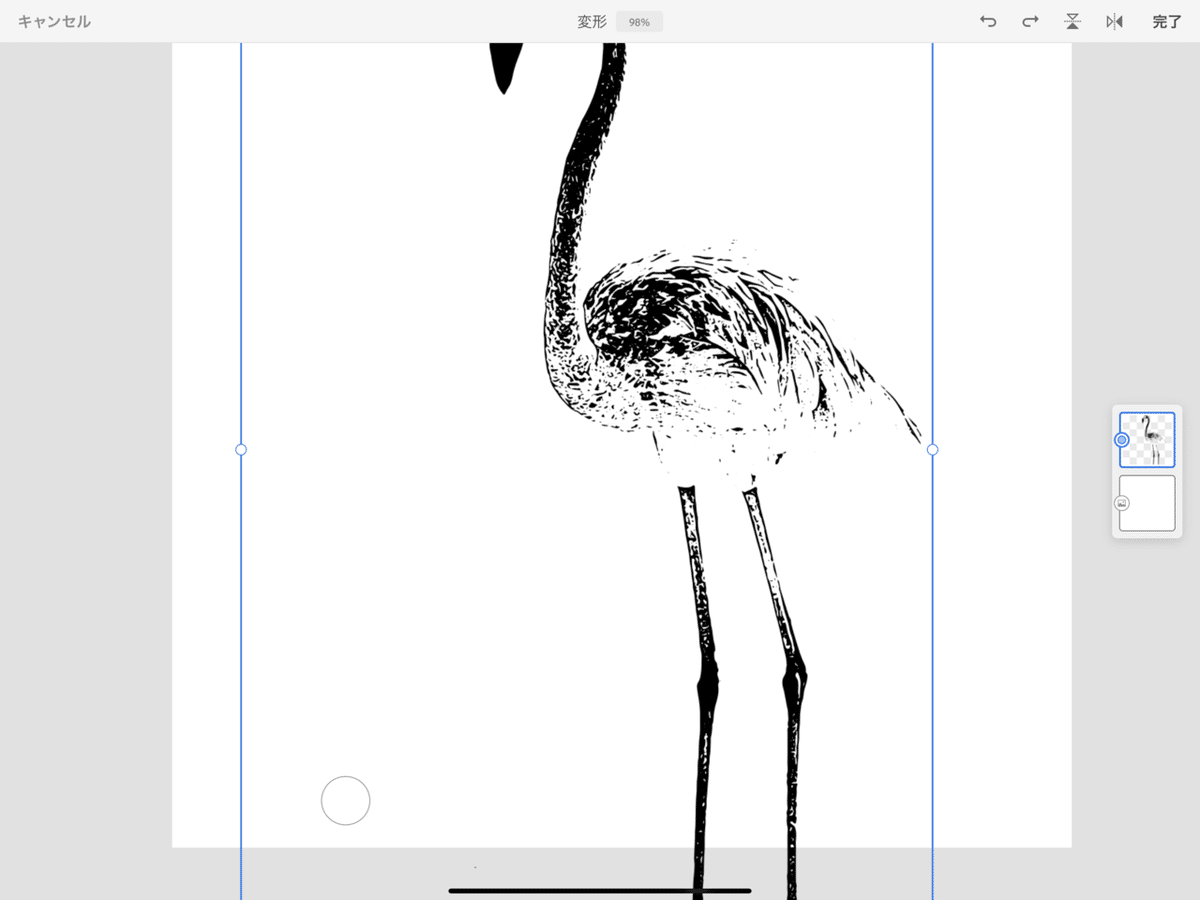
その他の例
手書きの図をキャプチャーしてFrescoに貼り付けられます。
風景をキャプチャーしてもいいかもしれません。


感想
写真が取り込めると色々なことが出来ます。
作業効率アップのため、ぜひ試してみてください。
それではまた。
この記事が気に入ったらサポートをしてみませんか?
