
Fresco実験 ブラシの作成 ※無料ブラシ配付あり
Adobe Frescoを使いこなす為に、小さいことからコツコツとやって行きます。
自作ブラシ
私はprocreateでブラシを作ったりします。
Frescoはブラシの調整までで、まだ作成はできません。
そこで、またAdobe captureの出番となります。パレットの次はブラシの作成です。
他にも便利に使えますのでまた紹介していきますね。
ブラシの元を描く
ブラシの作成はできても、PCのPhotoshopの様な完璧なものはつくれません。
しかし、ちょっとこれが欲しいなという物が、結構簡単に作れてしまいます。
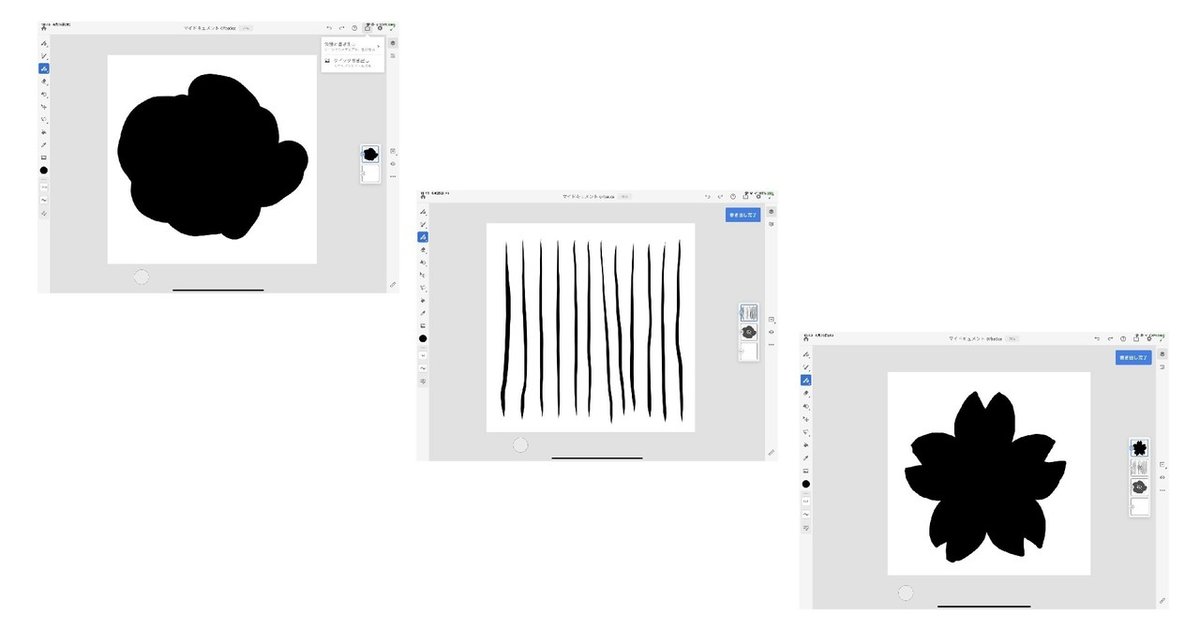
作成するブラシは
手描きを強調するモコライン。
味のあるカケアミが簡単に描けるカケアミブラシ。
かわいいワンポイントに桜ブラシ。
以上の3つをFrescoで描いてカメラロールに保存します。
captureで読み込みと設定
先ほど作成した画像を captureで読み込みます。

右側の項目からブラシを選択して、右中央の円を押します。
編集画面に移ると、右側にいくつかブラシの候補が出てきます。
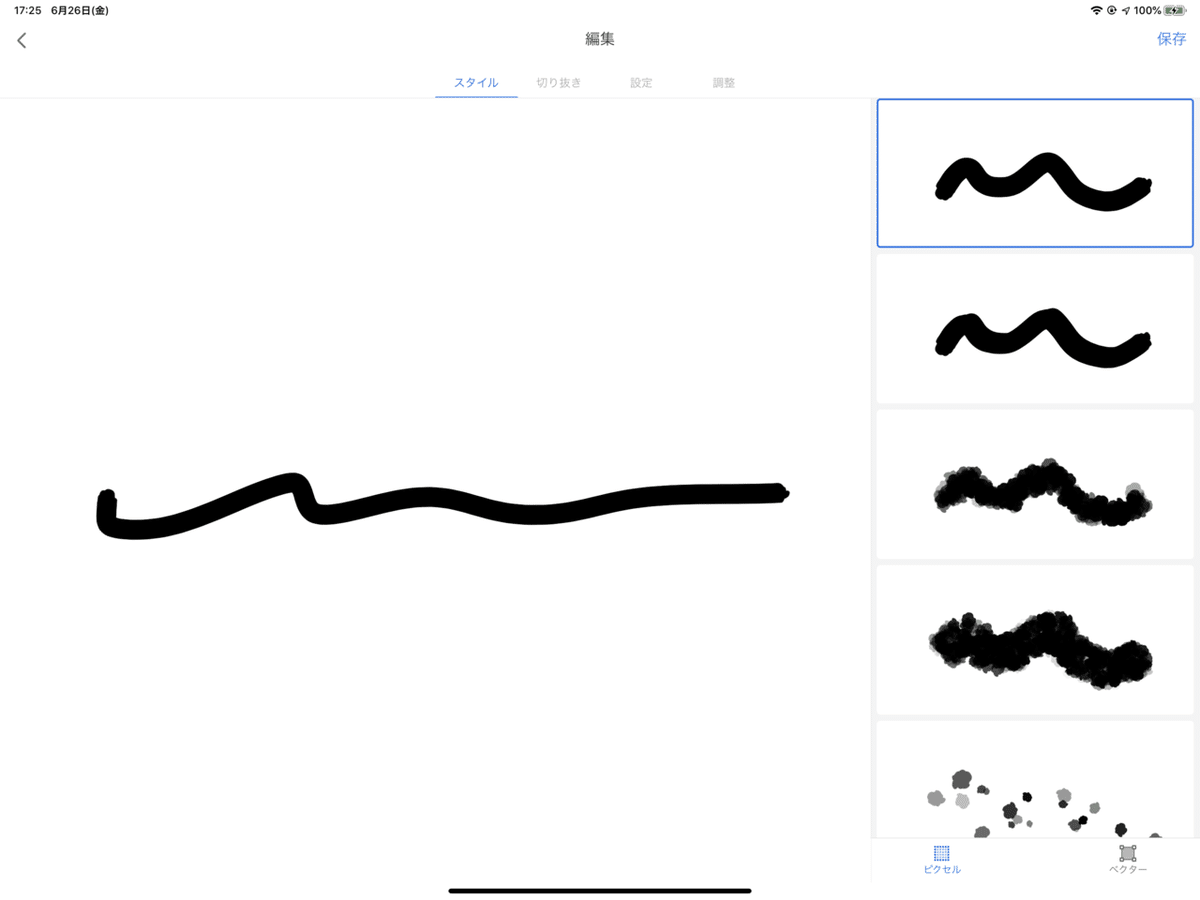
ここに表示されているブラシでよければ、そのブラシを選択して次の保存へ進みます。
私はモコモコした線がいいので少し設定をいじります。
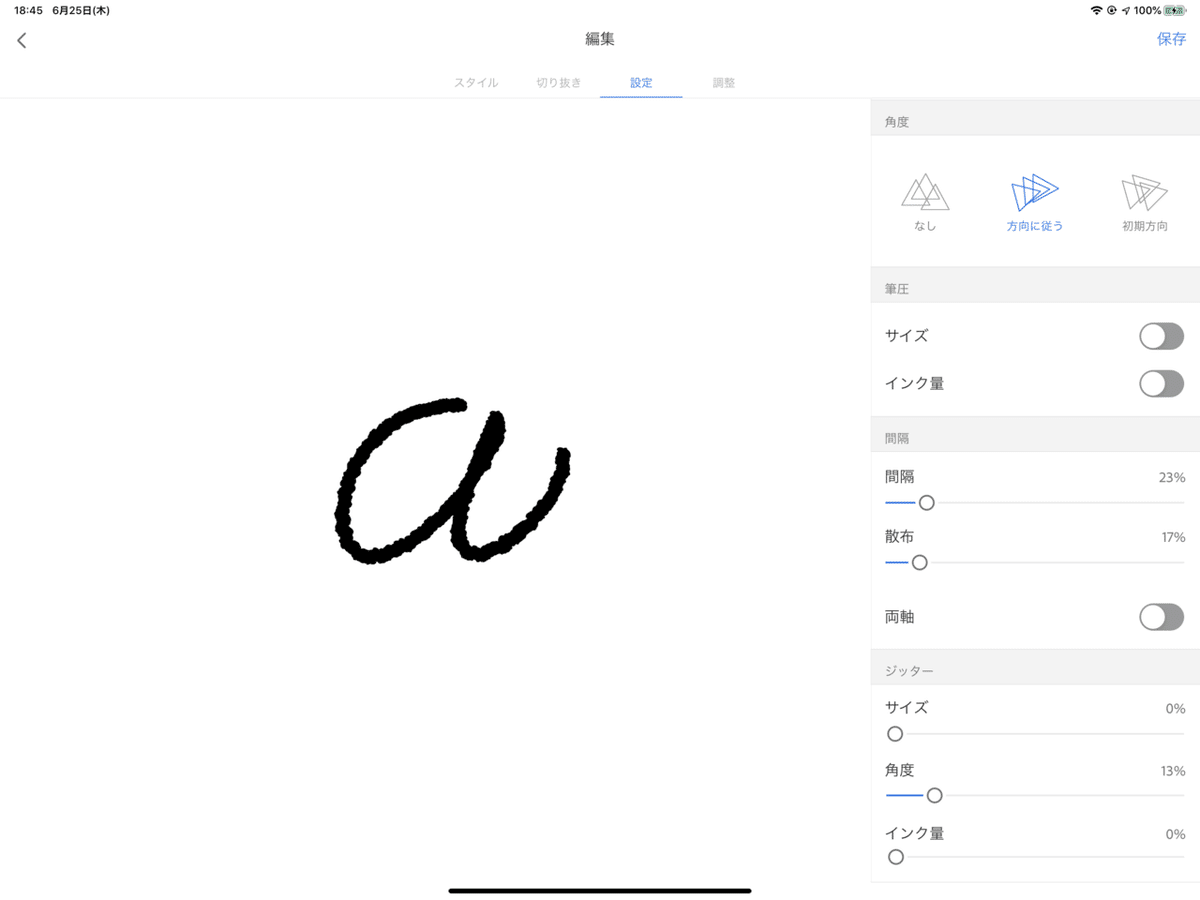
間隔、散布、角度を図の様に設定して完成です。右側上の保存を押して次へ進みます。

名前と保存先を指定して保存します。
これでモコラインが出来ました。
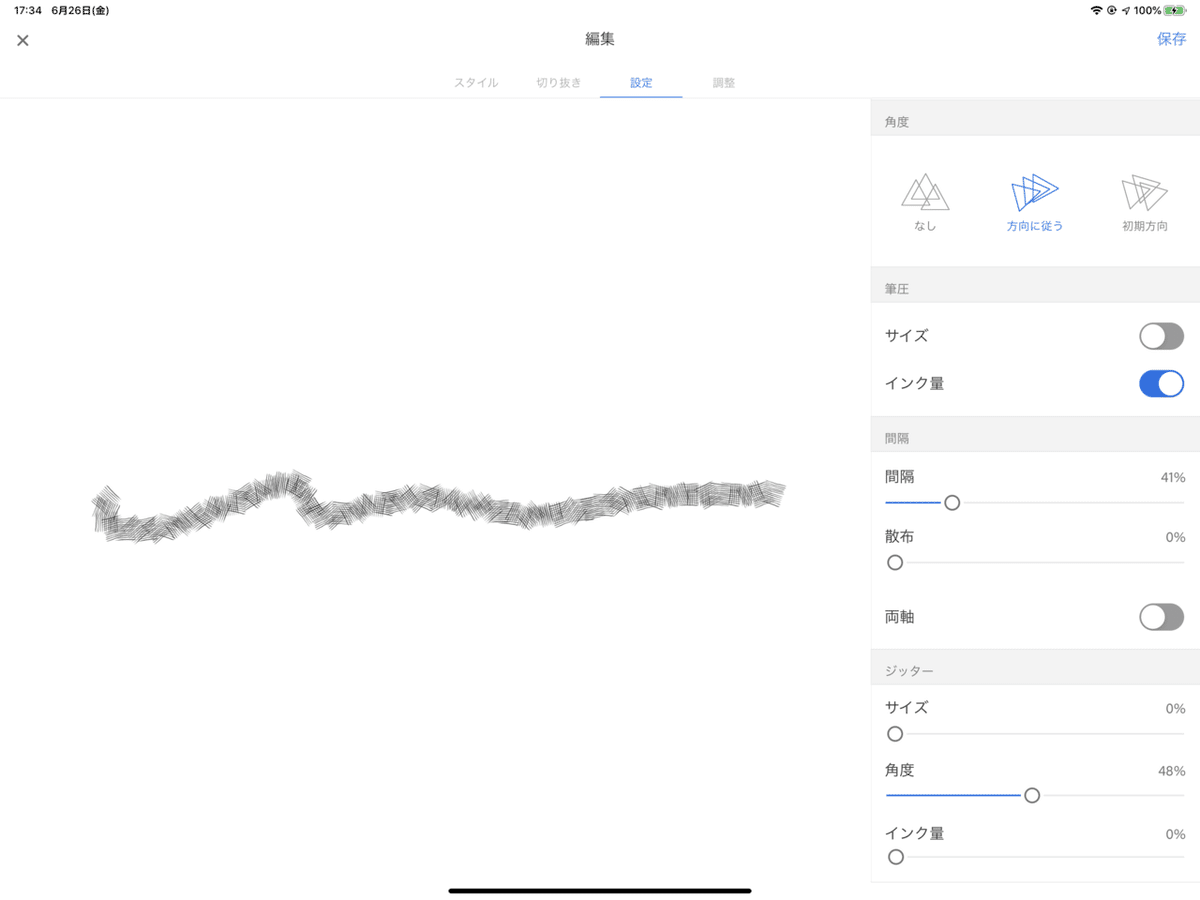
カケアミはインク量をオン、間隔と角度を設定しました。
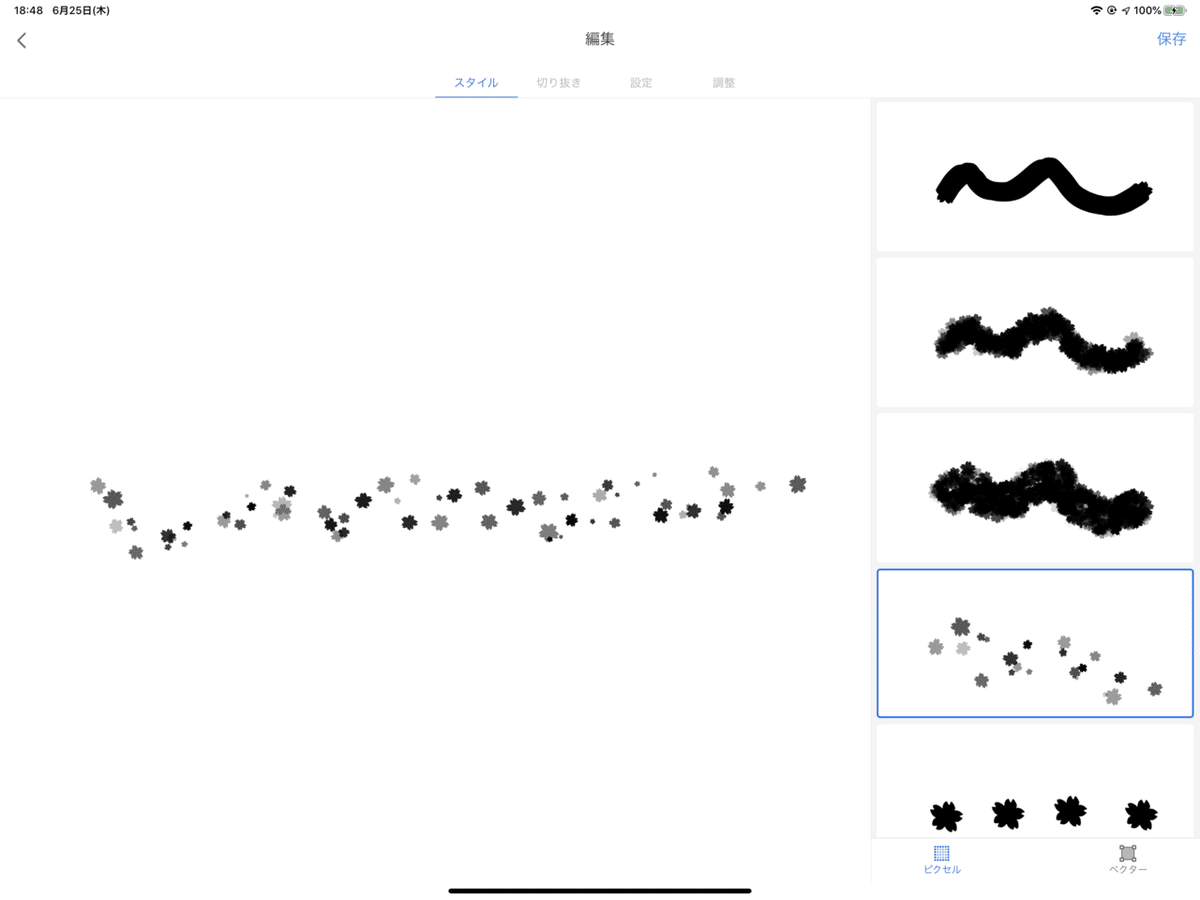
桜ブラシはブラシの候補から選択しました。
ブラシの使用例
モコライン

カケアミ

桜ブラシ

以上の様になりました。
感想
最初は勝手がわからないこともありますが、慣れると簡単にブラシが作成できます。
手持ちのブラシで足りない表現をパッと自分で作れるのは、非常にありがたいです。
皆さんもぜひ試してみてください。
オマケに今回のブラシを添付します。使ってみて感想を教えていただけるとありがたいです。
それでは、また。
この記事が気に入ったらサポートをしてみませんか?
