
Blenderから逃げてProBuilderでおうちを作ってみた
【何故Blenderから逃げたのか?】
3DCGを作るツールとして、Blenderは非常に優れたものです。
ただ、いかんせん操作方法が難しい。
あっちにいって、こっちにいって…
わからん!!
ショートカットに、編集方法に…
あれ?これ上手くできてなくない?
3Dモデル作る人神じゃん!!
ということで、直感的に操作できなかった点がどうやら僕には合わなかったようで、Unityだけで全部完結できるような、そんな何かがないだろうか…
ProBuilder?何だそれは!?
適当に説明するなら、UnityでBlenderっぽいことができるツールです。
百聞は一見にしかず、ひとまず触ってみることにしました。
【参考サイト】
今回ProBuilderを使用するにあたり、参考にさせていただいたのは下記のサイトです。
↑インストールからサムネのような簡単なおうちの作成まで、分かりやすくまとめてありました。
基本はこちらを参考に作成等を行いました。
↑各種操作方法がGIF付きで紹介されています。
全操作方法ではないため、ひとまずここを確認して、詳細がなければ次のサイトを見ることをおすすめします。
↑おそらく全操作方法の詳細が画像付きで紹介されています。
何かやりたい操作がある場合、上のサイトと並行して確認すると便利です。
【ProBuilderのインストール】
ProBuilderはUnityのツールの一つなので、特に難しい操作はありません。

1.Unityを開き、[window]タブから[Package Manager]を選択
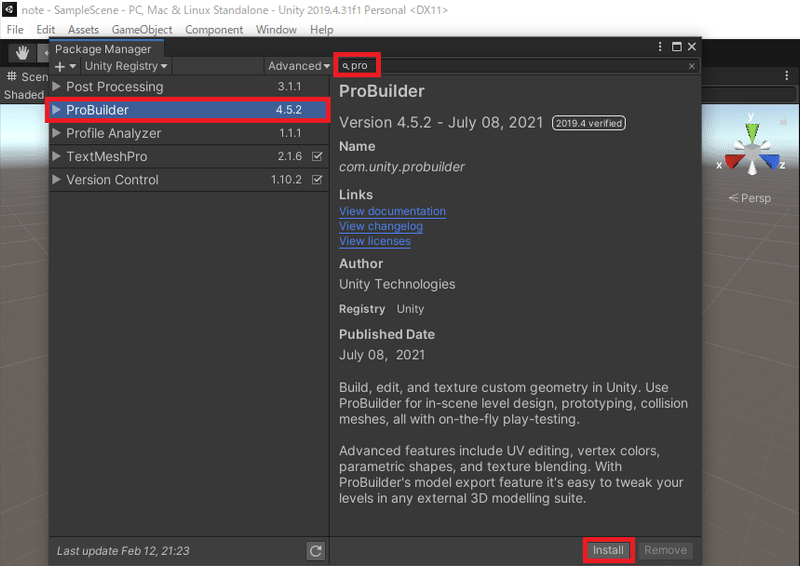
2.(少し開くまで時間がかかるので、一覧が表示されてから)検索欄に「pro」と入力して、出てきた[ProBuilder]を選択、右下の[Install]を押す
終了
え?簡単すぎない?
簡単なんですよ、それが。
あまりにも簡単すぎて、このままでも使えますが、もう一つ、インストールしておいた方が良いものがあります。
【ProGridsのインストール】

1.ProBuilderをインストールした後、検索欄の左、[Advanced]を選択し、[Show Preview packages]を選択
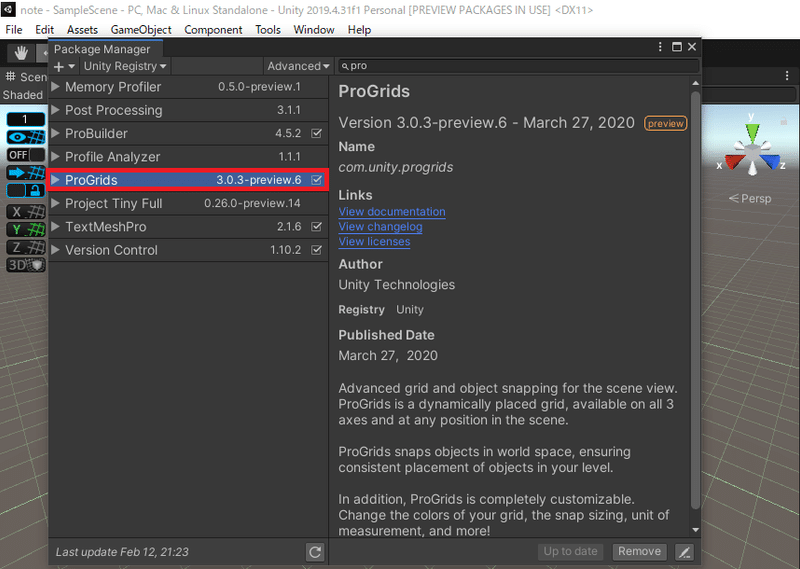
2.[ProGrids]を選択してインストール
実際、これが何の役に立っているのか、いまいち理解できていませんが、まぁ入れておいて損はないでしょう!くらいの気持ちで入れておきましょう。
(なんか、編集がしやすくなるらしいですよ。)
【実際に使ってみる】

まずは[Tools]タブから[ProBuilder]→[ProBuilder Window]を選択します。

そうすると、このような操作パネルっぽいのが出てきます。
これをポチポチ操作しながら、色んなものを作っていきます。
この操作パネルは何処にでも移動できるので、自分が作業しやすい所にスナップさせるといいでしょう。
1.まずはものを置いてみる

[New Shape]の隣の[+]を押すと、[Shape Tool]というのが出てきます。
どんな形をどんなサイズで置きますか?みたいなことですね。
形とかは参考サイトに載っていますので、どんな形のものを置きたいか考えて、選ぶと良いと思います。
ここで、気を付けなければならないのは、この[Shape Tool]が出ている間は、あくまでこういうものができるよ、という予想図が画面に表示されているだけの状態になります。
実際に形やサイズが決まったら、[Shape Tool]の一番下、[Build]を押して確定させてください。
2.部屋の床や壁をそれっぽくおいてみる
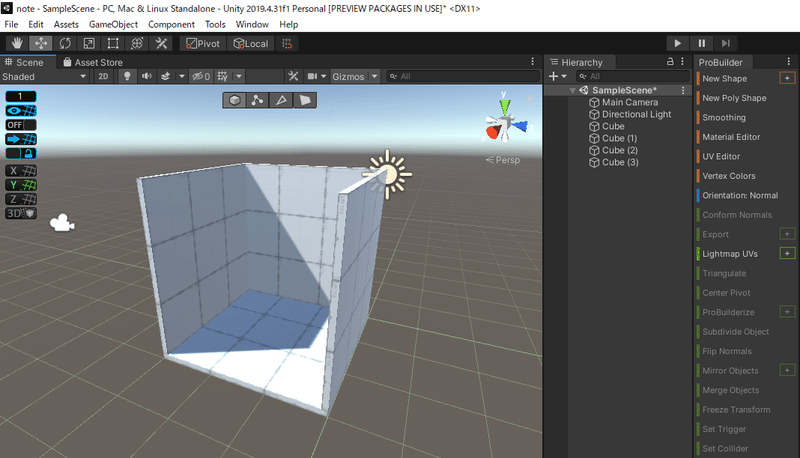
X 3 Y 0.1 Z 3(多少干渉しないように数値は微調整済み)
にCubeを変形させ、あとは角度と座標をちょちょっといじって完成。
作成時間1分。
慣れるとこれくらいはあっという間に作れるようになります。
数値をあれこれ考えるのが苦手!という方は、画面上部、4つのアイコンがあると思います。
それの一番右、面選択とよばれる状態ですが、その状態で伸ばしたい面を選択して、ぐぐっとやると、あら不思議、いい感じの所まで面が伸びてくれます。
やりやすいやり方を見つけるのも、こういったツールを使う上で、楽しい部分なのかもしれませんね。
3.ドア部分を作る

ProBuilderにはDoorを作れる簡単な機能があるんです。
これがめちゃくちゃ便利。
数値は画面を参考に。
一番上から、ドア全体の幅、ドア全体の高さ、ドアの厚さ、ドア上部とドアの最大高さまでの長さ、ドア横とドアの最大幅までの長さ、となっています。
少しわかりづらいと思いますので、実際に自分で作成して確認した方がよいかと思います。
4.屋根作り

これも標準にあるConeと呼ばれる角錐おいて完成!とはいきませんでした…
画像にある通り、角錐だと天井の奥行きはなく、積木みたいにぽんと置いただけ、みたいな屋根になってしまうのです。
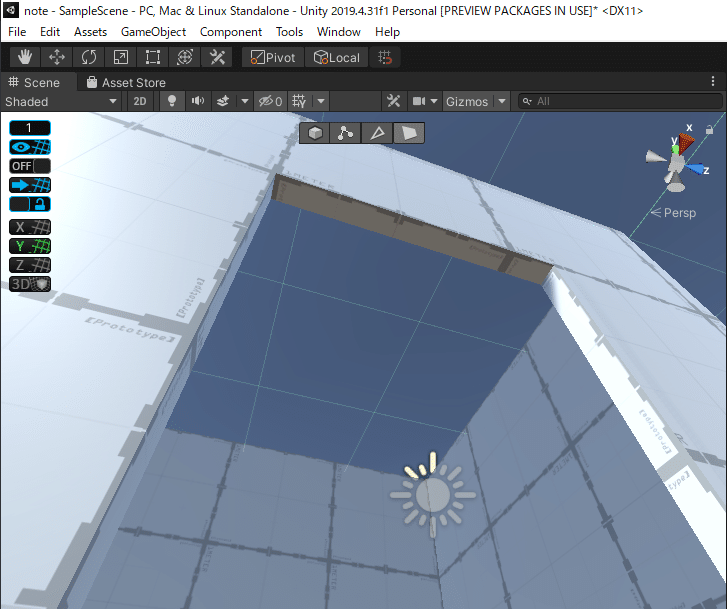
試しにとDelete Facesというボタンをぽちっとして、ここの面だけ削除しました。
おぉ!奥行き出た!いけるかな?と思い、マテリアルを適当に貼り付けると…
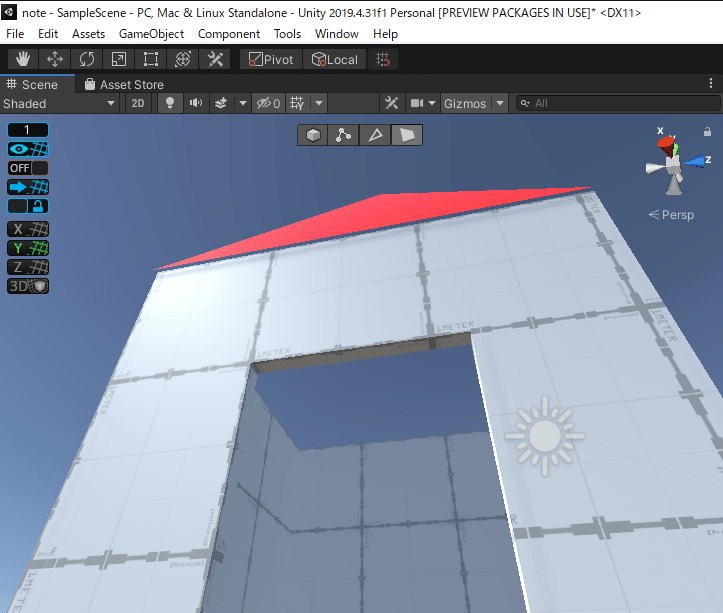
はい、外側の部分は色が変わりますが、中は変わりません。
これじゃせっかく屋根っぽいテクスチャを貼り付けても、いい感じに中まで変わってくれない…

そこで僕が活用したのがPrismという三角形を作るもの。
これとCubeを板状にしたものを組み合わせて、屋根を形作っていく、という方法をとりました。(面選択で伸ばしたりしたら、もっと簡単に作れたかもしれないという後悔はさておき…)
Prismは辺や点選択などで半分にできるので、これも結構隙間を埋めるのに使いました。
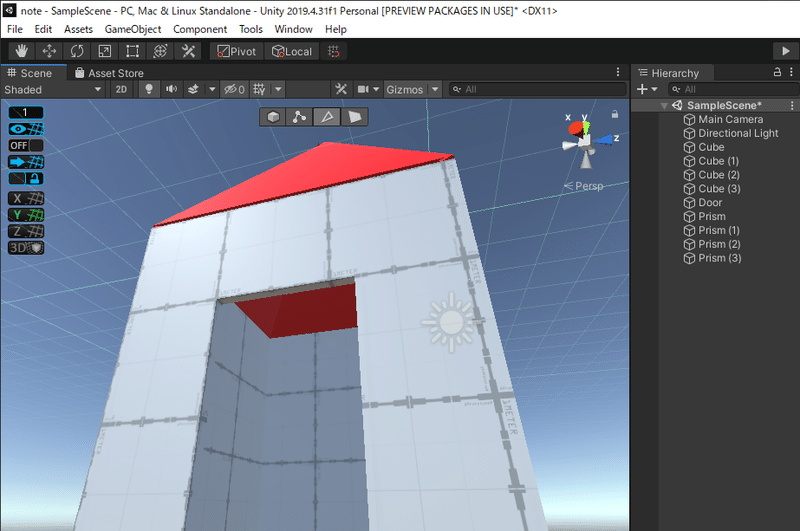
PrismはCubeと同じく、両面にマテリアルが適応されるので、中までしっかり色が付きました。
これでひとまずはOKとしました。
5.いい感じのテクスチャを見つけてきて貼り付ける

いい感じのテクスチャを持ってきて、マテリアルに画像を入れ込んで…
ドラッグ&ドロップで適応!ってしたとき、画像のように、一枚のテクスチャが何枚も貼られているように見えてしまいました。
うーん、これでもいいけど、もっとよく見える方法はないか…
ということで、下記の記事を発見しました。
わぁ、Blenderで見たことあるようなめんどくさそうな画面…
ということで、簡単に上記の問題を解決する方法だけ引っ張り出しました。
上記記事の3まで、そっくりそのままやる。以上。
え?それでいいの?
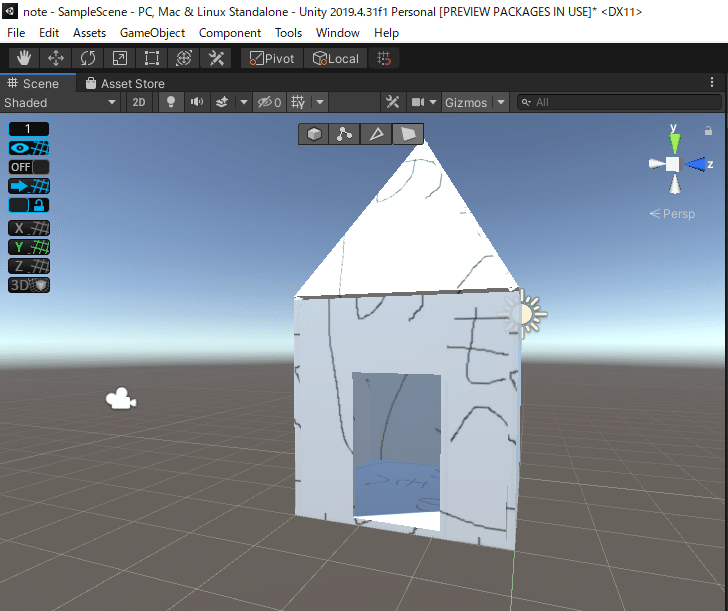
実際にやるとこんな感じになります。
テクスチャに対して、設置したオブジェクトの全面が収まるように勝手に調整してくれます。
あとは自分で微調整すれば、いい感じになります。
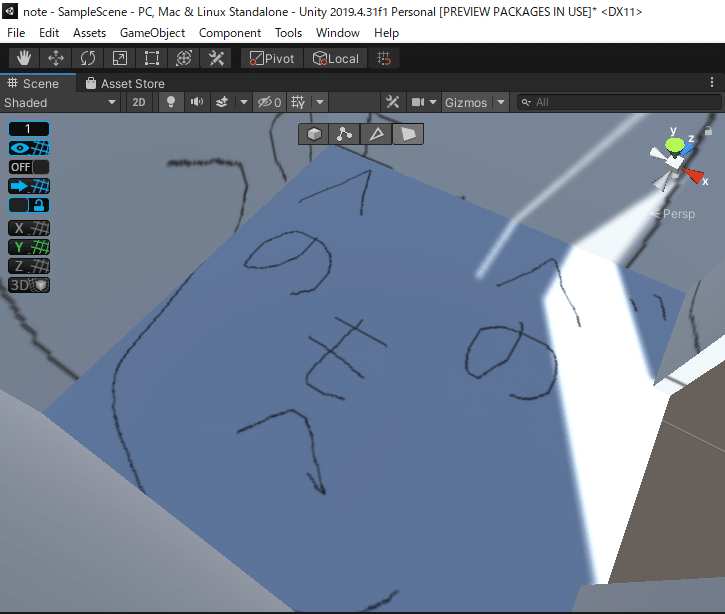
微調整すれば、こうしてちゃんとテクスチャがバン!っと表示されるようにもなります。
細かいことを気にしなければとりあえずAutoで何とかなります。
これで一通りのおうち作成は完成。
Noteを書きながらでもこのお家を作るのに2時間。
一から全部自分で作っている割には時間がかからないなぁというのが個人的感想ですね。
【実際に作成したもの】

完成形。
こういった少し出っ張った形のおうちが作りたくて、色々工夫しながら完成までは持っていけたもの。
まだまだ改善の余地はあるし、作り直しもしたいところではあるが、そこまで厳密にこだわると結局時間がかかってしまうので、ある程度は妥協も大切ということで、ここで終了。
(そのうちBoothにて無料配布します。)

内装などもこだわり、簡単な家具(椅子と机)についてはProBuilderで作成までしてしまいました。
慣れればもっと複雑な形のものでも作れそうな感覚はあるので、ひたすらやって覚えていくのみですね。
【終わりに】
このおうちをVRChatというゲームでそのうち上げようと考えています。
自分で作ったおうちに、バーチャル空間で住んだりできる、というのは凄いことですよね。
VRChat以外にも、VR関係は最近賑わいを見せていますので、是非、自分で色々作って楽しんでみてはいかがでしょうか?
閲覧、ありがとうございました。
VRChatへのアップロード方法については、過去の記事を参考にしてください。
この記事が気に入ったらサポートをしてみませんか?
