
PDF入稿データ作成時のフォントアウトライン化裏技
今日は珍しくInDesignについて、
私が今の会社に入って知った目からウロコの技を共有したいと思います。
私は社会人になって色々な会社を派遣やら転職やらで経験してきましたが、
その際の利点て、各会社でのデザインや仕事に置けるルールやらが違って、
それを学べることだと思います。
逆に自分が今まで働いてきた会社での常識が、
新しい職場にはなかったりして、
Hip-hopの始祖アフリカバンバータの言葉にもあるように、
Each one Teach oneでいいコミュニケーションが取れたりします。
で、今回の裏技とやらは、今の台湾企業に入って学んだこと。
めっちゃ個人的に目からウロコだったのです!
皆さんはInDesignで入稿データを作成するとき、
フォントのアウトライン化ってしてます?
私は2011年まで日本で勤めていたデザイン会社3社で、
InDesignで制作したものは全てアウトラインとって入稿してました。
もしくは今の常識では取らないって人もいるかもしれないですが。
InDesignでフォントのアウトライン化をするデメリットって
結構ありますよね。
● ページ数が多いと時間がかかる
● アウトライン化する量が多いほどデータが重くなる
● 効果でシャドウとか使うと、アウトライン時に消えてしまう
● 段落スタイルで箇条書き設定すると、アウトライン時にブレットが消える
特に箇条書き設定のアウトラインは悩みのタネでした。
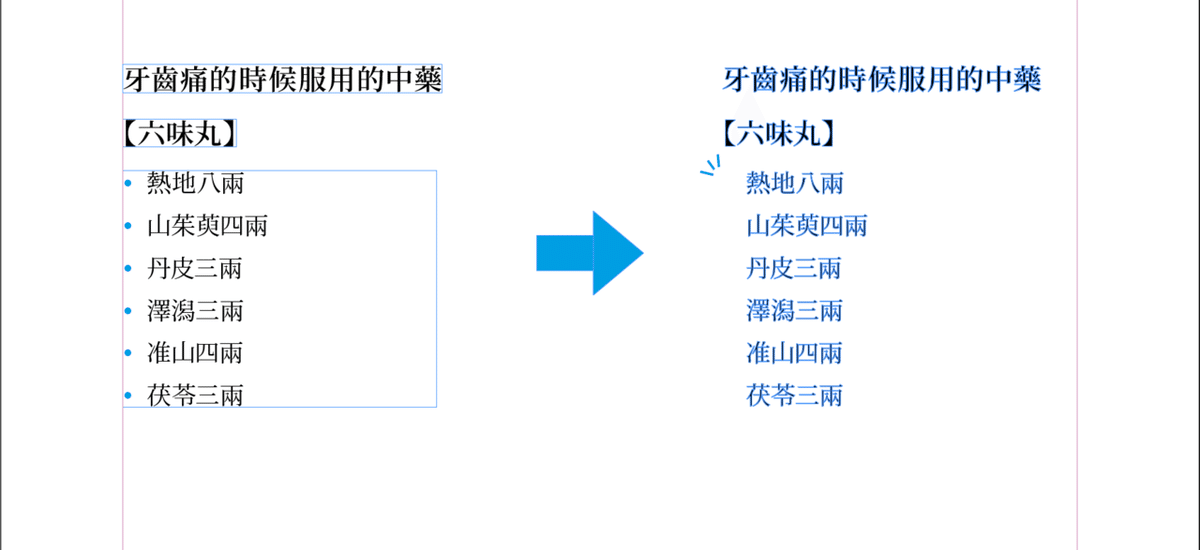
アウトライン化すると上の画像のように、シアンの●が消えちゃうんです!
確かに、テキストを全選択してアウトラインすると消えない、
っていう技はあるのですが、
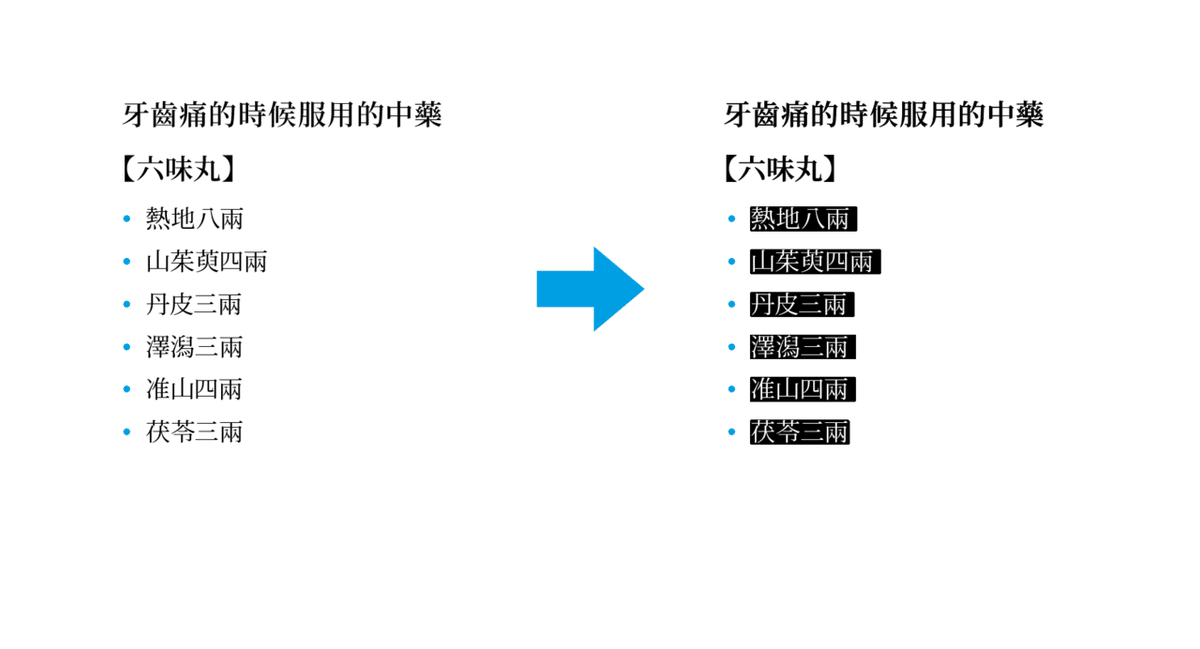
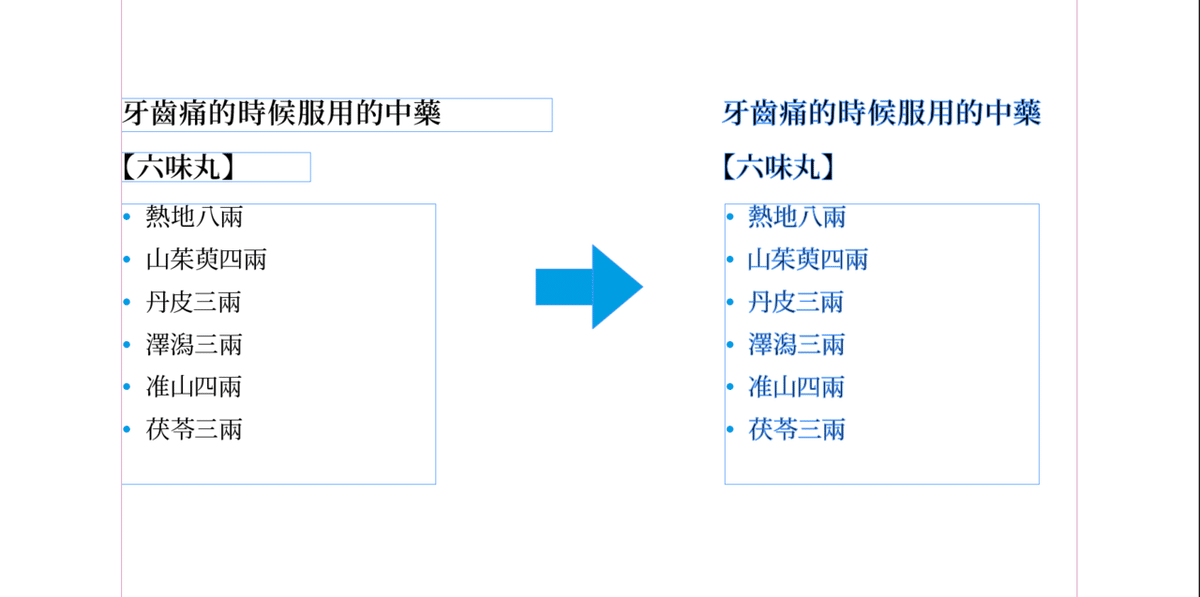
これね、微妙にブレット(箇条書きの●のこと)と
右側の文章の距離がズレるんですよ!
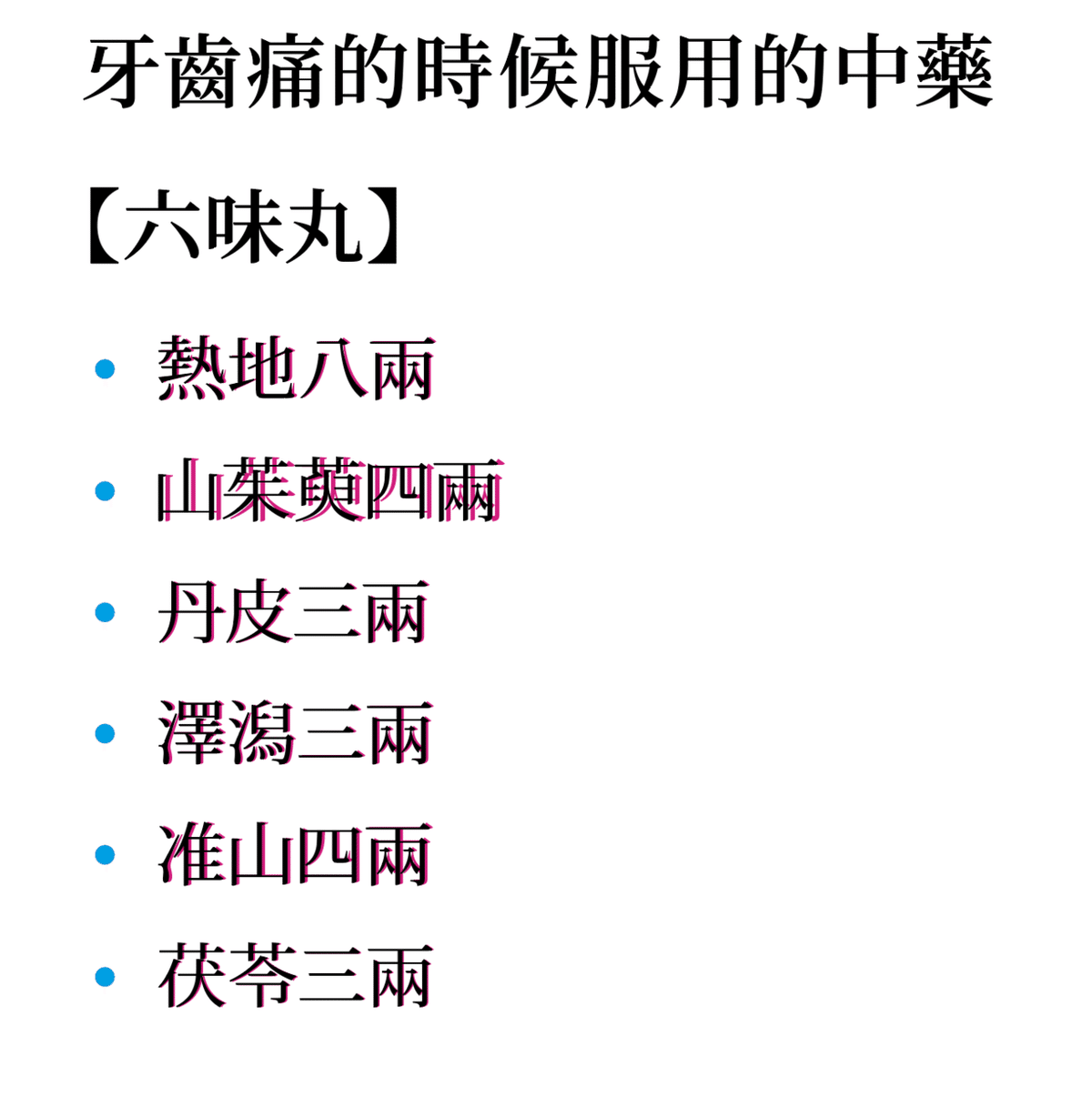
上の画像のマゼンダが元のアウトライン前のテキストで、
黒文字がアウトライン後なのですが、違いますよね?
そこでこの裏技!
その名も!
アウトラインを取らないアウトライン化
それでは手順を説明します。
1、編集>透明の分割・統合プリセット>新規>
2、プリセットに名前を付けて、以下の様に設定
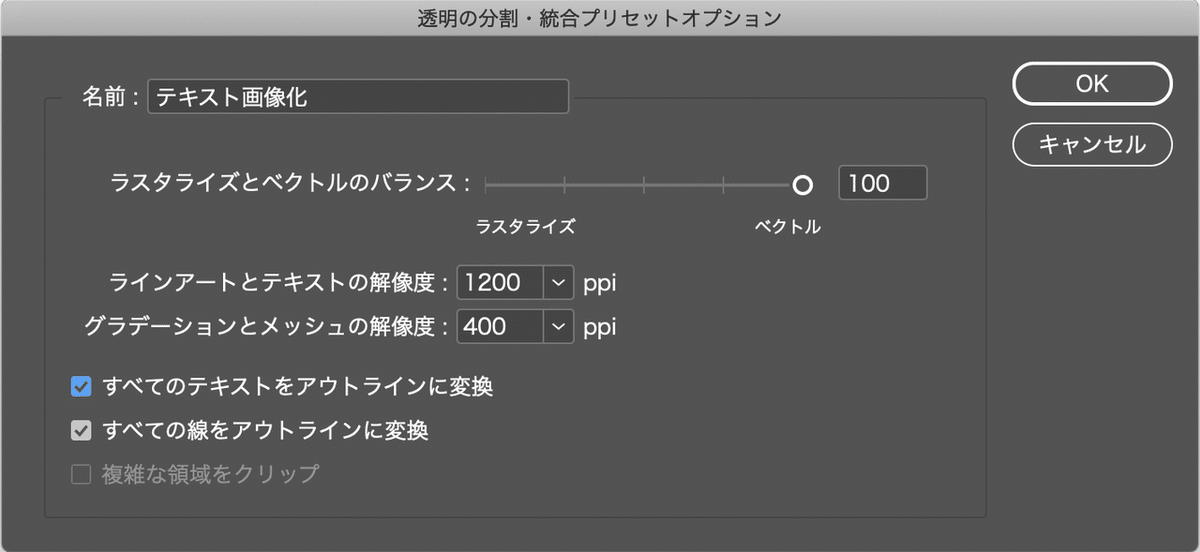
3、マスターページを開き、白いオブジェクトをページ前面に置き、
透明度を0%に設定
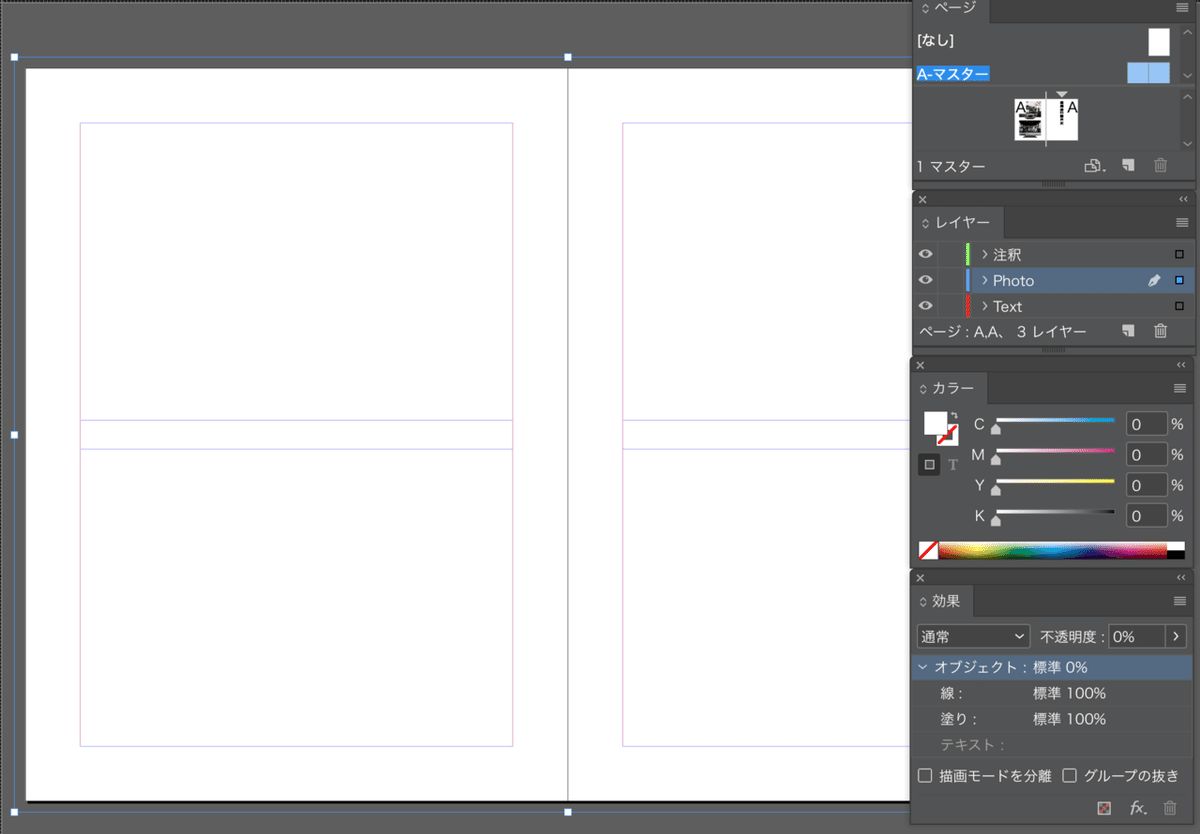
4、PDF書き出し設定>詳細>透明の分割・統合プリセット>
2で設定したプリセット名を選択

5、フォントのアウトラインを取らずに
アウトライン化されたPDFデータの完成!
アウトライン化されてないPDFと、この裏技でアウトライン化されたPDFを
見比べると、まるで本当にページ毎にアウトライン化した様に、
テキストが若干太くなってるのがわかります!

いや〜、本当に便利です!
皆さん、次回からぜひ使ってみてください!
あと、マスターが複数ある場合は、
全マスターに透明オブジェクトを置くのを忘れずに!
この記事が気に入ったらサポートをしてみませんか?
