
Zoomでプロフ画像を設定・変更する方法♪
Zoomのプロフィール画像(以下、プロフ画像)を
設定する&変更する方法をご紹介します♪
PCバージョンとスマホバージョン、
両方で書きますね♪
どちらから設定しても、
根源は一つなので、両方に反映されます。
前提1 プロフ画像って何
Zoomに参加していて、カメラオフにした時に
写真が表示されているのを見たことがありませんか?
あれは、
Zoomアカウントに設定したプロフ画像が、
表示されています。
前提2 アカウント(サインアップ)が必要
プロフィール=人物の経歴や紹介のこと。
なので、
(Zoomはアカウントがなくても会議に参加できますが)
プロフ画像を使うには、
Zoomのアカウントを持っている事が必要です。
Zoomでは、
アカウントを作ることを「サインアップ」、
アカウントにログインすることを「サインイン」といいます。
Zoomは無料でもサインアップできます。
この記事では、サインアップはすでに完了している、
Zoomにアカウントを持っている前提で話を進めますね。
PCでZoomのプロフィール画像を設定する・変更する
予め、操作するPC内に、使用するプロフィール画像データを
保存しておきましょう。
使えるのはサイズが2M未満のjpg/jpeg、gif、またはpng画像ファイルです。
PCから変更する場合は、
WEBブラウザを使います。
Zoomにアクセスします。
https://us02web.zoom.us/
画面右上の「サインイン」から
出てきた画面に従って、サインインしてください。

画面左にあるメニューから一番上の
「プロフィール」を選びます。

自分のアイコン写真にマウスオンすると、
鉛筆マークが出てきますので、クリックします。
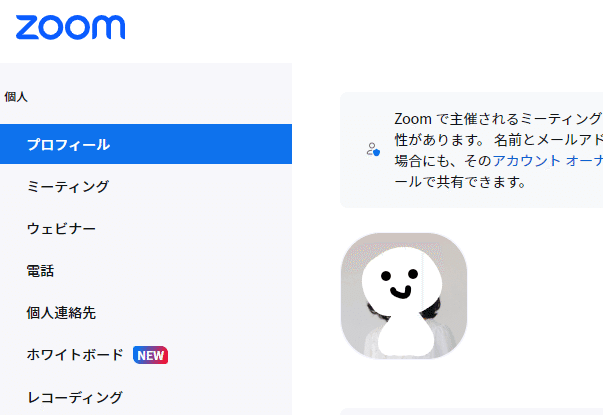
下の画像はすでに設定されている画面からなので「変更する」ですが、
未設定であれば、同じ画面から設定ができるはずです。
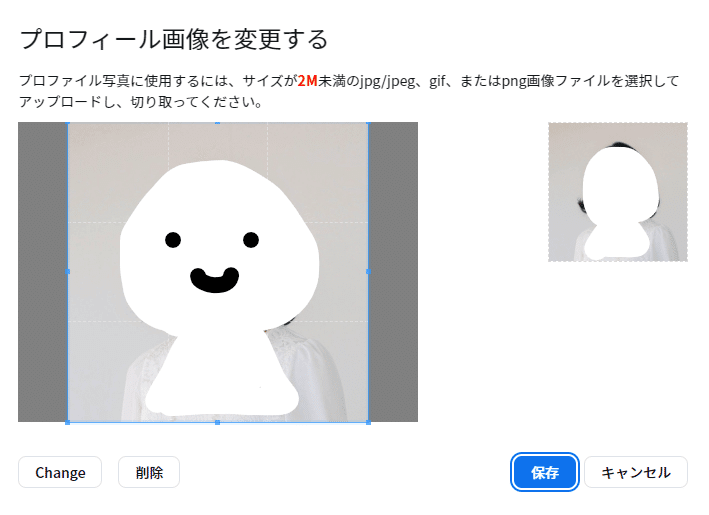
左下のボタン(この画像では変更なので「Change」)を押すと、
PC内のファイルを参照・選択する画面になります。
PC内に予め用意した画像ファイルを選択しましょう。
どの部分を切り取って使うのか
(使われるのはほぼ正方形です)
設定して、「保存」ボタンを押します。
スマホからやる場合
スマホから設定する場合、
PCと同じように、あらかじめスマホ内に保存した画像を使うこともできますし、
設定する中で「今、撮影する」ことも、できます。
写真の準備か、
撮影される準備か、
いずれかを、しておいてください。笑
スマホでやる場合は、
zoomアプリからスタート。
以下の画像はiPhoneバージョンです。
Androidの方、適宜読み替えてくださいませ。
プロフィールの設定は「詳細」メニューの中にあります。
画面右下の「詳細」をタップ。
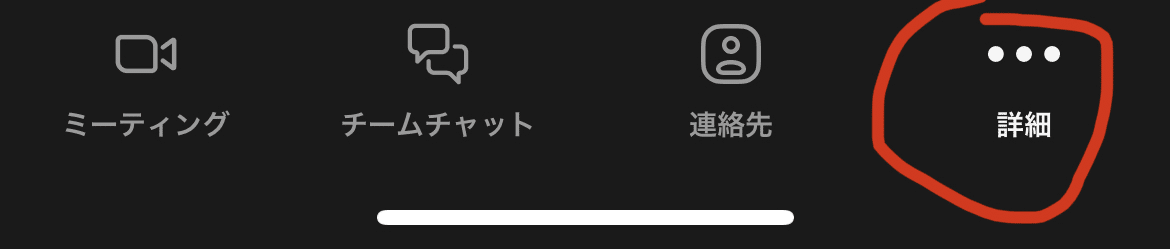
出てきた画面で、一番上の、
自分の情報が書いてある場所の
右向き V をタップします。
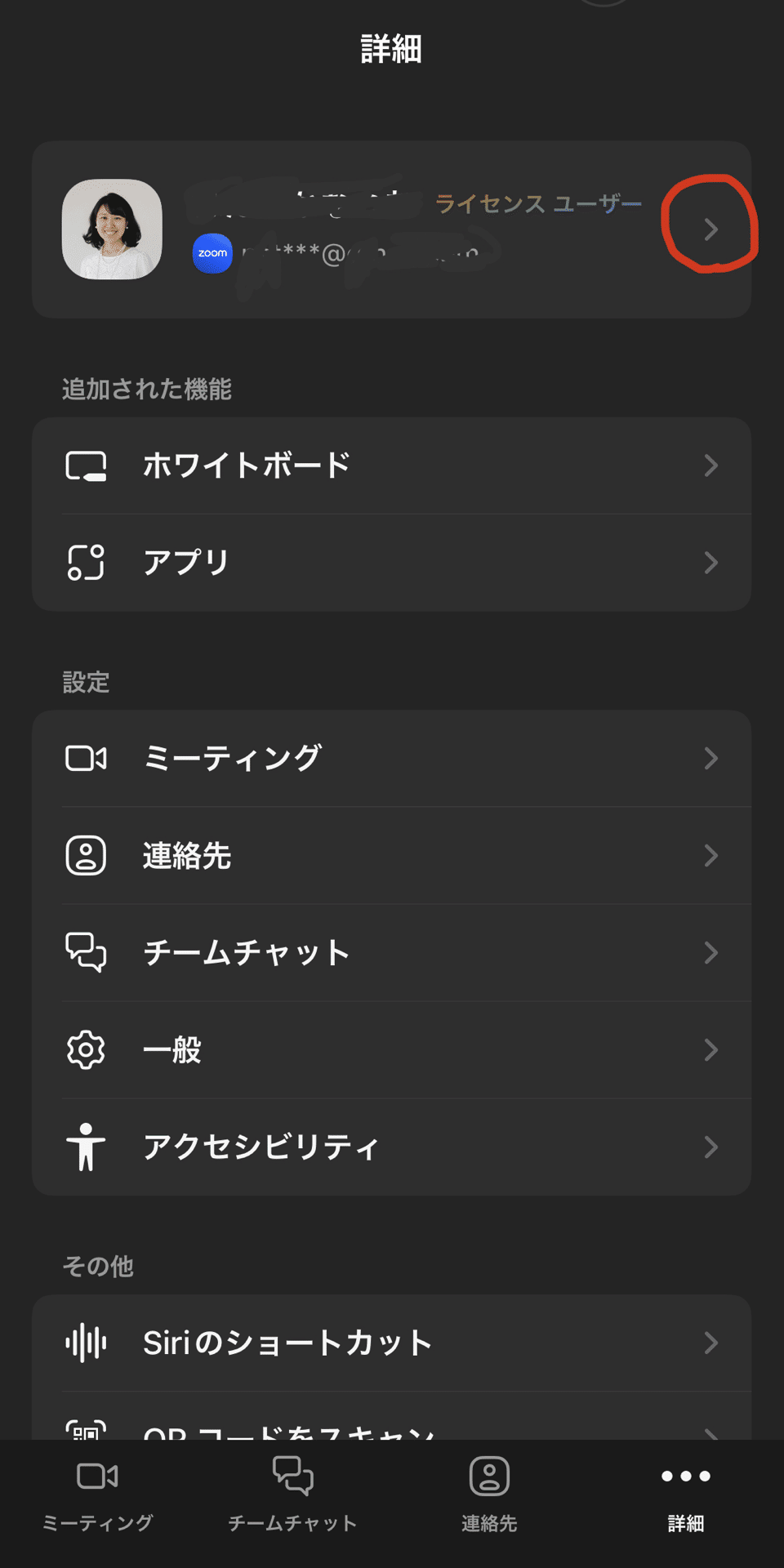
自分のプロフィール画面が出るので、
プロフィール写真の右にある
右向きの V をタップします。
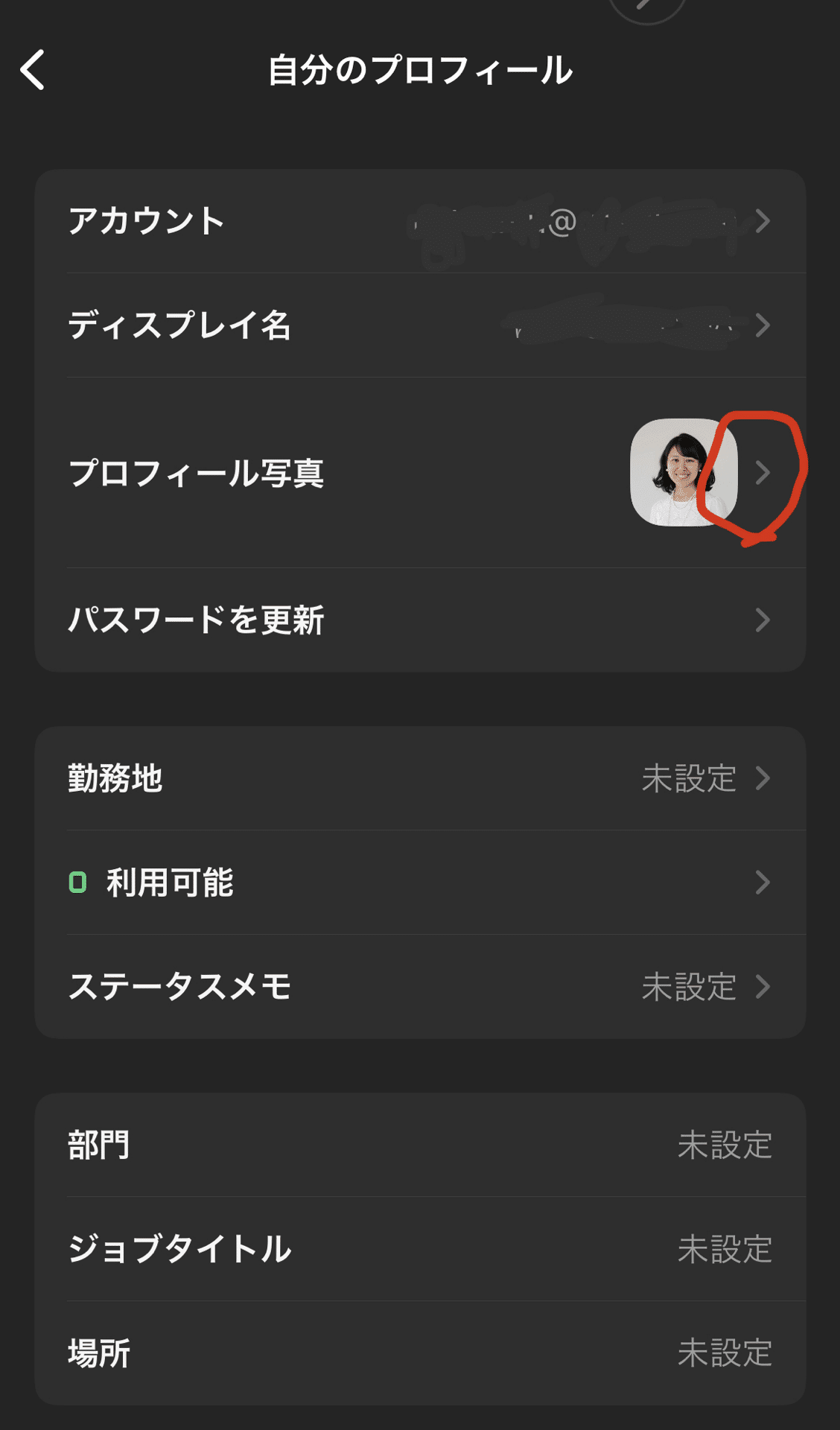
カメラ → カメラを起動して今撮影する
フォトアルバムから選択 → スマホにある画像を選ぶ
どちらかを選択します。
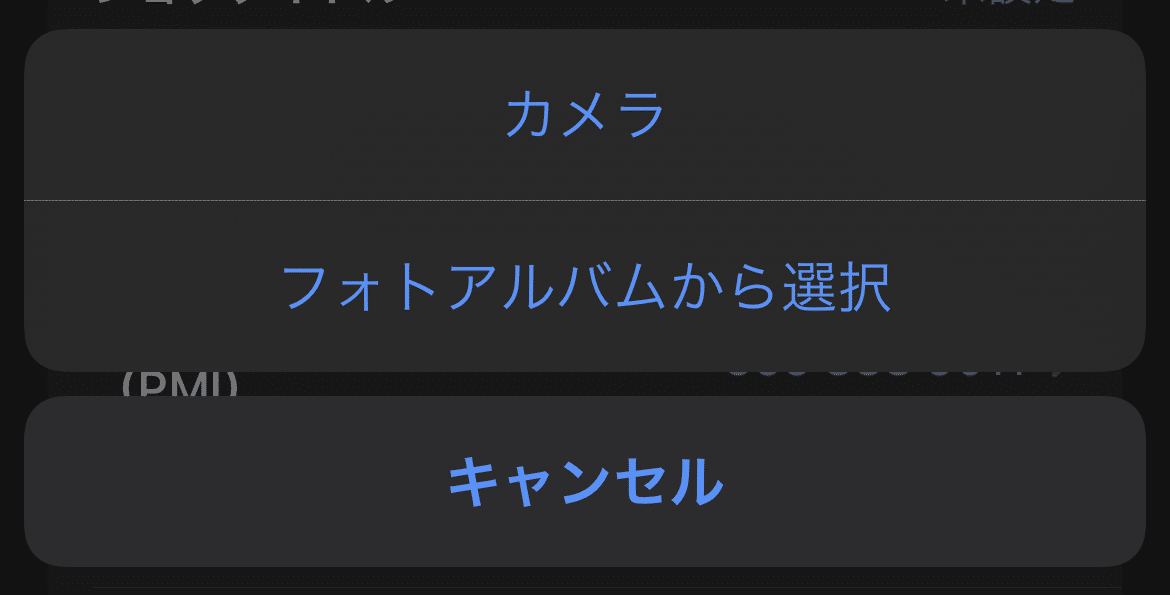
画像を選択もしくは撮影したら、
どの部分を使うかを調整して、
「完了」をタップすると確定されます。
手順は以上です!
スマホだと「その場で撮影」も選べるのがいいですね。
参考になりましたら、
記事の下のハートマーク「スキ」を
ポチしていただけますと幸いです!
ありがとうございます♪
Zoomに関する自分の記事をマガジンにまとめています。
よかったら他の記事も見てやってください♪
ではまたーー!
この記事が気に入ったらサポートをしてみませんか?
