
ZoomからYoutubeに限定公開で録画する方法 〜かゆnote
こんにちは。
なつむです。
かゆいところに手がとどくIT note。
略してかゆnote。
はい、今日は、
ビデオ会議サービス・アプリのZoomから、録画を、
Youtubeに限定公開(URLを知っている人は閲覧可能)で
録画する方法〜!!
です!
必要なもの
パソコン
zoomの有料アカウント
(無料アカウントではLIVEできないそうです)
youtubeに動画アップロードができる状態
ここで、
youtubeに動画アップロードができる状態
について、すこし解説します。
この状態になっていない場合、
最低で24時間かかるので、利用する予定があるときは
急ぎやっておきましょう。
Youtubeにアクセスして、
https://studio.youtube.com/
ログインして、右上のカメラマークを押します


これを押すと、メニューが出てくるので
「ライブ配信を開始」をクリックします。
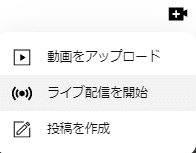
これをやると、
視聴者としてのYoutubeの画面から、
動画提供者側としてのYoutubeStudioの画面に変わります。
今までYoutubeで一度もライブ配信をしていない場合、
ライブ配信へのアクセスのリクエスト
という画面が出ます。
ライブ配信にアクセスできるようにならないと、配信ができないので
「リクエスト」を押してリクエストしてください。
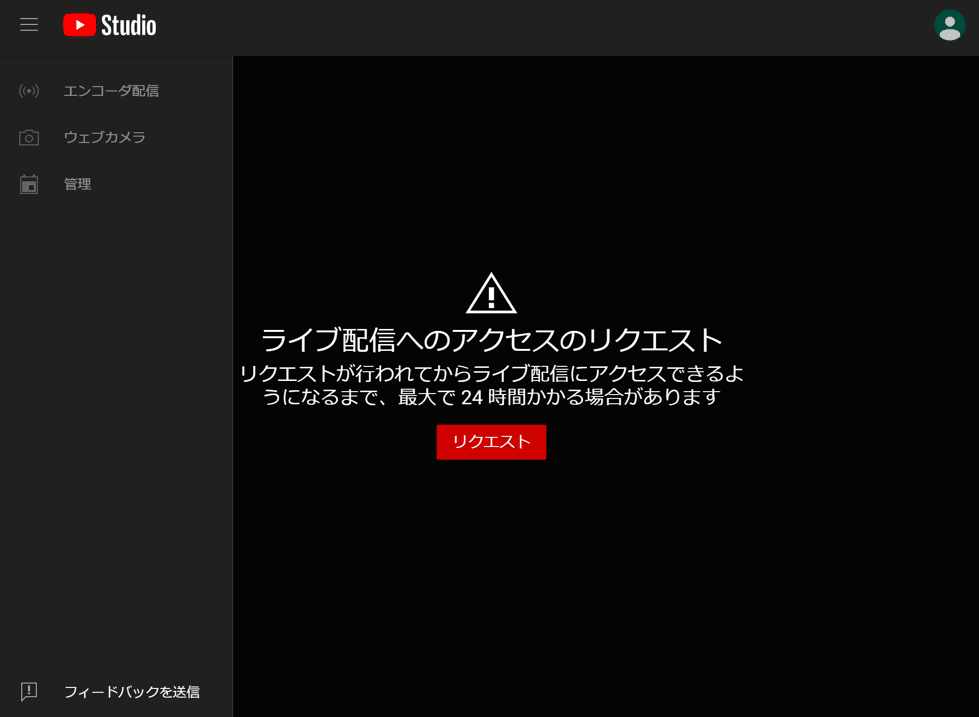
リクエストを押すと、このような画面が出る場合があります。
Googleのアカウントに対して電話番号認証が必要なようです。
「確認」を押して、電話番号を入れて、
電話に届いたショートメッセージを確認して・・・等すると、
手続きが完了するみたいでした(聞いたお話)。
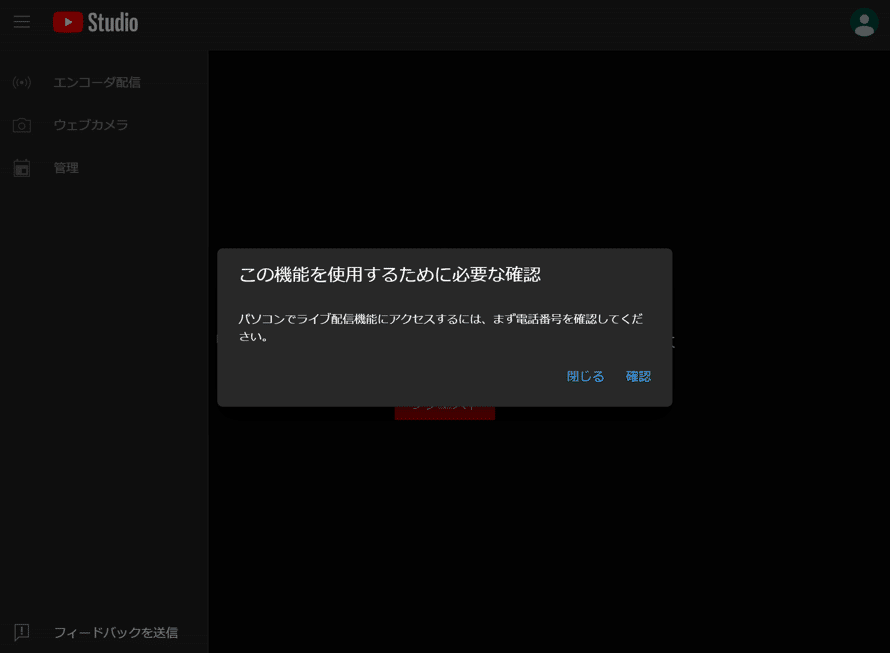
その後、
24時間のタイマーのカウントダウンが始まるかと思います。
それがゼロになると、
「youtubeに動画アップロードができる状態」
になります。
やり方
youtubeに録画するGoogleアカウントに、
前もってログインしておくのがおすすめ。
zoomで会議を開始します。
録画開始して良い状態になったら、
Googleにログインしたブラウザを
アクティブ(どこかを適当に一回クリックして、パソコンの中で一番手前に表示される状態)にしてから、
zoomの画面で「…」(詳細) から、
「youtubeにてライブ中」を選択します。
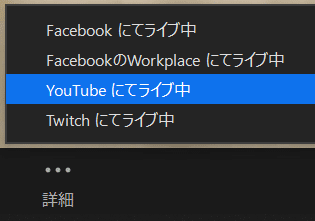
自動で、ブラウザがアクティブになり、
youtubeへの連携画面になります。
この時まだ録画は始まっていません。
出てきた画面で、動画に題名を付け、
「パブリック」と表示されているプルダウンを
「リストされていません」に切り替え。

これで「ライブへ」を押した瞬間から
録画が始まります。
Zoomの参加者の皆さんには
この会議がLIVEされているといった内容の
アテンション・同意事項が表示されて、
嫌なら退出するということになります。
録画が続いている間はZoom画面左上に LIVE と表示されるはず。
終了したいときは同じ「・・・」詳細から
停止ができます。
ライブ開始直前画面の「リストされていません」について
「リストされていません」って、
訳の分からない表現ですが、これが限定公開です。
このプルダウンは
パブリック、リストされていません、プライベート、
の三択で、
パブリック = 全世界に公開
リストされていません = URLを知っている人だけに限定公開
プライベート = 自分のみが見られる
という意味になるようです。
簡単ですが、以上です♪
ZoomからYoutubeへの録画、便利ですよ。
うまくいかない、などがあったら
教えていただけたら嬉しいです。
また書き足したり、
補足の記事を書こうと思います。
加筆:ご質問をいただきました。
ありがとうございます。
補足編をこちらに。
ではまたーーー!!
この記事が気に入ったらサポートをしてみませんか?
