
Googleドキュメント、こんな使い方も♪【初めての方向け】Googleオフィスの使い方⑧by「自分を生きる実験場」ハナココロ
「Googleドキュメントの"目次"で
できることって、Wordと同じですか?」
「活用術はありますか?」
「役に立った使い方を知りたいです!」
「はい、それ、まとめてお答えします!」
みなさま、こんにちは。
百花繚乱の宇宙で遊ぶ、全力人生アンバサダー
なつむです。
私は会社員(初心者中間管理職)として
フルタイムで働きながら、
仕事以外にいくつかの学び~活動をやっています♪
それら全部を(仕事も含めて)
私は「遊び」と呼んでいますが、
いろんな活動に、
Googleのオフィスソフト・サービスが便利です。
遊び仲間さんたちの中には
「初めて聞きます」「初めて触ります」
っていう方もいらっしゃるので、
みなさんとの楽しい遊びを加速する一助となるべく、
一歩ずつ、お話していけたらなって思います!
前回までのおさらい
このGoogleオフィスに関する内容を
マガジンにまとめています。
前回までの内容は、
良かったらマガジンで、
①からご覧ください~。
内容は、こんな感じです♪
初回 Googleオフィスの使い方① では、
そもそもGoogleドキュメント、スプレッドシート、スライドって何?
2回めはアカウントを取って使い始めるところ
3回目はちょっと寄り道して、画面の見方
4回めはGoogleドキュメント等での保存について
5回目はGoogleの「共有」についての前半
6回目はその後半
7回目はリンクの挿入と目次の挿入
今日は前回の続き!リンクに関する便利なお話♪
前回、
リンクの挿入と、
目次のために「見出し」を
使うというお話、
そして、実際に
目次を挿入してみるところまで
やりました。
今日は、
Googleドキュメントの目次は
何がどうすごいのかというお話と
その目次の機能を
活用する方法。
応用すれば例えば
こんなこともできちゃいますよ
という、
私が実際に使っている
活用法をお伝えします!!
1.目次はすべてリンクになっている!!
Googleスライドの
「目次」は、何が嬉しいって!
全部、リンクになっているんです!!
え。どういうこと?
って、思いますよね。
試しに、目次の中の1箇所を
クリックしてみてください。

例えば、1月の話、を、クリック。
すると。
はい。
下に何やら、青い文字が現れました。
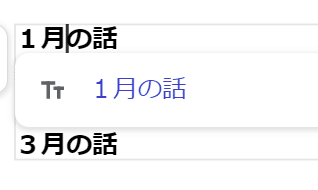
それをクリックすると……??

はい、
その見出しの場所まで
表示が
ジャンプしました~~~~!!
これ、めっちゃ便利じゃないですか?
資料が10枚あろうと
100枚あろうと、
見出しがあって、
目次が作ってあれば、
該当箇所まで、ひとっ飛び!
です。
単にページ数がわかるわけではなく、
リンクになっている。
Googleドキュメントの目次、
便利だな~と思います。
ぜひマスターして
使いこなしてほしいな~
この便利さを受け取ってほしいな~と
思います!
はい、こちらが、
前回、
「リンクの話の続きで、
なぜ目次のお話?
となるかも知れませんが、
後ほど話が繋がります!」
と書いた部分の
回収になります 笑
Googleドキュメントの目次は、
それそのものが、
リンクの集合体、
なのでした!
2.目次はリンクの部品にもなる!
お次。
今、目次は全部リンクだと
お話をしました。
このリンク、さらに、活用します。
単体のリンクの挿入方法、
覚えているでしょうか。
(私がよくやる手順は)
先に、リンク先のURLをコピーしておいて、
・対象文字列(例えば「こちら」)を選ぶ
・「リンクの挿入」をクリック
・URLを貼り付け
・適用 をクリック
と一気に作業、でした。
この、「リンク先」として
URLではなく、
これらの「見出し」を
使うことが、できるんです!
例えば、
一つの文書内で、
あっちからこっちに参照を飛ばしたいとき。
例えば。
説明のための例として、
こちらの文書。
4月のお話の中に1月の内容が出てきたので、
4月の本文の「1月」という文字を
リンクにして、
そこから1月の見出しに
リンクを貼りたい、
とします。

そんなとき、
4月の本文の「1月」を選んで、
「リンクの挿入」ボタンをクリック。
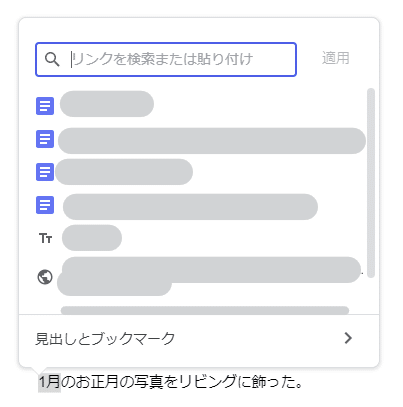
下にある「見出しとブックマーク」
をクリック。
すると!
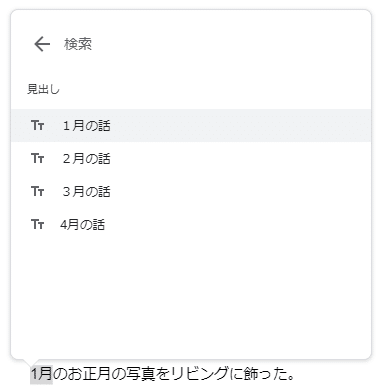
そう。
この文書で使われている、
見出しが一覧で表示されるんです。
これで「1月の話」を選ぶと?
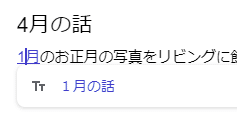
「1月の話」の見出しへの、
リンクができました!
文書内での、他の場所へのリンク。
結構、便利に使えます!
これをやりたいときは、
リンク先を「見出し」の
スタイルにしておいてくださいね!
3.応用して、「先頭に戻る」を作ってみよう
目次が全部リンクになるので
資料の先頭に目次をおいておくと、
該当箇所に
すぐにジャンプ!できて
すごく便利、ですよね。
ただ、
これ、
片道切符です。
これを見て、
私は、
あー、
お手軽に、資料の先頭付近に
戻れたらいいのに。って
思いました。
今、
資料内でのリンクは、
行き先が見出しであればできる、
というのが、わかりましたね。
そこで、私がよくやるのは、
一番最初の見出しを使って、
「先頭に戻る」リンクを
自分で作ってしまう、ことです。
やり方は、至極簡単。
というか、先程と同じです。
先頭に戻る
という文字列を作って、
そこにリンクを挿入し、
一番最初の見出しへリンクさせるだけ。
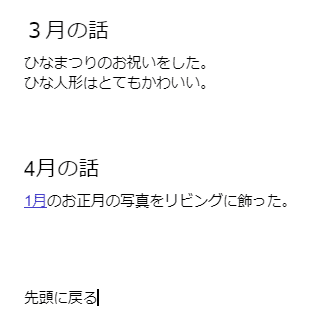
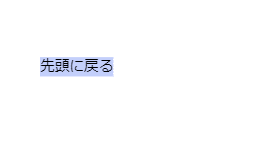
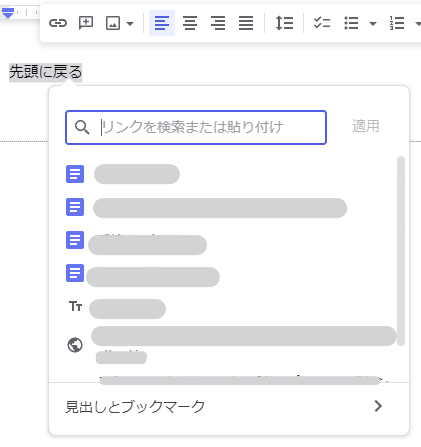
一番下の「見出しとブックマーク」を押します。
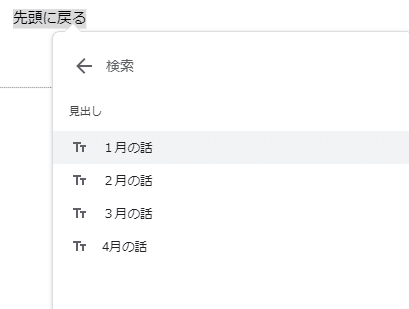
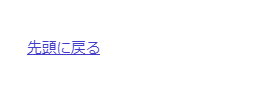
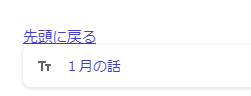
一番最初の見出しに飛ぶ、
ので、正確な「先頭」ではありませんが、
大量の枚数の資料が
あるときには、
そこまで戻れれば
大幅な操作時間の短縮になります!!
いろんなことが
できますが、
一つの活用事例、でした!
まとめます
目次は、
全部、リンクです。
多くのページに渡る
資料の場合など、
目的の場所に
ジャンプできて、
とても便利。
そして目次になった「見出し」は、
それ自体をリンク先として
使うことができます。
一つの活用例として
「先頭に戻る」を自作する
方法をご紹介しました。
ご自分の文書の中で
使えそうなものを
どんどん、実際に
使ってみてくださいね!
次回以降
Googleドキュメントに
特化したお話を
少しやってきたので、
今後、
どこかのタイミングで、
Googleスプレッドシートや
Googleスライドについても
また、
書き足せそうなことを
集めて、
書いていってみたいと
思います♪
こちらのマガジンも、
良かったらフォローしていてくださいませ♪
【終了】★セミナー 2022/1/21★
ここ連載で書いてきた内容のサマリと
実際に資料を書いてみるワークを交えて
1月21日木曜日、平日の夜にセミナーを行います行いました。
セミナーは「ハナココロ」という
コミュニティ内で実施。
ハナココロは、「自分を生きる実験場」。
たくさんのサービス提供者ハナコロさんが、
占いや読書会、ボディケア、ボリウッドダンス、
タロット、スナック、筆文字アートに
マーケティングセミナー、などなど
幅広い内容を毎月お届け。
多くは60~90分のZoomイベントで、
他に、
一定期間、Facebookであるテーマの
コメントを書き込み合うという形の
イベントも、最近増えています。
これらが月額888円で参加し放題。
(ちょっと、お得すぎて
意味がわからない 笑)
私もハナコロの一人として、
11月から体験型セミナーを実施中。
ご興味わきましたら、ぜひこの機会に
参加者(ココロン)さんに、なってくださいませ♪
ぜひぜひ。
お待ちしています♪
では、また~!
今日も最後までお読みいただき、嬉しいです。
ありがとうございました!!
