
Zoomウェビナーはこう使う!(パネリストのための前編)
この1年で本当に身近になった、というかオンライン使いの人にはデフォルトになったと言ってもいいのではないかと思う「Zoom」。
しかしながら、ほとんどの人たちが使い慣れているのは、「Zoomミーティング」というもので、「Zoomウェビナー」については詳しく知らない方も多い。
なぜなら、「Zoomウェビナー」の方は無料で使うプランがなく、いきなり有料にして試すしかないから・・・^^;;
↓二者の違いはこちらの過去記事に書いています
なので「ウェビナーって使ってみたいけど、どういう使い勝手なの?」と知りたくなった場合、あまりその情報がアップされてないように思うので、
例の如く(?笑)イベントオーガナイザーとして、経験して実感したZoomウェビナーについてのアレコレを書いておきたいと思います。
ちなみに、私がこれまでイベントオーガナイザーとして担当したZoomウェビナーは、いずれも日本ライフオーガナイザー協会のオンラインイベントで、
・2020年12月のカンファレンス
(10:00-17:00の連続二日間、登壇者は時間によって入れ替わりトータル30名以上の方をパネリストとして設定、同時通訳あり)
・2021年5月のチャリイベント
(10:00-15:30を二日間、こちらも両日合わせて30名程度の登壇者を時間によって入れ替えつつ進行)
の二開催。
さらに現在、来月初旬に開催予定の2021カンファレンスのためのリハーサルがこの週明けより始まります。
・・・はい、なので、まずは今年のカンファレンスに登壇される方が迷子にならないように、ガイド記事としてアップしたいと思います^^
■Zoomウェビナー 参加者→登壇者への移動
これはホストの側が最初にどのような形で招待リンクをお送りするかによって異なります。今回は
① フツーにウェビナーに参加する(視聴者)
↓
② 途中で(自分の出番近くなったら)パネリストに上がる
という段取りについて説明します。
※ホストが「パネリストとしてのリンク」の招待メールを送れば、①の参加者での入室をパスして、いきなり②のパネリストとして参加する(舞台袖にいく)ことができます。
まずはフツーの視聴者として参加するためのリンクアドレスをクリックして参加します。
イベントがオープンされていて画面が開くと見えるアイコンはこんな感じ。
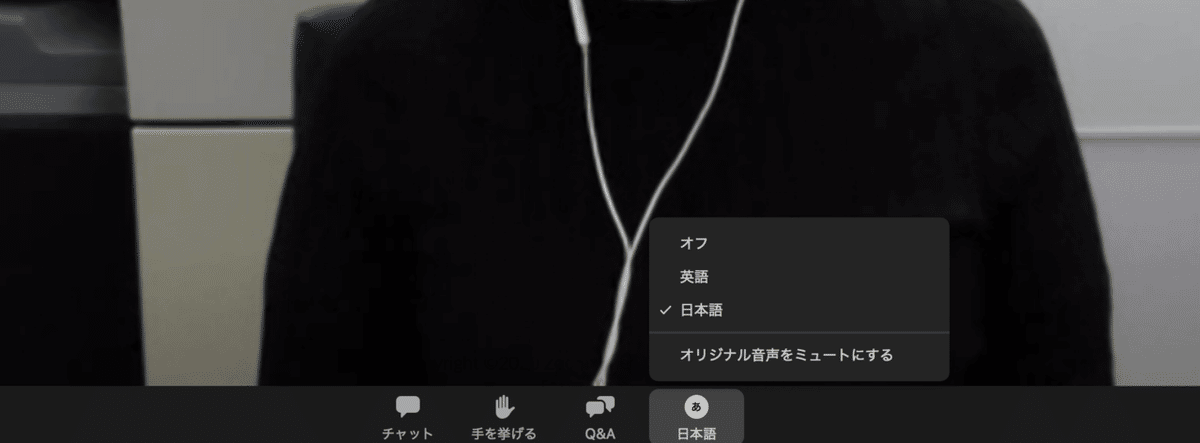
↑JALOカンファレンスでは同時通訳があるので、日本語で聞きたい人はこちらのように設定してくださいね^^
さて、ご覧の通りここには通常Zoomミーティングで見られるマイクマークもビデオマークもありません。
つまりウェビナーっていうのは、チャットでコメントできるテレビを見ているような感じ。(手を上げたり、質問を送ったりもできます)
で、この状態から、登壇者にシフトする!というのは・・・
当該の時間になったらホストがあなたを探して「パネリストに昇格させる」っという手続きをします。
すると、あなたの画面にはこんなお知らせが・・・
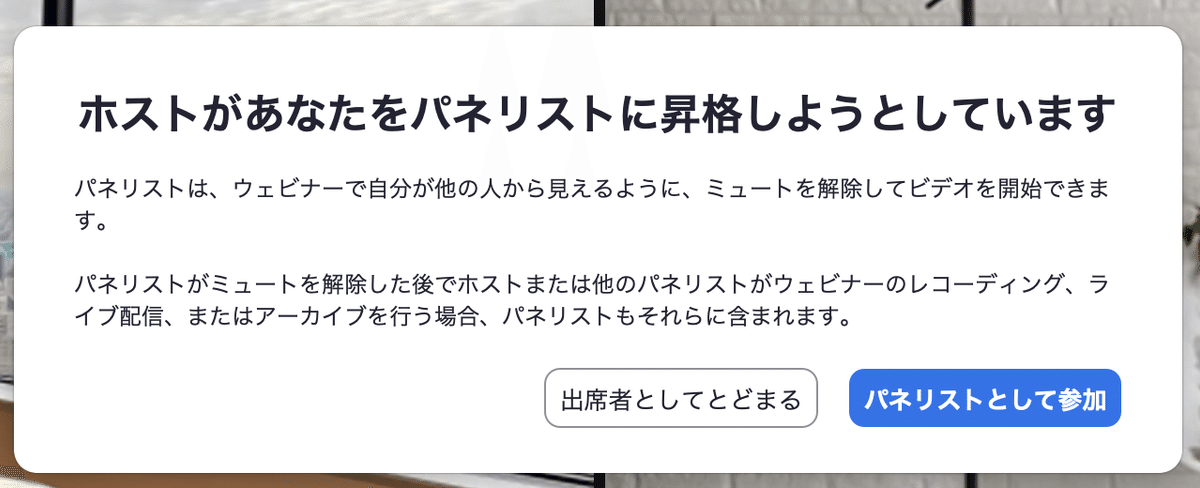
ここで【パネリストとして参加】を押すと、しばしワープ(笑)の時間があり、画面のアイコンがいつもの見慣れた並び(マイク&ビデオのマークが登場)に変わります。
■パネリストに上がったら・・・
で、この時点では、マイクはミュートになっていますし、ビデオもオフの状態です。
多分、オンラインイベントそのものは、前のプログラムの配信の最中だと思います。
ですからここで注意が必要なのは、
ぜったいに指示があるまで(またはリハで確認したタイミングまで)
【勝手にビデオをオンにしないこと!】です。
いつもの癖で(笑)顔出ししないと!と思って慌てない!(笑)
なぜなら、ウェビナー上では、
ビデオをオンにする=配信の画面に登場する
ということになるからです。
※実はホストがスポットライト機能を活用していると、ビデオオンにしてもいきなり配信画面に登場することは防げます。その使い方は後半で…
■自分の映り方をチェックする
これからパネリストとして登壇するのに、自分がどんな風に映っているのかチェックできないと不安だ〜!って思いますよね?
そういう場合は、ビデオマークの横にある上向きの矢印 ︿ から「ビデオ設定」を開きます。
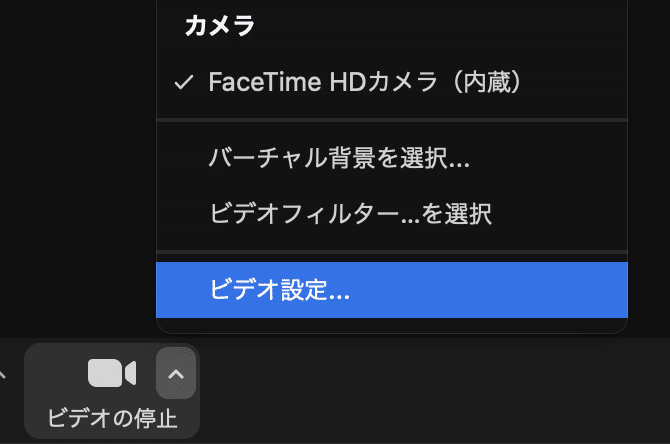
そうすると、自分のカメラの状態がチェックできる小さな画面が登場しますので、そこで自分の映り方を確認できます。
■ビデオオフの人を非表示にする
そしてもう一つやっておくと便利(今回のカンファレンスでは必須にしています)なのは、【ビデオオフの人の非表示設定】です。
ビデオをオフにしている誰かの画面にカーソルを合わせると、右上の青ボタンからこのようなリストが出てきます。
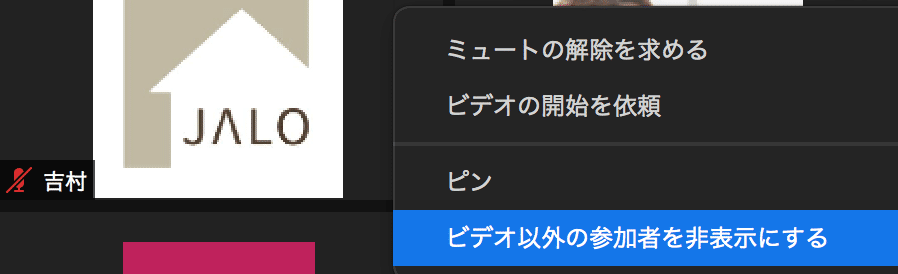
そこで「ビデオ以外の参加者を非表示にする」を選んでみてください。
そうすると、見えるのは、いまオンライン配信している人(と、黒子としてカンペ出してる人/笑 ←これは後で説明)だけが見えるようになります。
つまりこの状態で自分の顔が表示されていなかったら、パネリストに昇格はしていてもお客さんからは見えていないっていうことなんです。
(ステージの舞台袖にいるようなイメージです)
特にパネリストに昇格された人が大人数の場合は、この設定はとてもスッキリ見えて役立ちます。
(逆に非表示を止めるといま誰が舞台袖にいるのかが、名前で確認できます)
あとは、自分が登壇する(司会者から呼ばれた)タイミングで、ビデオをオンにして、ミュートを外して話し始めたらOKデス!
登壇後、パネリストから参加者に移動する(今度は降格ww)のは、ホスト側でやってくれます。
ただこの時の注意は、
パネリストの状態でウェビナーそのものから退室してしまって、その後、再度そのイベントにジョインすると、パネリストの状態(舞台裏のスタンバイ)で入ってしまう!ということ。
なので、ホストがパネリスト→参加者に降格してくれるまで、ビデオをオフにしてしばし待っておきましょう。
ということで、何だか長くなってきたので、ホストサイドのイベントテクニックについては、後半に続きます。
この記事が気に入ったらサポートをしてみませんか?
