
【PCだけ!】clusterで初めてDJをやる方法と、おすすめ無料ソフト VirtualDJ + Voicemeeter
※2023年3月に内容を改訂・修正しました。サブ音声に対応。
とにかく手軽に簡単に、初心者でもいますぐclusterでDJをやれる。
そのための方法を紹介し、世の中にたくさんのバーチャルDJ(VRDJ)を誕生させることで、より多くの"バーチャル楽しい空間"を生み出すことがこの記事の目的です。
以下のような人が対象です。
メタバースやバーチャル空間(特にcluster)でDJをやってみたい。
DJのやり方がまったく分からない。
音楽は好きだけど作曲はできないし理論もテクニックも知らない。
高価な機材やソフトを買えないので、できれば安く準備したい。
PCは持っている。
この記事では利用するメタバースプラットフォームとしてclusterを対象にしています。PCさえあれば、基本的にはすべて無料で揃います(楽曲購入などは除く)。DJ未経験でも楽曲と楽曲を簡単に繋げられる無料ソフトがあるので、ご安心ください。
clusterが対象とは書きましたが、VRChatやNeosVRでも原理は同じなので、慣れればすぐ応用できるかと思います。
今回使用するソフトはVirtualDJとVoicemeeter(のBanana)です。VirtualDJを使わない場合でも、Voicemeeter Bananaが使えると便利ですね。
また、DJとしての心構えについても簡単にまとめておきます。未経験者や初心者にとって、DJ界隈の先輩や玄人、評論家気取りの人からの苦言って怖いですよね。そんなのどうでもいいんだよ、ということを伝えたいからです。
バーチャルDJの心構え
最初に、バーチャルDJとして意識しておくことをまとめておきます。僕の持論なのでDJの人すべてがこう考えているわけではなく、そうじゃないと思う人もいるかもしれません。皆さんも自分なりの考えを見つけてください。
DJとして大事なこと
僕が考えるに、DJは会場に来てくれた人を楽しませることが最も重要です。自分のこだわりや挑戦、DJ界隈や仲間内での評価など気になることもあるかもしれませんが、会場にいる人たちを盛り上げて楽しませること以上に大事なことはありません。
出番が終わったあと、参加してくれた人に「楽しかった」「最高だった」「終わりたくない」「次はいつ?」と言ってもらえたら大成功。自分で楽しみながらも、目の前にいる人たちを楽しませることを忘れないでください。
なぜDJをやりたいのかも、少し考えておくといいかもしれません。
変にこだわらない
自分で定めた目的や目標を実現できるなら、変に何かにこだわる必要はありません。別に高価な機材やソフトを使わなくてもいいですし、ちょっと楽曲の繋ぎがおかしくても気にしなくて大丈夫です。
何においても、初心者がこだわると誤った方向にいきがちなので(自戒)、困ったときや詰まったときは「まあいいや」と頭を切り替える柔軟性をお忘れなく。なにより「最初の1回をやってみる」ために動きましょう。
※なぜDJは楽曲と楽曲をいい感じに繋げて流さないといけないのか、というところも頭の片隅で考えておきたいところ。別に無理して繋げなくてもいいんですから。
DJソフトはVirtualDJ
ということで、実際にDJをやるための方法を紹介します。
必要な機材はお手持ちのPCです。ヘッドセット、ヘッドホン、イヤホンあたりもあるほうがいいですね。OSはWindows 10を想定し、clusterが満足に動くくらいのスペックがあれば充分だと思います。
今回使用するDJソフトは「VirtualDJ」です。高機能なのに無料というとてつもない代物です。さっそくインストールしてください。
インストールが終わったら起動して、最初の設定をしましょう。たぶん日本語で利用できるはずです。
VirtualDJのオーディオ設定
起動すると下図になると思います。まず最低限の設定を整えましょう。

(1)では操作方法を初心者向けに設定できます。「STARTER」でいいでしょう。慣れてきたらほかの設定も試してみてください。
次に、(2)のボタンからオーディオを設定します。楽曲を再生しても音が鳴らない事態に陥るのを避けるため、必ず確認してください。ボタンを押すと下図が表示されます。

ここではVirtualDJで再生する音声をどのデバイスに出力するかを選びます。
まずは左上の「出力」タブで「スピーカーのみ」を選びます。すると下部の「出力」一欄に「マスター」と「(いつも利用している出力デバイス)」の名前が表示されるはず(出力デバイスはスピーカーやヘッドホンなど音を聴くデバイスのことです)。
「マスター」は「実際にVirtualDJを使用するとき、どの出力デバイスで音を聴きますか?」という項目なので、使う予定のデバイスをセットしておきましょう。3つ目の「chan」欄はよく分からないので、それぞれで数字が被らない感じで。
2つ以上設定できるので、自分が聴くデバイスとclusterで音を出すための設定をしておきます。clusterに音を出すには「Voicemeeter Banana」という別のソフトが必要で、これは後述しますので、ひとまず「出力」欄の右下にある「+」を押し、左端の欄を「マスター」にして、2つ目の欄は適当に選んでおいてください。3つ目の欄はほかと被らない数字でいいでしょう。
それと、もう1つ「+」を押して、今度は左端の欄を「プレビュー」にして2つ目の欄にマスターで設定した出力デバイスを選びましょう。これは楽曲を繋げる調整をする(プレビューする)ときに音を聞くための出力設定です。
これでオーディオ設定は終わりです(「適用する」を押すのを忘れずに)。
持っている楽曲のリストと、繋げたい楽曲のリストを作る
設定画面を閉じて操作画面に戻ります。

VirtualDJはPCに保存している楽曲ファイル(mp3やwav)を再生するソフトなので、楽曲ファイルを用意しておいてください。
さて、それでは(7)の「プレイリスト」にいい感じのプレイリストを作りましょう。そのプレイリストを選択し、(3)にPCのフォルダから楽曲ファイルをドラッグ&ドロップで投げ込んでください。これで所有楽曲リストができました。
次に、(4)の下欄にある「Automix」を選び、所有楽曲リストから(4)のスペースに楽曲を投げ入れてください。これで繋げたい楽曲のリストができました。
(5)を押すと(4)にある楽曲が上から順に再生されていきます。繋ぎはソフトが自動でいい感じにやってくれます。
Automixの名のとおり、このリストに入れてある楽曲は全部自動でBPMも揃えられて繋がります。すごいですね。
現在のAutomixにある楽曲リストは(6)から保存でき、左の(7)に表示されます(1回ソフトを閉じると自動で保存されています)。
楽曲の繋ぎを調整する(繋げたい部分、BPMを揃える)

もう全部繋がっていると言っても、けっこう違和感のある繋ぎになっていることが多く、調整したいですね。そのため、(6)を押してオートミックスエディターを選びましょう。下図が表示されるはずです(実際にはこの図の左側に楽曲リストがある)。

さて、右側(上図)を見るとミミズが上下交互に並んでいます。このミミズ1匹が1曲に相当しますので、試しに左下の再生ボタン▶を押してみてください(ちなみに、ミミズの体をクリックしたらそこから再生が始まります)。
オーディオ設定の「プレビュー」で選んだデバイスから、すさまじい爆音で楽曲が再生されたと思います。落ち着いてPC側もしくはデバイス側で音量調整をしましょう。VirtualDJ側での音量調整の方法は分かりません。
お気づきのように、上列の楽曲が終わりそうな頃に下列の楽曲が重なり、(8)のような青帯の重複部分ができています。また、下列の楽曲が終わりそうな頃には上列の楽曲が重なっていますね(下図の右にある青帯)。

これが楽曲の繋ぎの部分です。再生ラインがこの青帯部分に差しかかると、左にある(先に再生されている)楽曲はだんだんフェードアウトしていき、右にある(これから再生される)楽曲はフェードインしていきます。
※フェードアウト/フェードインは感じを調整でき、それには(6)でオートミックスオプションを開き、「オートミックスタイプ」から好きなのを選んでください。聴きながら変えてみると、好きな感じのが見つかるでしょう。
青帯は端をつまんで伸縮できるので、フェードアウトとフェードインの長さをいい感じに調整して楽曲を繋げていきます。ミミズ自体も左右に移動できるので、楽曲の特定のパートでフェードアウト/フェードインを始める、という調整を行ないます。
中央下に「BPMに一致させる(ON/OFF)」というボタンがあります。これは青帯部分で上下列の楽曲のBPMを自動で揃えてくれる機能です。神機能なのでONにしましょう。繋ぎでBPMが揃っていると、うまく繋げてる感じになります。
その際の調整としては、下図のようにズームアップして、青帯の下にある縞模様の端と端を上下列で合わせます(同じ色でなくてOK)。すると、例えばキックの鳴るタイミングが揃うので、自然に次の楽曲に繋がっていきます。BPMが全然違う楽曲でも簡単に揃えられます。

これを楽曲リストにある全曲分、地道にやります。すると、いい感じに繋がったセットリストの完成です。お疲れさまでした。(5)を押せば本番再生(と停止)ができ、左上のディスクが回り始めます。途中で止める/再生するにはディスクの下のボタン🟰▶を使います。
それと、Automixでの繋ぎ調整は自動で保存されますが、この繋ぎ全体を別途保存しておくことはできません。保存できるのは(4)で使っている楽曲のリストだけです。つまり、別のセットリストを繋げたいときはAutomixはいったん空にしないといけません。セットリストはナマモノですからね、当然です(録音して保存することはできます。(2)を開くと「録音」があります)。
Automixでは常時1つだけセットリストを繋げた状態で保存できる、と覚えておきましょう。

あと、上図の操作画面の右上のディスクは手動で楽曲を繋げたいときに使用します。試しに左のディスクと右のディスクに(3)から1曲ずつ投げ入れてみてください。
そして左ディスクの再生ボタン🟰▶を押し、楽曲が終わる頃に右ディスクの再生ボタン🟰▶を押すと繋げられます(同時に2曲再生できるということです)。
図の中央にある「A―┃―B」は左ディスクと右ディスクの音量バランスです。また、「CUE」は押している間だけ再生、「SYNC」は2曲のBPMを揃えます。
手動で繋ぐのは会場の雰囲気を察しながら次の楽曲を選ぶときに使う機能で、初心者が使うのはちょっと難しいかもしれません。最初はAutomixだけにしておいて、万全の準備をしておくのがいいんじゃないでしょうか(楽曲の融通は利きません)。
こう言うとあれですが、Automixを使うとライブ当日は特にすることがありません。再生し始めればあとは準備したとおりに楽曲が流れていきます。やることといえば……音量や速度の調整でメリハリをつけるくらいですね。
あと、左ディスクの左隣にボタンがいろいろあり、ここでエフェクトをかけたり直前のフレーズをリピートしたりもできます。ディスク自体をドラッグするとキュッキュッキュ。適当に触ってみてください。あるいは、実演中にAutomixに楽曲を追加することもできます。
clusterで音を出すための設定
これで楽曲を繋いで再生することができるようになりました。ね、簡単でしょ?
では次に、会場に音声を出力する方法を説明します。今回利用するプラットフォームはclusterです(ほかのメタバースプラットフォームでも同じ方法が使えると思います)。ちなみに、clusterではJASRACとNexToneで権利管理されている楽曲を利用できます。
clusterではユーザーが会場内に音声を出す方法として、マイクが用意されています。つまり、声は簡単に出すことができます。しかし、PC上で鳴っている音は出せません。
なので、唯一可能なマイク入力にPC上の音を載せてしまいます。PC上の音なら何でも載せられます。
そのために、今回は仮想ステレオミキサーを利用します。ステレオミキサーとは任意のデバイスやアプリ/ソフト、マイクの音声を入力し、任意のデバイスやアプリ/ソフトに出力するための箱のような機能です。
仮想ステレオミキサーを使うと、VirtualDJの音とマイク音声を別々にclusterに出力できます。
Voicemeeter Bananaを使う
利用する仮想ステレオミキサーはVoicemeeter Bananaというソフトです。最初は難しそうに思えますが、ちょっとコツが分かると楽に扱えるようになる……かもしれません。僕も手こずりました。
VoicemeeterにはBananaのほかに無印とPotatoがあります。無印は入出力が少なく、Potatoは多いです。なので最初からPotatoでもいいと思います。
Bananaは仮想ステレオミキサーであり、あくまで音声の入出力を管理するだけなので、実際に音声を入出力するデバイスも必要です。仮想オーディオケーブルですね。仮想ステレオミキサーという箱に繋ぐケーブルをイメージしてもらうといいと思います。
今回はBananaと同じ会社が提供しているVB-CABLEを使います。Bananaと合わせてインストールしてください。
VB-CABLEをインストールするとPCのオーディオ設定である「サウンド」の再生タブにCABLE Input、録音タブにCABLE Outputが表示されるようになります(特に何もしなくて大丈夫です)。Win 10ならタスクバー右のスピーカーアイコンを右クリックして「サウンド」を開きましょう。
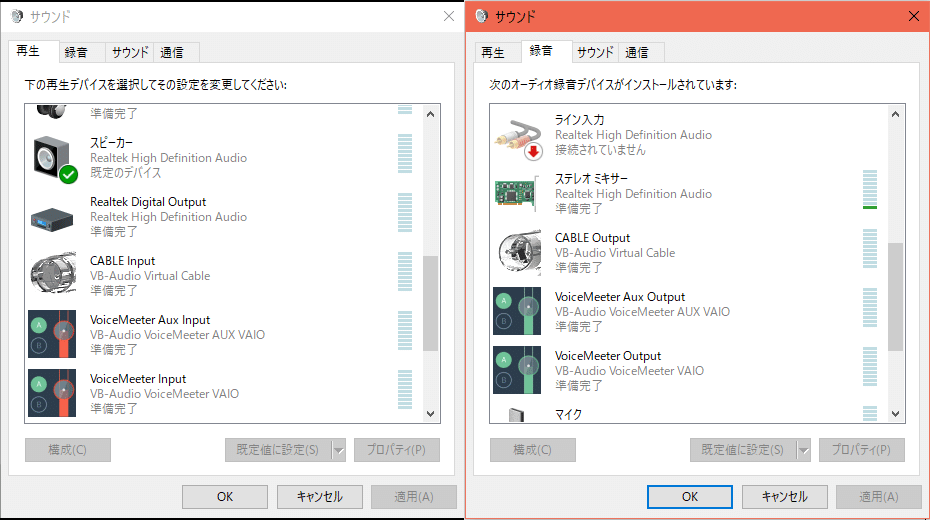
では、Bananaを起動します。まったく意味不明なウィンドウが立ち上がりますが、実は簡単なのでびっくりされませんように。

Bananaは音声を入出力する箱です。入力元はVirtualDJやマイク、出力先はclusterやヘッドホンです。これらと箱を繋ぐのがVB-CABLEですね。
マイクの音声を入出力する
まずはマイクから音声をBananaに入力し、Bananaから出力するまでを設定します。
左上の「HARDWARE INPUT 1」にある(1)で示した部分をクリックしてみてください。いろいろ入力デバイスが表示されたと思うので、自分が利用しているマイクを選びましょう。これでマイクからの音声をBananaに入力できます。
次にすぐ下の(2)をクリックして、光らせてみてください。これが、このデバイス(いまだとマイク)からの音声を出力するかどうかを決めるオン/オフのボタンです(光っているとオン)。

続いて右上の「HARDWARE OUT」にある(3)で示したボタン(A1)をクリックしてください。ここでどのデバイスに出力するかを選べますので、先ほどインストールした仮想デバイスである「MME:CABLE Input」を選択します(「WDM:CABLE Input」もありますが、これを選ぶと出力される音声がダメダメになるかも)。
以上の設定で、「マイクの音声をVB-CABLEに出力する」ことができるようになりました。これらはA1という回路を通っていると考えるといいと思います(なので、A2やA3を通しての入出力もできます)。
ちなみに、「HARDWARE INPUT」は3つあるので、例えばマイクを3つ設定したり、PCで音楽ファイルを再生するソフトや、DJ機材からの入力もできます。
「HARDWARE OUT」も同様に3つあるので、僕はA2にスピーカー、A3にヘッドセットを設定しています。
VirtualDJの音をBananaに入力する
さて、VirtualDJの音をBananaに入力するにはどうしたらいいのでしょうか。先ほどVirtualDJで見たオーディオ設定を開いてください。

出力先に、マスターで「Voicemeeter Virtual ASIO(ASIO)」を追加します。これでVirtualDJから出力された音声がBananaに入力されるようになりました。一度楽曲を再生してみると、下図の(4)にあるメーターが上下すると思います。
ちなみに、プレビューも「Voicemeeter Virtual ASIO(ASIO)」に設定しておくと、VirtualDJの音の入出力をすべてBananaで調整できるようになります。僕はそうしています。
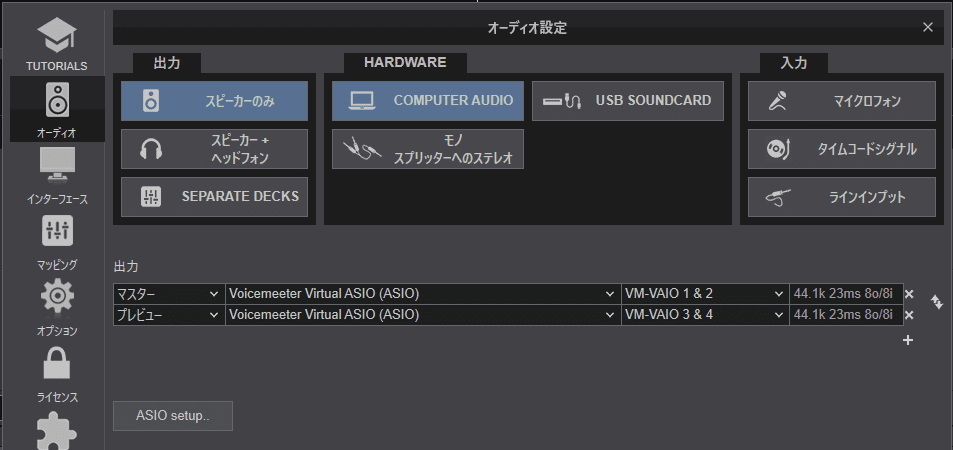
ヘッドホンで聴く、スピーカーで聴く、clusterに出力するといったことをすべてBananaでできるので便利です。

(4)のA1をオンにすると、もちろん(3)で設定したA1のデバイス(VB-CABLE)に出力されます。ということで、マイクとVirtualDJの音声をVB-CABLEに出力できるようになりました。このVB-CABLEをclusterと繋げれば完了です。
clusterの入力デバイスを設定する
ということで、最後にclusterの入力デバイスを設定しましょう。
タスクバーのスピーカーアイコンを右クリックして「サウンドの設定を開く」を選び、「サウンドの詳細オプション」から「アプリの音量とサウンドの設定」を開いてください。あ、clusterも起動しておいてね。
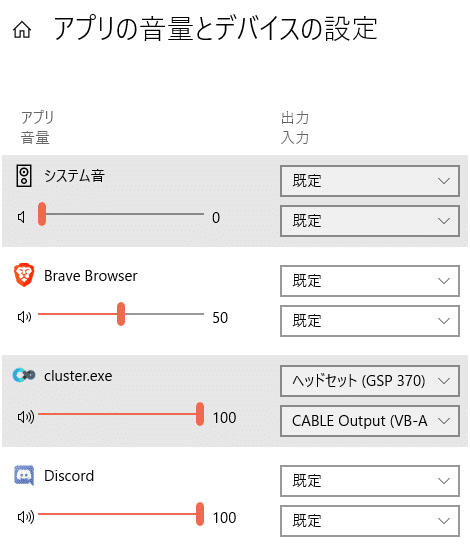
clusterの項目の上部が「clusterからの音声を聞くデバイス」で、下部が「clusterに音声を出力するデバイス」です。上部にはDJをやるときに使いたいスピーカーやヘッドセットなどを指定しておきましょう。そして下部に「CABLE Output」を選びます。
これでBananaから延びたVB-CABLEがclusterに接続されました!
※ここで設定するデバイスは、自分の声ではなく(マイクなど)、ワールドや会場に音声を出力するデバイスを選んでおいてください。
が、cluster内の設定は2通りあります。
ボイスと一緒に音楽も出力する
自分のボイスとして音楽を出力したい場合、上記で設定したデバイス(CABLE Output)を「デバイス」に設定しましょう。

この場合はcluster内のマイクのオン・オフで音声の入出力ができます。マイクだけ入力をオフにしたいときはBananaの「HARDWARE INPUT 1」のA1をオフにしましょう。
そして、ノイズの抑制は切っておく必要があります。
マイクとは別にサブ音声に出力する
ワールド(に設置されたスピーカー)に出力したい場合は、「高度なマイク設定」を開き、まず「マイク」の「デバイス」に自分の声を出力するデバイスを設定します。例えば、マイクから直接入力するなら普段使用しているデバイス(ヘッドセットやスタンドマイクなど)を、VoiceMeeterを通して出力するならCABLE Outputを。
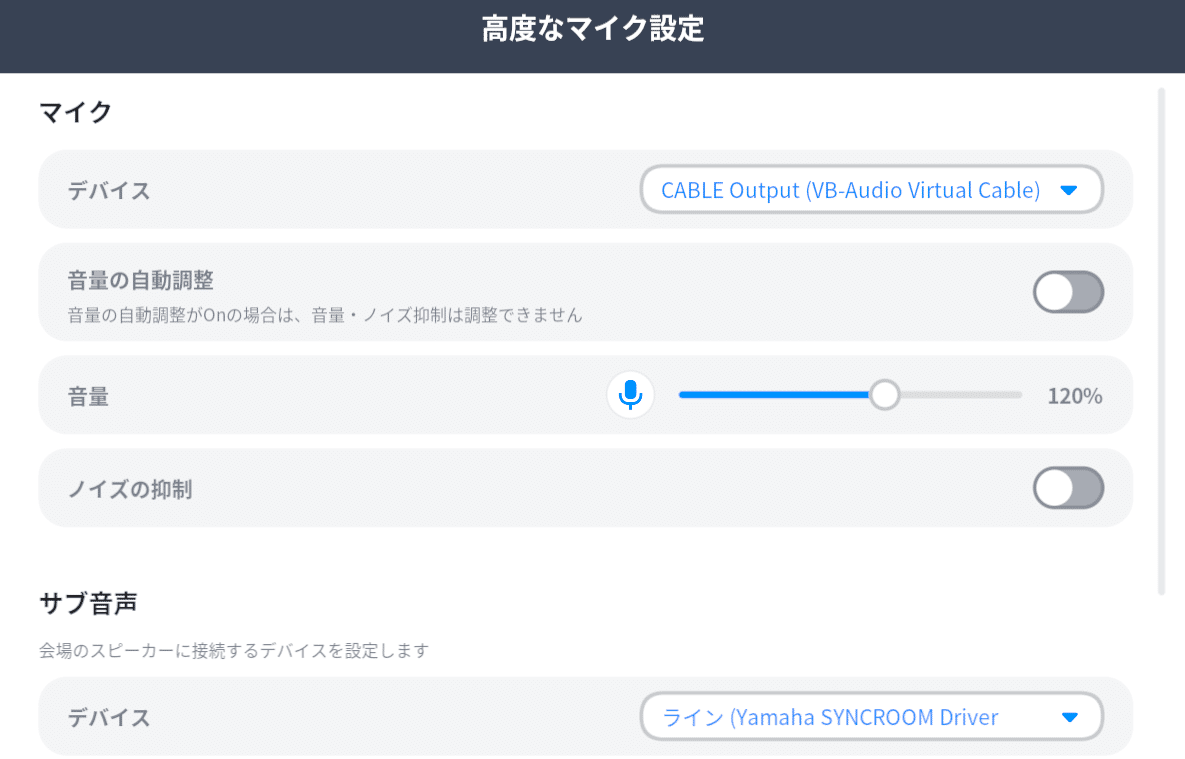
さらに、「サブ音声」→「デバイス」に会場・ワールドに音声を出力するデバイスを設定します。これは「マイク」とは別のデバイスにしたほうがよさげです。例えば、「マイク」にヘッドセットを設定して、「サブ音声」にCABLE Outputを設定するなど。
または、別の仮想オーディオケーブルをもう1つ用意して、「マイク」にCABLE Outputを設定し、「サブ音声」にYamaha SYNCROOM Driverを設定するなど。別の仮想オーディオケーブルを導入したら、VoicemeeterのA2かA3に出力設定するのを忘れないようにしましょう。設定したA2またはA3のオン・オフでA1同様に入出力ができるようになります。
※Yamaha SYNCROOM DriverはSYNCROOM(無料)をインストールすると勝手にインストールされる仮想オーディオケーブルです。VB CABLEとまったく同じ機能です。
ちなみに、clusterのサブ音声は、オンにしていると自分にも音が聞こえます。おそらくそのため、オンにしている最中はマイク出力が停止される仕様になっています。なので、音楽を流していると声を出せません。
音楽を流しながら声を出すにはclusterの「マイク」と「サブ音声」に同じデバイスを設定するか、Voicemeeterのマイク出力をサブ音声と同じものにすればOKです。サブ音声の出力中に喋ると自分の声も返って聞こえてくるのでご注意ください。
加えて、サブ音声の出力中は自分の声がサブ音声から聞こえますが、停止中は通常どおりアバターから聞こえます。
なお、自分だけサブ音声の音量を0にしておくこともできます。サブ音声で聞こえ方をチェックして、実際にプレイするときは0にしておくのがいいかもしれません(自分はソフトから音を聴く)。
このあたりは各自で試行錯誤して自分のプレイにあった設定を探してみてください。
ちゃんと設定しているのにclusterに音声が流れない(cluster内の音が聞こえない)ことがときどきありますが、そのときはPCの「アプリの音量とサウンドの設定」のclusterの項目でCABLE-Output以外に設定し、もう一度CABLE Outputにするといいかもしれません。
以上がVirtualDJの使い方と、clusterでの音の出し方です。ここまで踏まえれば、もう誰でもVRDJになれます。よろしくお願いします。
※楽曲の著作権や利用方法については自分で調べてください。僕は一切の責任を持ちませんし、自分で調べられない、著作権に対する理解が不安、という状態ならDJはやらないほうが無難です。
ここまで読んでいただき、ありがとうございます! もしよかったらスキやフォローをよろしくお願いします。
