Chrome OS Flexを日常で使う(6)プリンタ編
ペーパーレスも十分に進んだ昨今ですが、それでも印刷しなければならないケースはあります。
そして、もちろんChromeOSからも印刷できます。
ChromeOSに対応しているプリンタ
Googleが公式にChromeOS(Chromebook)に対応していると認定したものを「Works with Chromebook」認定として公開されています。
また、各プリンタメーカーのホームページでもChromeOSへの対応が公開されていることもあります。
もしもこれからプリンタを用意するのであれば、この中から比較的新しいモデルを探しましょう。
もちろん、すでに持っているプリンタがこの認定リストにないからと言ってChromeOSで使えないわけではありません。
特にネットワーク対応のプリンタは多くの場合動くのではないかと考えられます。まずは試してみましょう。
プリンタの設定
私はキャノンのMG7500を使っています。
この機種はWorks with Chromebookリストにはありませんが、キャノンのページでは対応しているとされています。
ただし印刷のみでスキャンには非対応でした。
この機種を例に設定してみます。
MG7500はネットワークに対応していますので、ChromeOSとプリンタを同じLANに接続してプリンタの電源を入れます。

「設定」−「詳細設定」−「印刷とスキャン」−「プリンタ」に追加したいプリンタの名前が表示されていたら「設定」をクリックします。
これで設定は終わりです。えっ、というほどあっさりですね。
もしここに表示されていない場合、「プリンタの追加」から手動で追加設定することになりますが、設定が機種ごとに異なる可能性が高いため、メーカーのマニュアルに従って設定する必要があります。

印刷の実行
無事設定されると「保存されているプリンタ」に機種名が表示されます。
これでドキュメント、スレイド、スプレッドシートなどからも印刷できるようになりました。
ファイルメニューから「印刷」を選択して印刷プレビュー画面で「送信先」に登録したプリンタを設定します。
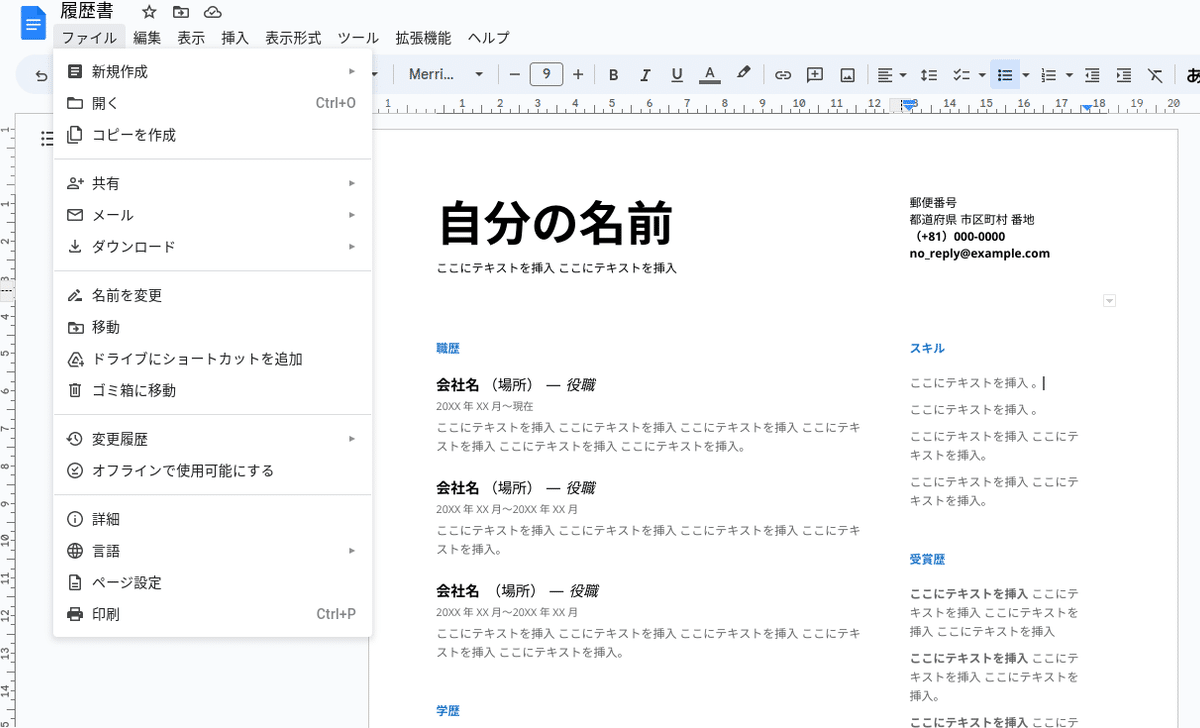
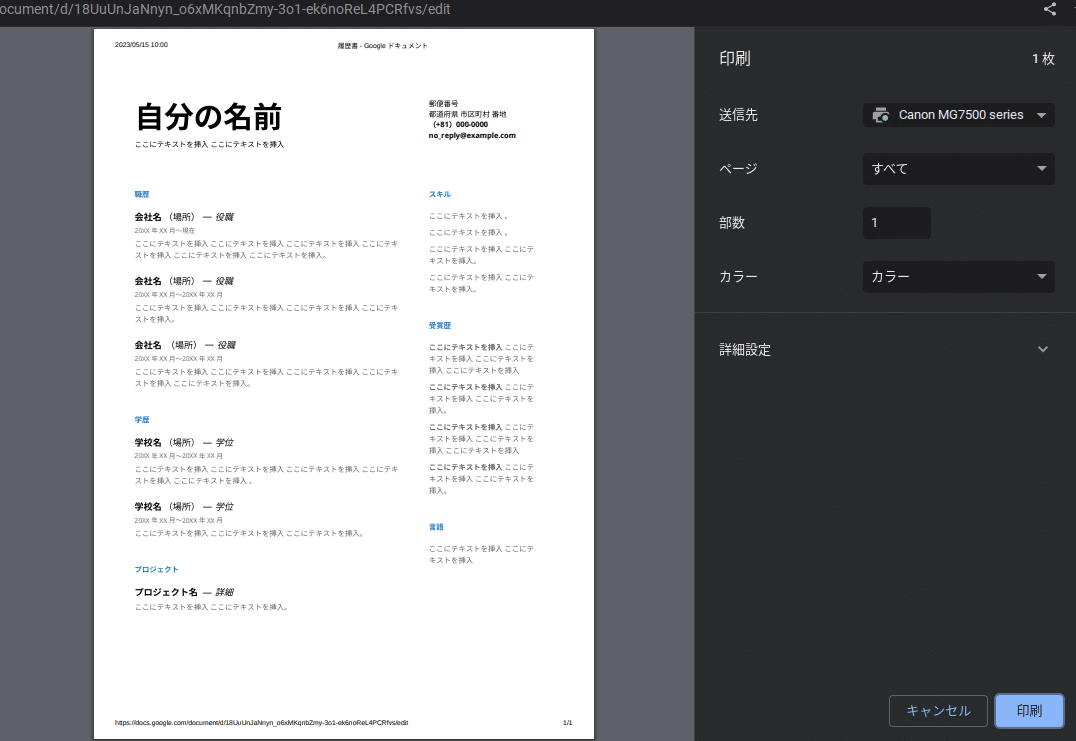
印刷に対応した他のアプリケーションでも同様です。
このように簡易な手順で設定できるのはパソコン操作が苦手な人にも優しく設計されていると感じます。
私の実体験としてChromeOSを使っている実家の母が、Windowsを使っているときは自分でできなかったプリンタの設定ができたということがあります。母はその後、確定申告もChromeOS上でやったそうです。
このように、いざというときにはChromeOSでも印刷できるので、また日常使いに近づきました。
