【まとめ】NoteにGIF付きの画像を投稿する方法、Mac推奨【更新済み】
こんにちは、Naokiです。
これは一時間くらいで速攻で作りました。
Windows版も載せるつもりです。Windowsの方は、ILOVEIMGをためしてみてください。
NoteにGIFを載せたい方でこんなことに困っていませんか?
GIF画像をNoteに載せたいけれど載せられない…。
GIF画像をNoteに載せる方法を知りたい!!
今回は、Mac版のGiftedというアプリを使い、
創作アプリCanvaから動画を取り込んで、GIFにする方法を紹介します。
実際、GIF画像を載せられなかった時があって
いろいろ調べた結果分かりました。
そして、僕がいつも使っているのは、gifted(ジフテッド)です。
I LOVE IMGの方法
https://www.iloveimg.com/ja/compress-image/compress-gif
giftedアプリを使う方法
https://apps.apple.com/jp/app/gifted/id771955779?mt=12
Giftedのダウンロードサイト
https://apps.apple.com/jp/app/gifted/id771955779?mt=12
【Mac版】NoteにGIF画像を載せる方法、
「Gifted」版
Canvaで画像を作ります。
今回は、動画を使っていきます。
まずやり方は、インストールしたGiftedアプリを起動します。
その後に、Canvaで作成した動画をGiftedにコピーします。

そうするとこんな画面が出ます。
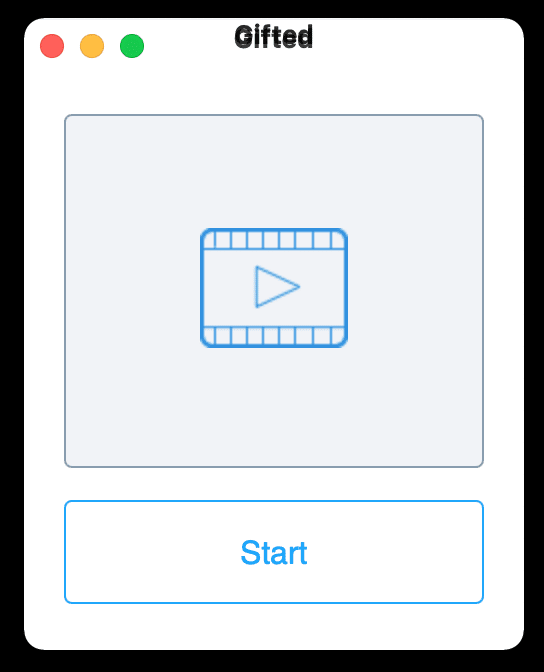
このように動画再生マークが出たらスタートボタンを押します。
GIF画像が作成されると、giftedアプリが自動で開かれて、
ファイルの画面に飛びます。

この画面が出てきたら、動画ファイルのMP4が拡張子についているので、
拡張子を外す作業をします。
Macだと2本指クリックをして、名前を変更を押します。

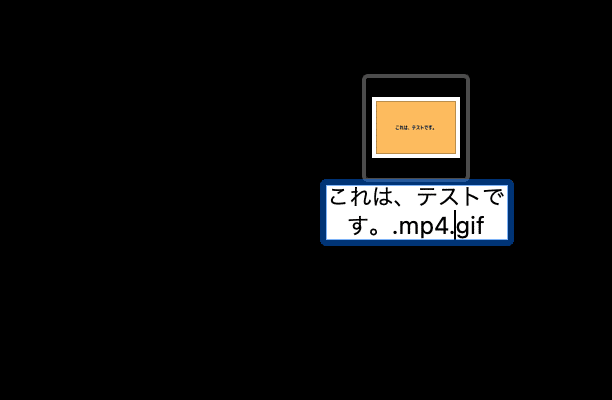
「.mp4.gif」から「ファイル名.gif」に変更していきます。
注意してほしいのは、.gifのドットが消えてしまうと拡張子がGIFではなくなってしまいます...。
完成後はこうなります。

これをNoteに貼り付ければ完成です。
画像処理に時間がかかるので、しばらく待ちましょう。
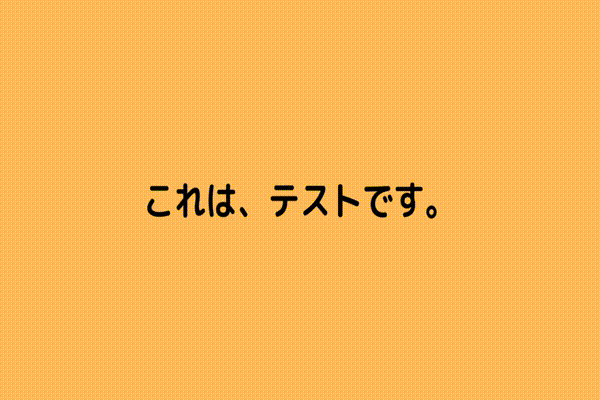
できました!!
注意点
Giftedによってサイズは、600×400に変更されます。
Windows対応、I Love IMGを使用して、GIFを投稿
このファイルサイズは、425KBです。

下のサイトにアクセス
圧縮したい画像、JPG、PNG、GIFの中から選べます。
圧縮したい画像をドラック&ドロップしてください。
画像だとこんな感じ。

「画像の圧縮」を選択してください。
ここからは、画面の指示にしたがってください。

以上です。
この記事が気に入ったらサポートをしてみませんか?
