
HomeAssistantを起動するベースとなるProxmoxをインストールする
前回はHomeAssistantサーバの準備ということで、必要なパソコンやソフトウェアについてまとめました。
今回はHomeAssistant OSを起動するためのベースとなるProxmoxをインストールした時の備忘録となります。
ProxmoxセットアップUSBの作成
まずはWindows端末上でRufusアプリを使ってProxmoxセットアップUSBを作成します。
セットアップディスクを作成したときのキャプチャが残っていませんでしたので、作業手順を簡単にメモしておきます。
Proxmoxのインストールディスクとして使用するUSBメモリを接続
Rufusを起動
「デバイス」でUSBメモリを選択
「ブートの種類」でProxmoxのイメージファイルを選択
他の選択項目についてはデフォルトのまま、「スタート」ボタンをクリック
特に何も特別な設定をする事なく、セットアップUSBを作成することができました。
Proxmoxのインストール
【注意】
Proxmoxをインストールすると、すでにインストールされているWindowsやファイルはすべて消去されます。
Proxmoxをインストールする前にバックアップをとってください。
ブートディスクの選択方法は使用する端末によって異なりますが、今回使用したミニPCは「F7」キーを連打することでブートディスクの選択ができました。
ブートディスクの選択画面が表示されたら、USBディスクを選択します。
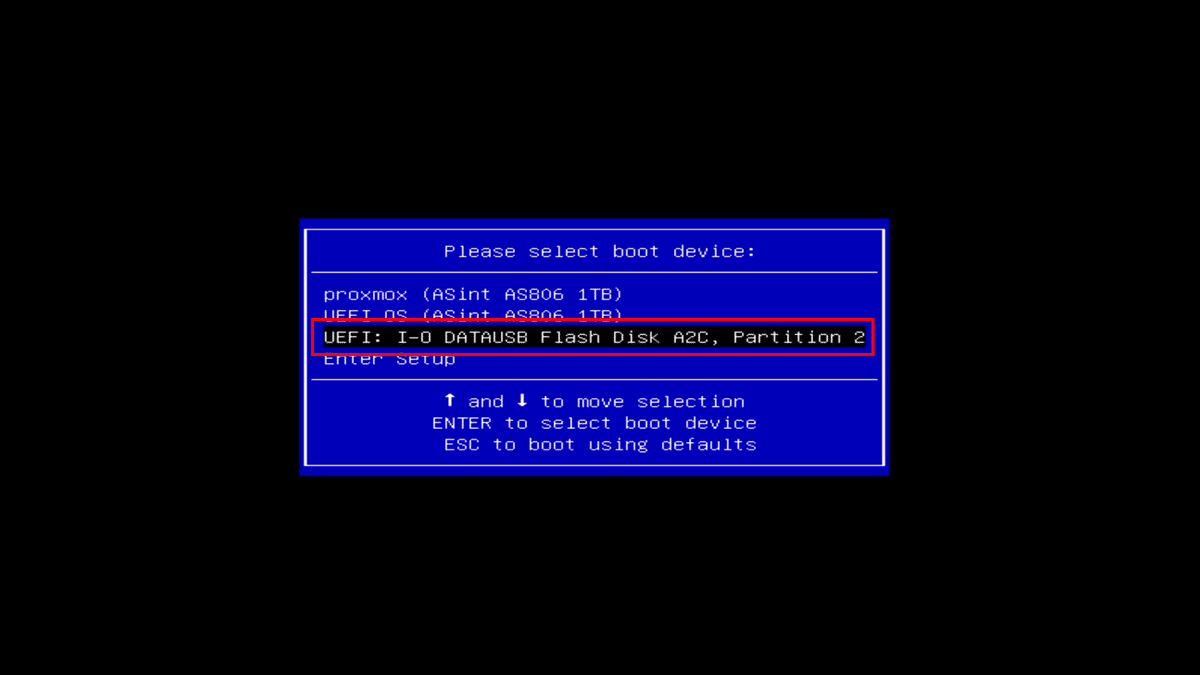
しばらくすると、Proxmoxのセットアップ画面が表示されます。
「Install Proxmox VE (Graphical)」を選択します。

ライセンス同意画面で「I agree」をクリックします。
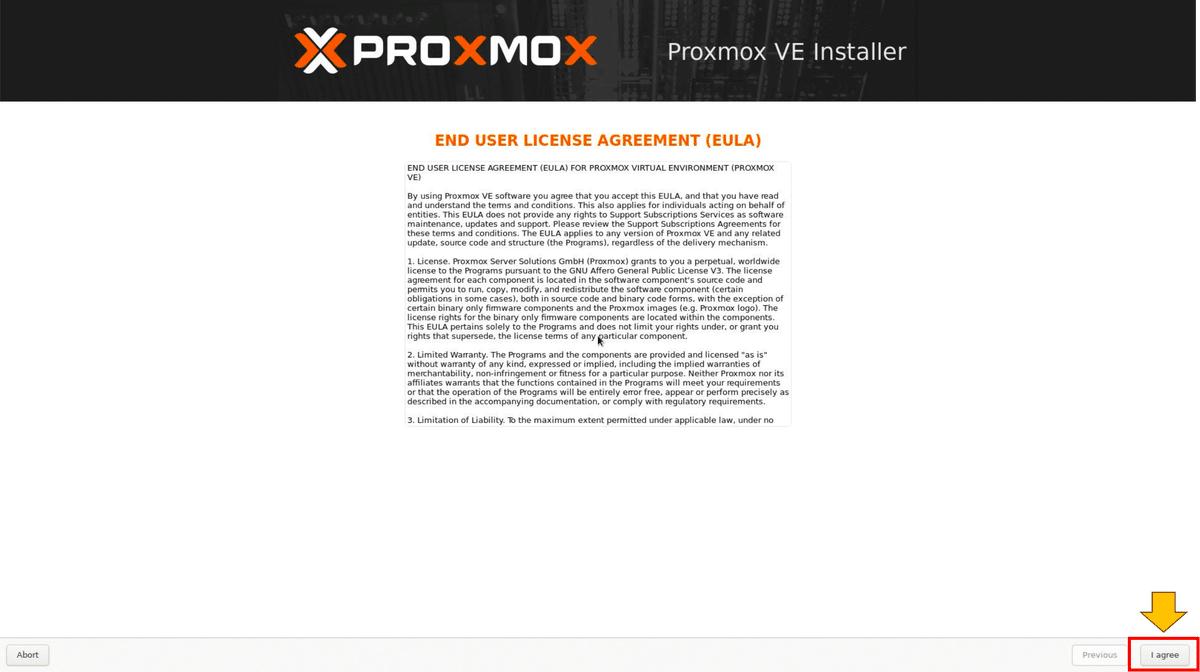
インストール先のハードディスクを選択して、「Next」ボタンをクリック
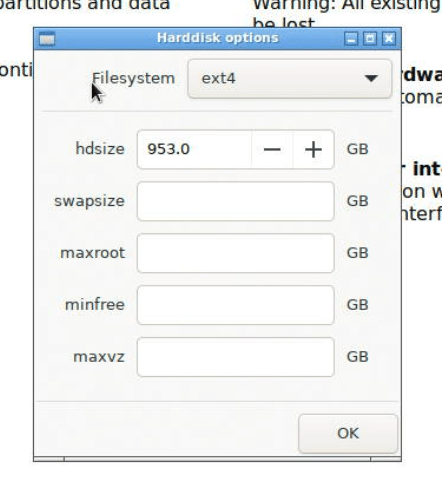
国名やキーボードレイアウトの設定を行います。
Country:Japan
Time zone:Asia/Tokyo
Keyboard Layout:japanese

システム管理者(root)でログインするときのパスワードとメールアドレスを入力します。
Password:システム管理者(root)のパスワード
Confirm:Passwordと同じパスワードを入力
Email:メールアドレス

ネットワーク設定を行います。Proxmoxの管理画面へアクセスするためのネットワーク設定となります。
Management interface:使用するネットワークアダプタを指定有線LANを選択しました。
Hostname:任意のホスト名を入力(サーバー名.local)
IP Address:管理画面へアクセスするIPアドレスを入力
Gateway:ルーターのIPアドレスを入力
DNS Server:ルーターのIPアドレスを入力

最後に確認画面が表示されます。
設定内容に特に問題ないことを確認して、「Install」をクリックします。

インストールが完了したら、「Reboot」をクリックして、Proxmoxを再起動します。

再起動すると、管理画面のURLが表示されます。
ここまで来ましたら、この次以降からは管理画面へアクセスして設定していくことになります。

この記事が気に入ったらサポートをしてみませんか?
