
HomeAssistantに監視カメラ映像を表示する
はじめに
かなり以前の記事になってしまいましたが、セキュリティカメラを取り付けましたので、このセキュリティカメラの映像をHomeAssistantで表示させようと思います。
セキュリティカメラの取り付けやセットアップについては以下の記事を参考にしてください。
HomeAssitantへの追加手順
HomeAssistantにOnvifインテグレーションを追加する
HomeAssistantのメニューの「設定」から設定画面を開きます。
そして、設定画面の「デバイスとサービス」をクリックします。
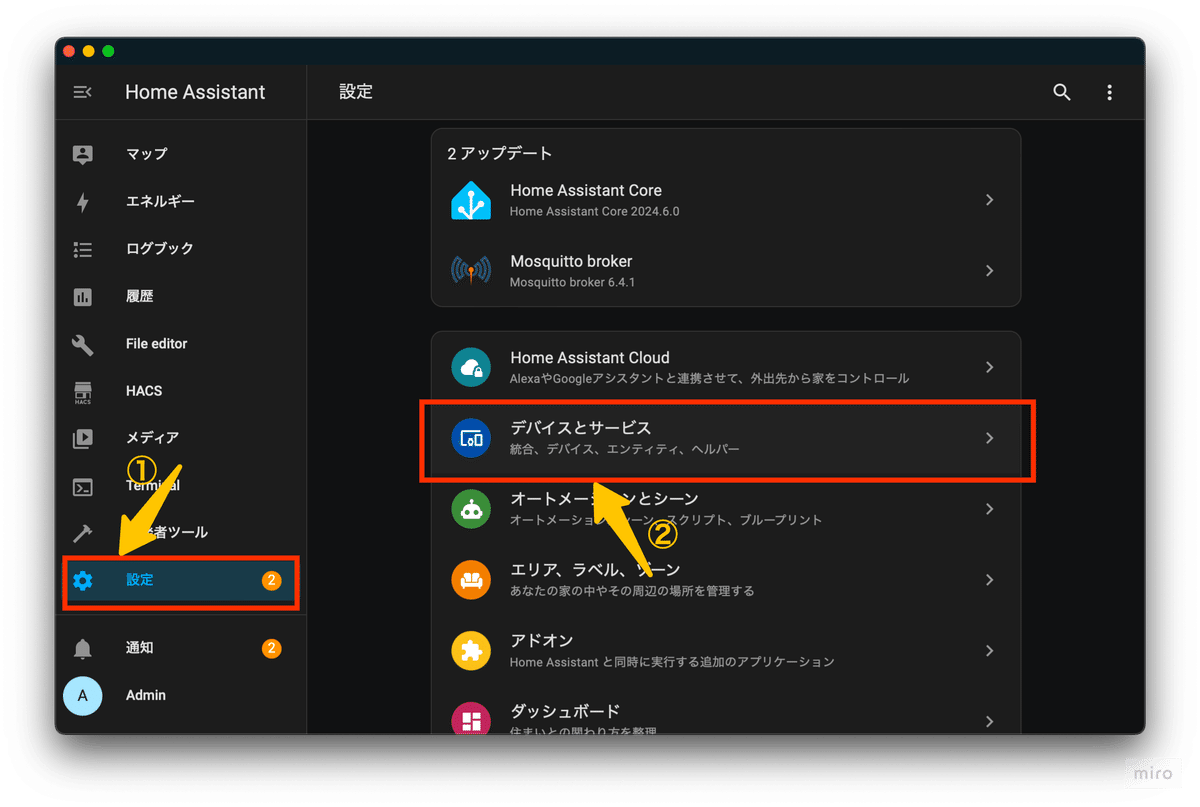
「統合を追加」をクリックします。

「ブランド名で検索」に"onvif"と入力すると、「ONVIF」のインテグレーションに絞られて表示されます。
出てきた「ONVIF」インテグレーションをクリックします。
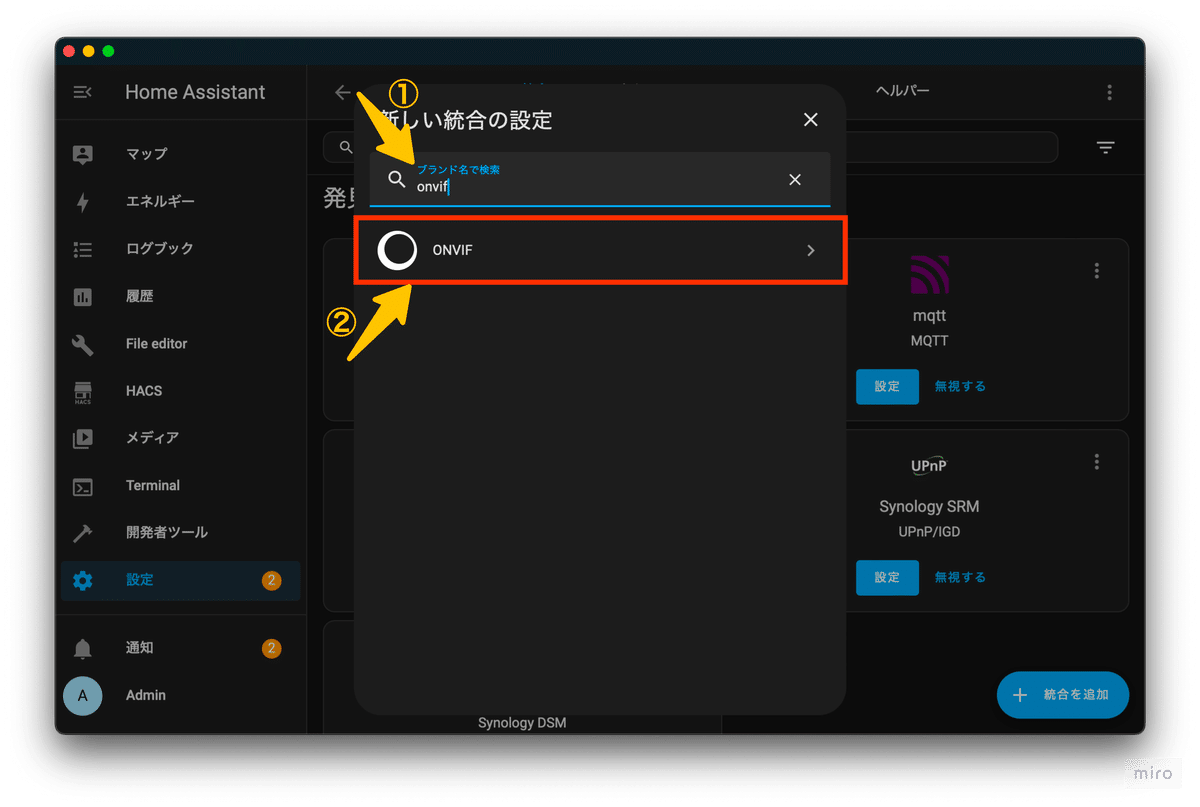
「ONVIFデバイスのセットアップ」メッセージが出てきますので、「送信」ボタンをクリックします。

セキュリティカメラを追加する
ONVIFインテグレーションの登録時にセキュリティカメラも追加登録します。
取り付けたセキュリティカメラの接続情報を入力して「送信」ボタンをクリックします。

セキュリティカメラの接続情報はセキュリティカメラの設定ページから確認することができました。
WebブラウザからセキュリティカメラのIPアドレスにアクセスして、「Settings > ONVIF」をクリックすると、ONVIFの設定情報を確認することができます。

ONVIFデバイスの登録が正常にできると、完了メッセージが表示されます。
「完了」ボタンをクリックすると、「統合(インテグレーション)」一覧にONVIFが追加されていることが確認できますので、追加されたONVIFをクリックします。
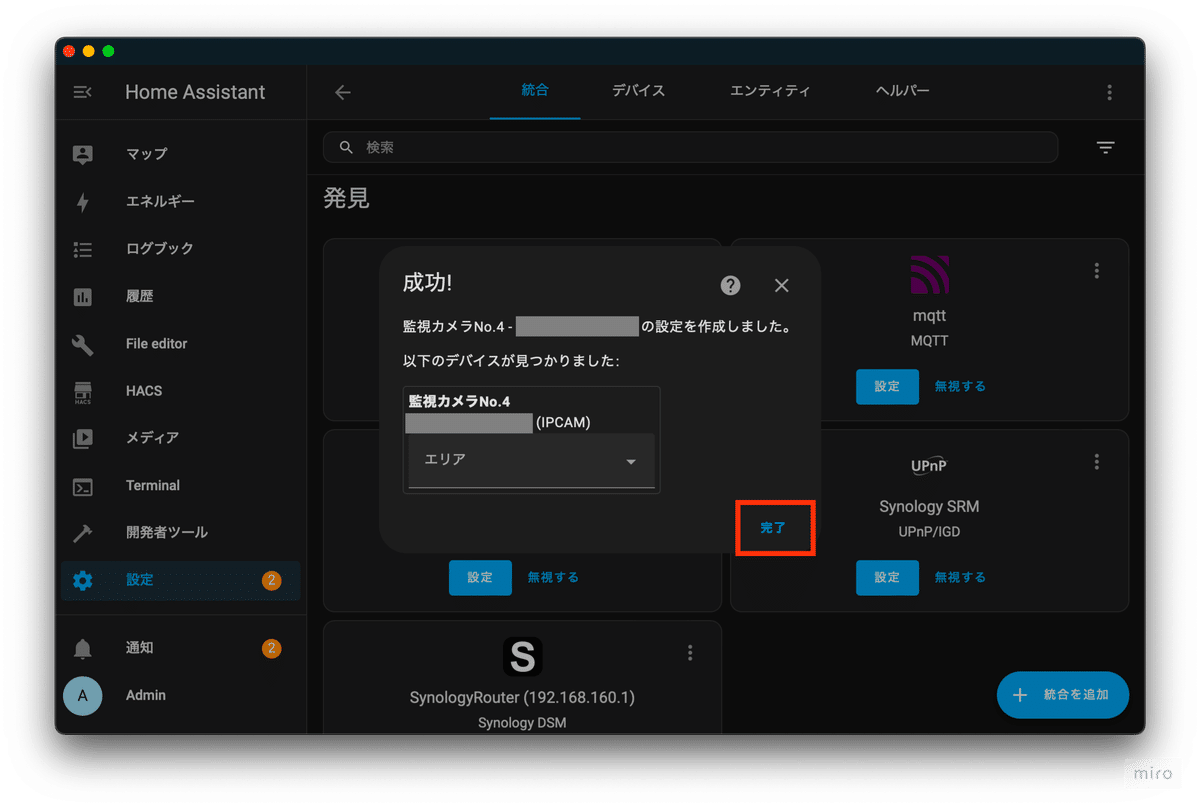

セキュリティカメラのストリーミング映像をダッシュボードに追加する
ONVIFインテグレーションのデバイス一覧のリンクをクリックします。
現時点ではセキュリティカメラ1台だけになりますので、「1デバイス」のリンクをクリックすると、セキュリティカメラの詳細ページが表示されます。

センサーのところに「MainStreamProfile」という、ストリーミング映像を表示するエンティティがあることが確認できます。
センサーのところにある「ダッシュボードに追加」をクリックします。

どこのダッシュボードに追加するのか選択して、「次」をクリックします。
どこでもよかったので、とりあえずDefaultダッシュボードのPageビューを選択しています。
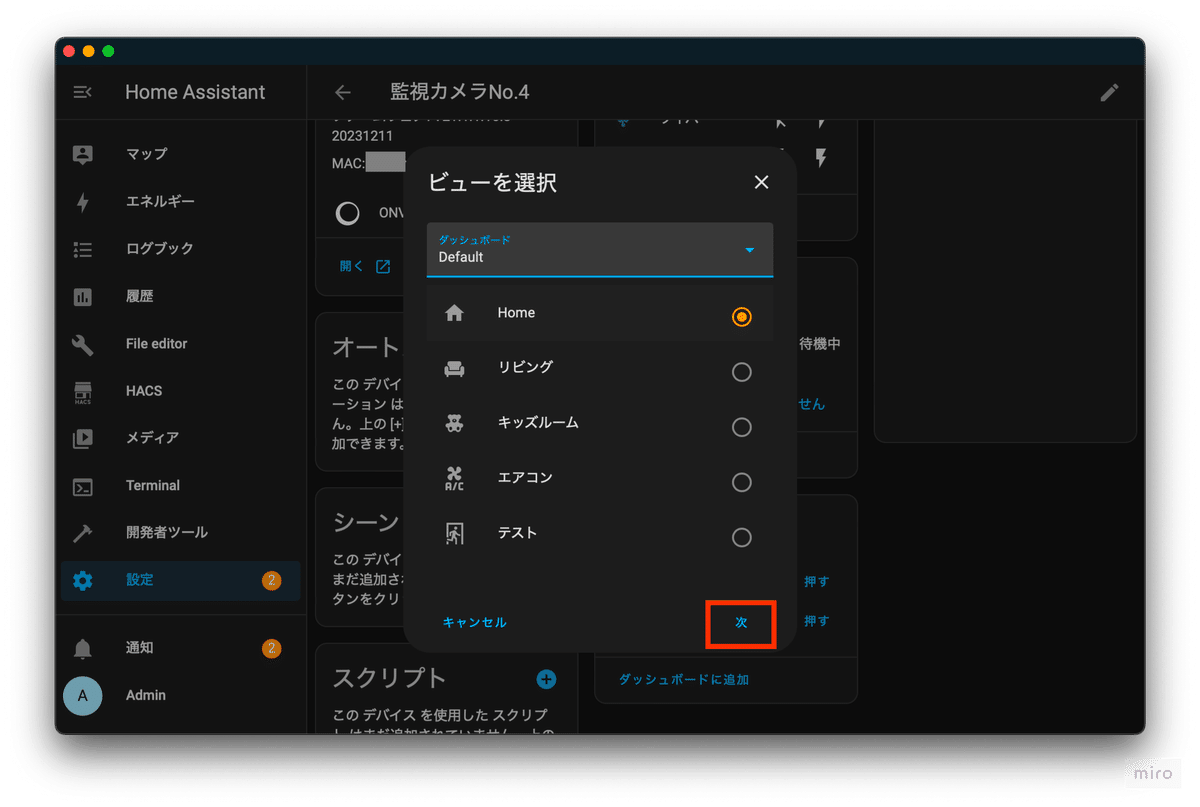
「私たちはあなたのために提案を作成しました」という画面が表示されますが、ストリーミング映像をダッシュボードに表示させるために適したカードを作成してくれます。
デフォルトで問題ないと思いますので、そのまま「ダッシュボードに追加」をクリックします。

ダッシュボードにセキュリティカメラのストリーミング映像を表示することができました。

まとめ
取り付けたセキュリティカメラはONVIFに対応していたので、簡単にHomeAssistantに連携することができました。
ダッシュボードに表示されているセキュリティカメラの映像はリアルタイムというより、およそ10秒ごとに画面が更新される動きになりますが、セキュリティカメラの映像をタップするとポップアップ画面が表示されてリアルタイム映像を確認することができます。
思っていたよりも簡単にHomeAssistantに追加することができましたので、セキュリティカメラを追加して、すべての屋外カメラをHomeAssistant上で管理できるようにしようと思います。
この記事が気に入ったらサポートをしてみませんか?
