
ICAMI製セキュリティカメラのセットアップ備忘録
以前、ICAMI製セキュリティカメラを取り付けたことを書きました。
しかし、ただ取り付けただけではスマホなどからカメラの様子を確認することはできませんので、はじめにセットアップ作業を行います。
今回は無線LANを使ってワイヤレス接続する方法でセットアップを行いました。
また、最初に有線LANで接続してセットアップを行いますので、カメラの取り付け作業前に行うことをお勧めします。
スマホアプリへの登録
1.スマホアプリのインストール
スマートフォンに「CamHipro」アプリをインストールします。
■iPhoneの場合
■Androidの場合
2.有線LANで接続して電源を入れる
ワイヤレスで使用するために有線LANで接続してセットアップする必要があります。セキュリティカメラにLANケーブルを接続して、電源アダプタを接続します。
3.スマホの「CamHipro」アプリを起動
最初にインストールしたCamHiproアプリを起動します。

4.「クリックしてカメラ追加」をタップ
画面真ん中のプラスアイコンをタップして、「IPカメラ」をタップします。

5.「使用中のデバイス」をタップ
新品なのでまだ一度も使っていませんが、ネットワークに接続されているということで、「使用中のデバイス」をタップします。

6.今回追加するセキュリティカメラをタップ
このタイプのセキュリティカメラは初めて導入するため1つしかありませんでしたが、「LAN上のディバイス:」に自宅ネットワークに接続されたネットワークカメラの一覧が表示されます。
カメラ本体に貼り付けてあったUIDを確認して、今回追加するカメラをタップします。

7.デフォルトのユーザ名とパスワードを入力して、「に追加する」をタップ
カメラ本体に貼り付けてあるシールに記載されているユーザ名とパスワードを入力して、「に追加する」ボタンをタップします。
(ボタン名が多少おかしな表記となっていますが、気にしないで進めます。)
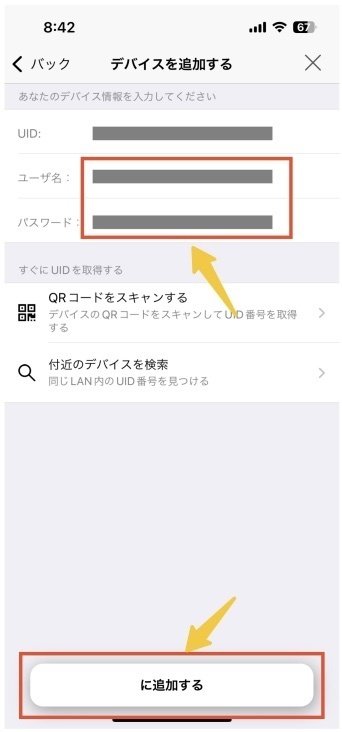
8.カメラ名を入力して「確かめます」ボタンをタップ
カメラ名は後でも変更できるので、デフォルトのままでも問題ありません。
(ここでもボタン表記が気になりますが、一切気にしないで進めます)

9.カメラ一覧に追加され、登録完了
追加するカメラが表示され「●オンライン」と表示されればカメラに接続できていますので、これで登録完了です。

セキュリティカメラの設定変更
アプリケーションへの登録が完了したらセキュリティカメラの設定作業を行います。
タイムゾーンの変更
デフォルトでは香港(GMT+8)になっており、日本時間(GMT+9)より1時間遅れているため、タイムゾーンを設定します。
追加したセキュリティカメラの設定アイコンをタップします。

システム設定の「時間設定」をタップします。
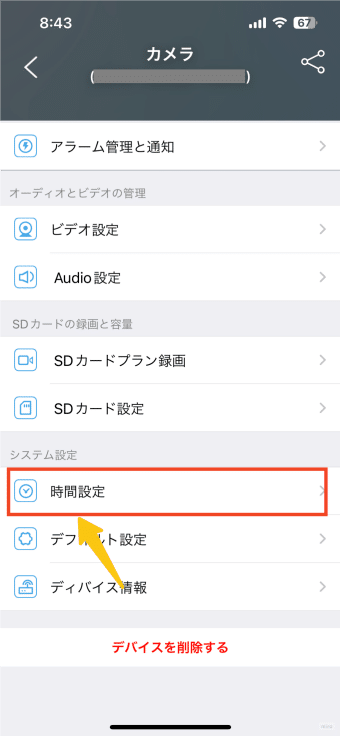
「ディバイスタイムゾーン」をタップします。

「東京(GMT+9:00)」を選択して「完了」をタップします。
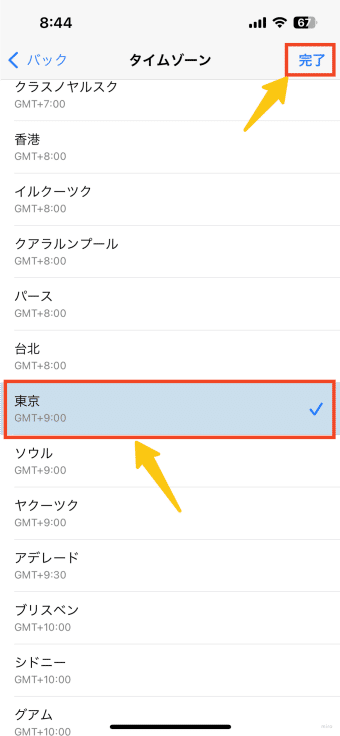
「ディバイスタイムゾーンを設定します」ボタンをタップします。
再起動の確認が表示されますので、「はい」をタップしてセキュリティカメラを再起動させます。

無線LANへの切り替え
有線LANでセキュリティカメラを接続する場合は特に設定する必要はありませんが、今回は無線LANで接続しますので、ワイヤレス設定を行います。
設定画面から「ワイヤレス設定」をタップします。

「デバイスの周りのワイヤレスネットワークを取得する」ボタンをタップします。

無線LANのエンドポイントが表示されます。
接続する無線LANネットワークをタップします。

ネットワークパスワードを入力して、「適用」ボタンをタップします。
設定が完了したら、セキュリティカメラからLANケーブルを外して、電源を入れ直します。

ユーザー名とパスワードの変更
最後にセキュリティカメラに接続するためのユーザー名とパスワードを変更します。
この作業を忘れると誰でも簡単にアクセスできてしまう恐れがあるので必ずパスワード変更してください。
スマホアプリからの場合、パスワードしか変更できない状態になっていました。できればユーザー名も変更しておきたいので、Webブラウザからセキュリティカメラにアクセスしてパスワード変更しました。
Webブラウザを開き、セキュリティカメラのIPアドレスを入力します。
(IPアドレスはスマホアプリから確認することができます。)
デフォルトのユーザー名とパスワードを入力してログインします。

「PC view」をクリックします。
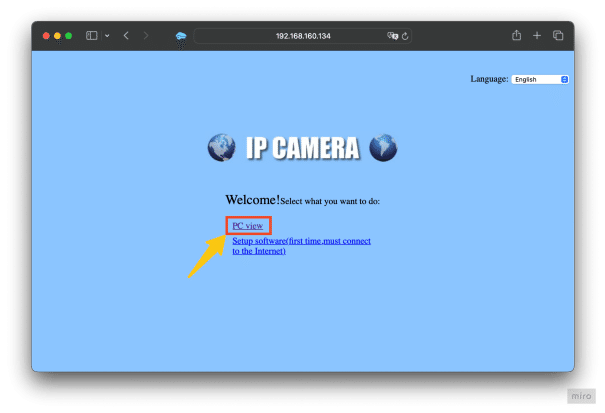
Settingsタブをクリックして、「Advanced > User」をクリックします。

「User name」に新しいユーザー名、「Password」「Re-type password」に新しいパスワードを入力して「Apply」ボタンをクリックします。

最後に
セキュリティカメラ自体は電源を入れればそのままでも使えるようにはなっていますが、スマホアプリの使い方が多少分かりづらかったり、デフォルトではセキュリティ的に問題なところもあります。
ただ、一度セットアップができれば比較的安定して使うことができますので、これでまずはカメラの使い勝手や耐久性を見ていきたいと思います。
これでカメラのセットアップは完了しましたので、今度はHomeAssistantと連携していきたいと思います。
HomeAssitantとセキュリティカメラの連携については、以下の記事を参考にしてください。
この記事が気に入ったらサポートをしてみませんか?
