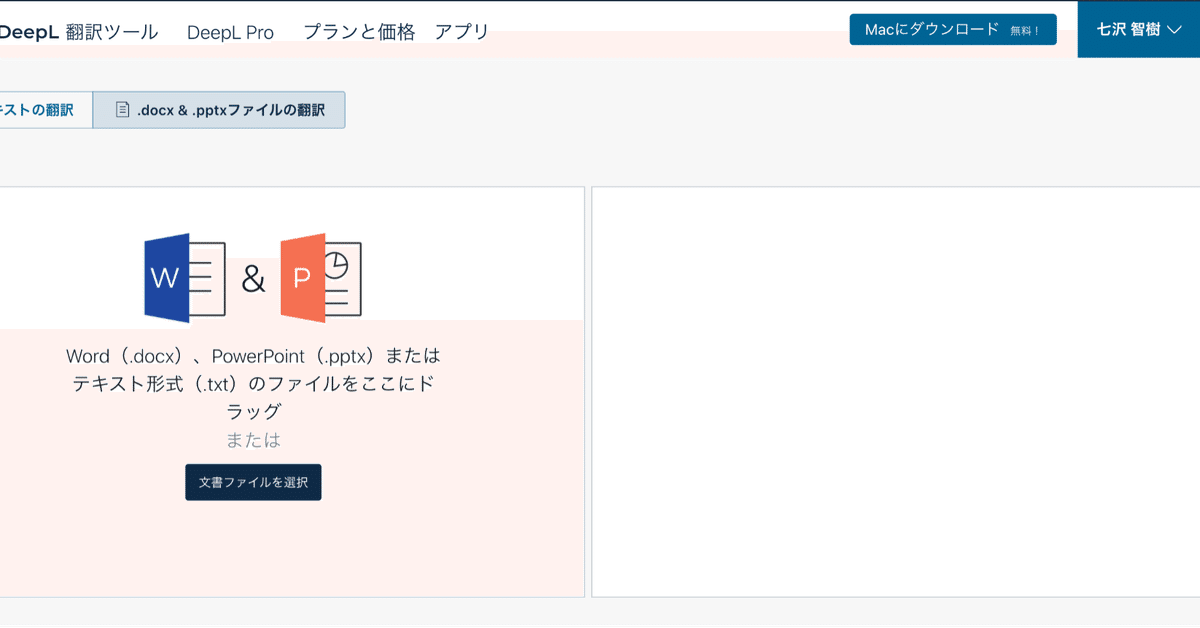
KindleをDeepLでまるごと自動翻訳して読む方法
※ 2021/5/6 追記:私の方法で、うまくいったという紺野大地さんのnoteの解説がとてもわかりやすいので、そちらを参考にされたほうが良いかもしれません。私の解説はあっさりしています。
※ 2021/11/23 追記:DeepLの有料版のみ、PDFのままの翻訳が可能になりWord変換工程が必要なくなりました。
必要なもの
・PDF編集ソフト(ページ編集、OCR、Word変換ができればなんでもよい)
・DeepL (Starterプランだとまるごと、無料プランだと数十ページなら自動翻訳できます。)
上記がある前提で書きます。Macを基本に書きますが、Windowsでも同じ要領でできます。
主なかかる手間
Kindleスクショ手作業 1分程度
PDF前処理 数分程度
PDF→word変換処理時間 長いと数十分
DeepL自動翻訳処理時間 長くて数分
手順
1.Kindle表示
Kindleを文字を最大限小さくして1列で、次のように少し右をあけます。(文字を小さくするのは、スクリーンショットを取る回数を減らすため。1列なのはWord編集時に2列以上だとうまくいかないから。右をあけるのはMacだと表示されてしまうスクリーンショットのプレビューで、本文が隠れるのを避けるため)
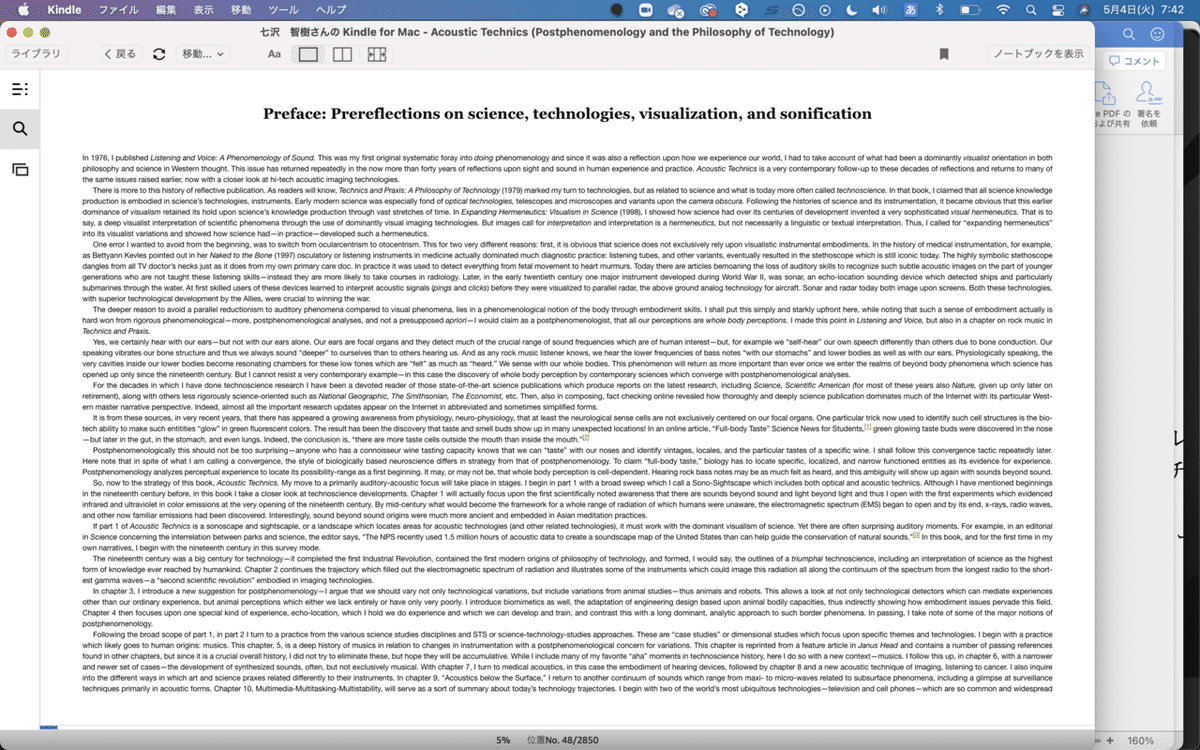
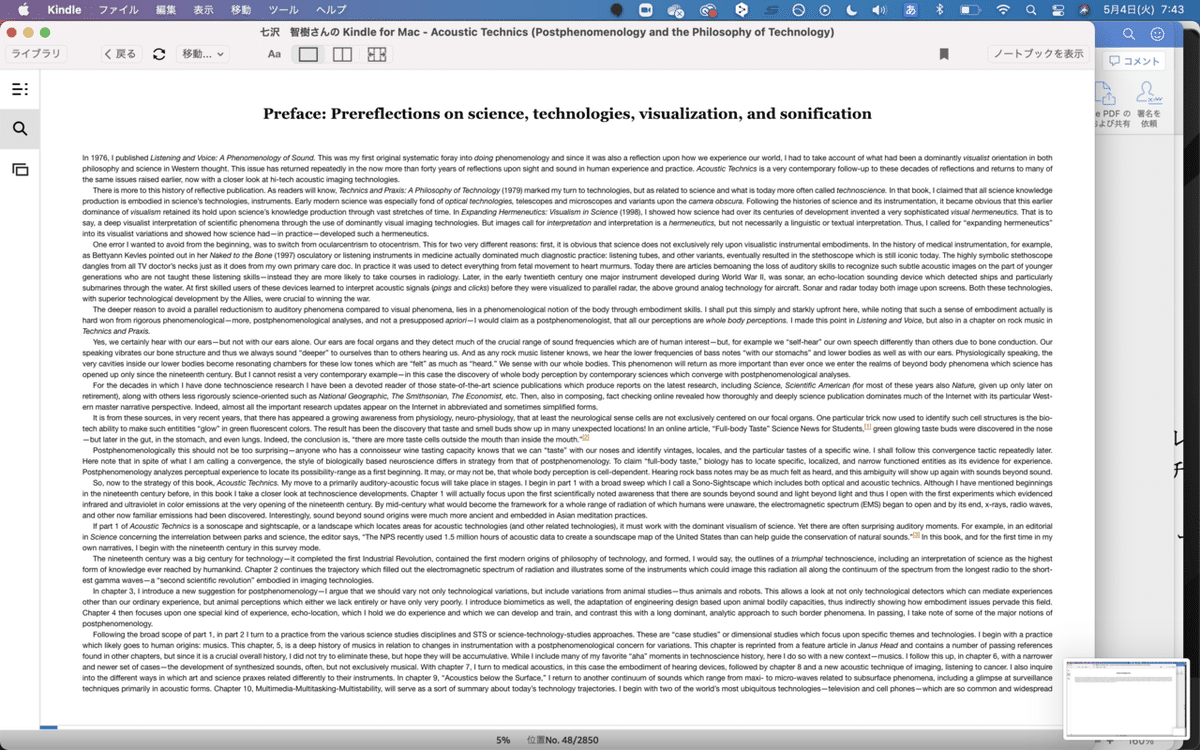
(このように、Macだと右下にスクリーンショットのプレビューが表示されることがあるので、そのときは、プレビューと本文がかぶらないように、Kindleの画面の右を空けます。)
2.スクショ連打
ひたすら(command+shift+3)→(ページを送る↓)→(command+shift+3)→(ページを送る↓)→・・・を最初から最後まで繰り返します。
スクショ保管場所に全ページ分のスクショが保管されます。
3.PDF加工で本文取り出し
PDF編集ソフトで、すべてのスクショを一つのPDFにします。スクショした順にページが並びます。
次に、トリミングで本文部分のみを一括で取り出します。このときにページ範囲を「すべて」にすると、全ページ同じ範囲でトリミングしてくれます。
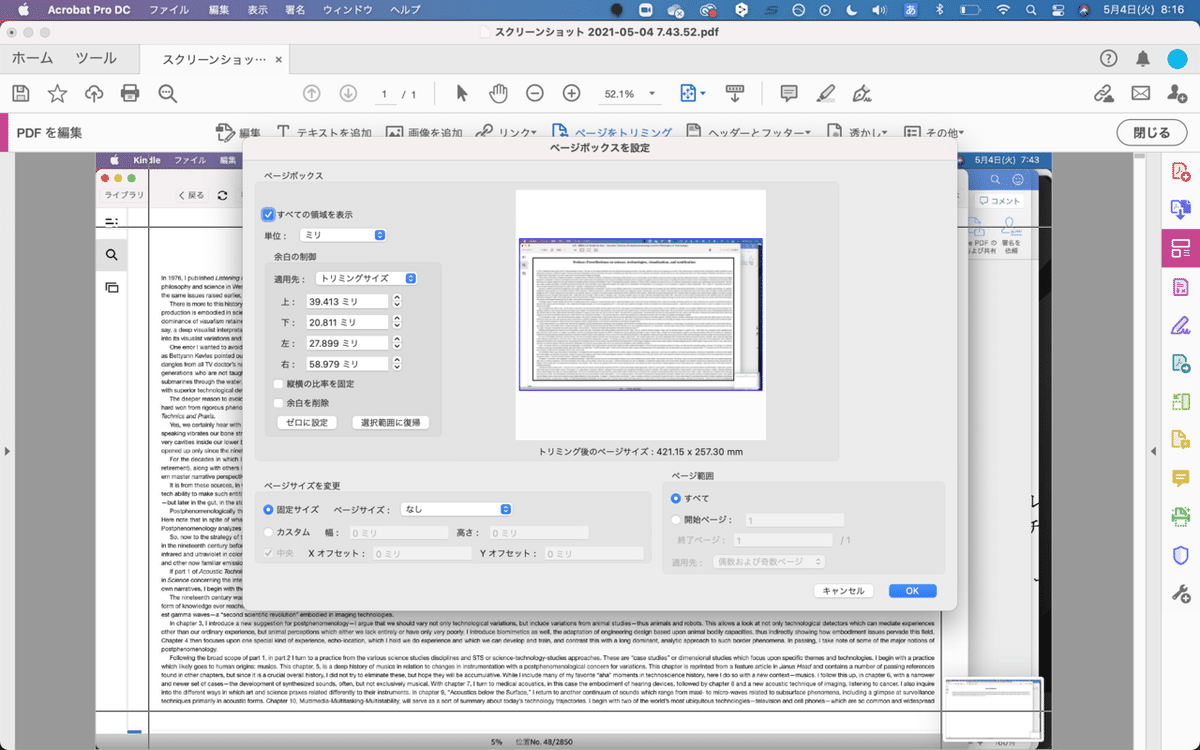
これで、本文部分のみの全文PDFの出来上がりです。
4.Word変換(DeepLアップロード準備)
DeepLが、ファイルアップロードはWordかPowerPoint形式しか対応していないので、PDFをWordに変換します。ここでPDF編集ソフトの処理時間がそれなりにかかるとおもいます。
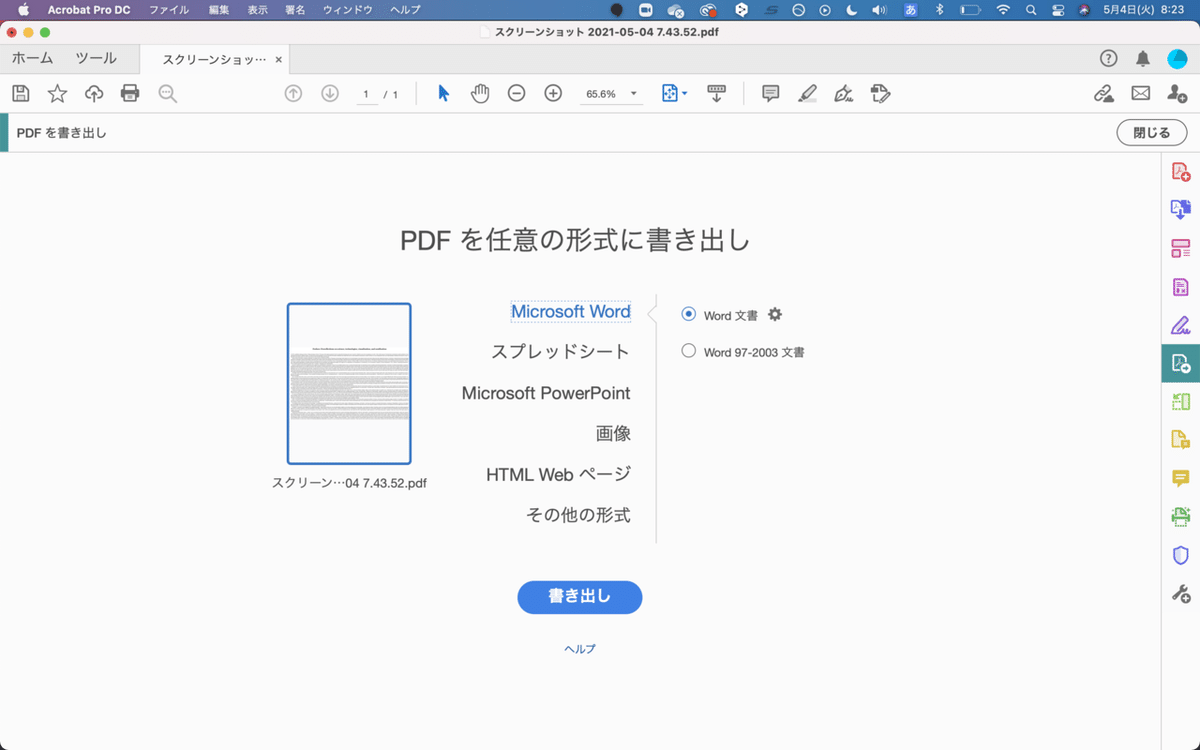
こういうWordになります。
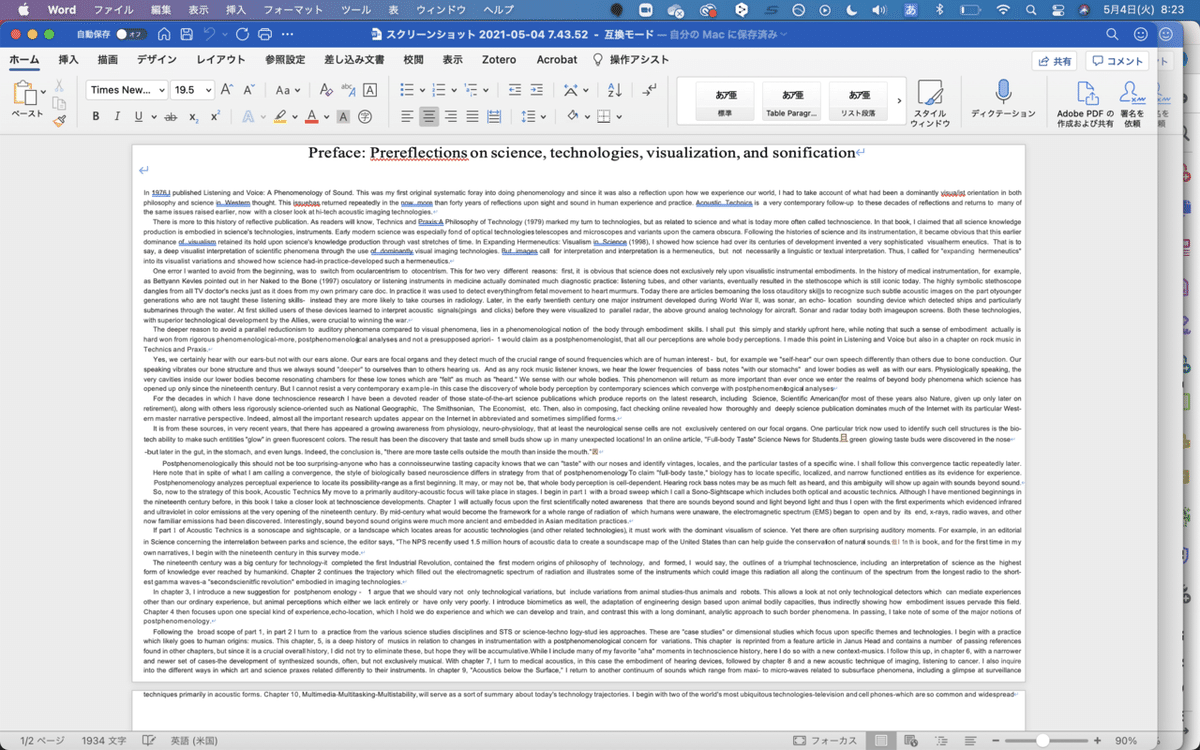
読みやすいように加工するのは今でもいいですし、最後でもだいじょうぶです。でも、後述しますが、無料版DeepLだとこの段階で加工しておいたほうがいいかもしれません。
5.いよいよDeepLでの自動翻訳
ここからWordをDeepLにアップロードして、日本語を選択してダウンロードします。無料版だと100ページ以上あるような本の場合、全ページ翻訳してくれませんが、ある程度やってくれます。(分てアップしても良いでしょう。論文程度の長さであれば無料プランでも全部翻訳してくれるので便利です。ちなみに、PDF以後のプロセスは、PDF英語論文を自動翻訳するときのプロセスと同じですよ)。ここでもそれなりに処理時間(数分程度)がかかります。
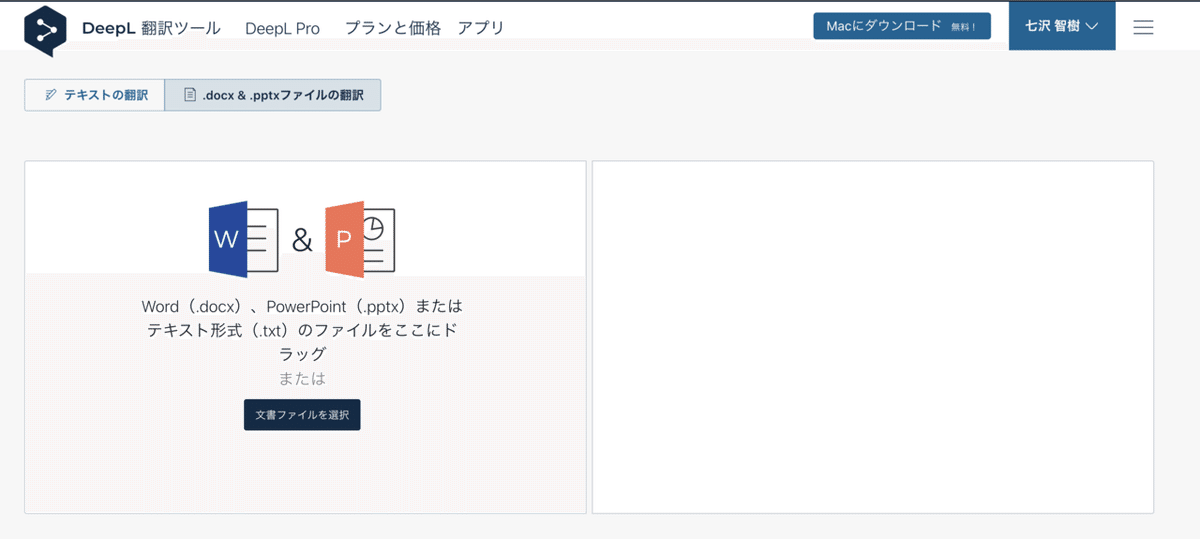
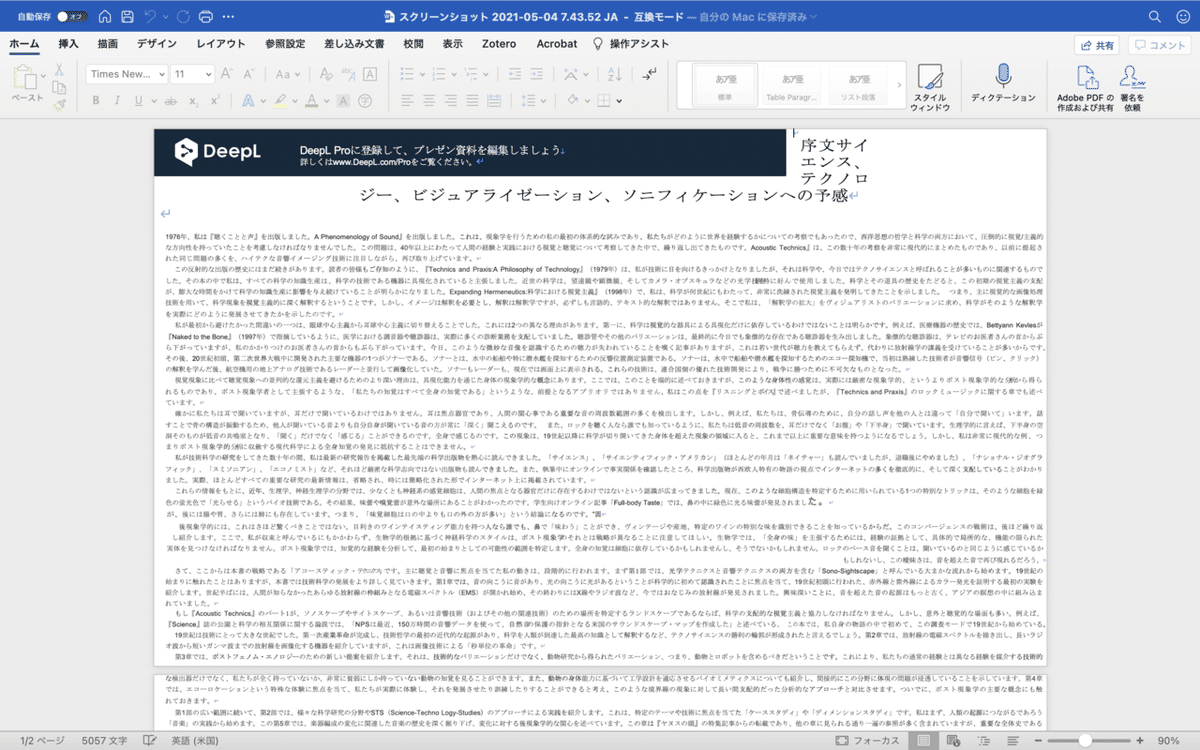
自動翻訳できました。無料版だと左上のようなDeepLの宣伝の表示がでます。
6.Wordで見た目をととのえる
最後に読みやすいように加工します。有料版だとそのまま加工できるので、フォントやレイアウトなどお好みの形に編集します。
無料版はWordが編集できないようにロックされているのですが、裏技として、一旦、そのWordをPDFに変換してから、さらにWordとして書き出せば、編集できるようになりますのでお試し下さい。
最後に
DeepLの精度は上がっているものの、ざっと内容を把握するには善いですが、翻訳漏れや誤訳も多く、それだけでの読み込みには耐えません。個人的には、あくまで補助的に使用するのがベストだと思います。
※ 1時間ほどでざっとまとめて書いたものなので、読んでいて、よくわからない点などあるかもしれません。コメント欄かTwitter経由で不明点はお問い合わせください。
この記事が気に入ったらサポートをしてみませんか?
