
NFTの購入・出品のためのトークン、MATICの入手方法:JPYCからMATICを手に入れよう
nanakusaでのNFT購入・出品に利用するMATICトークンは、JPYCというステーブルコインを購入するルートから簡単にMATICを入手することができます。
|JPYCとは
JPYC(JPYCoin)はイーサリアム規格であるERC20を活用した日本初の日本円ステーブルコインです。(法的性質上は、暗号資産ではなく、資金決済法上の自家型前払式支払手段)
JPYC株式会社が発行しており、イーサリアムメインネット上のJPYCのほか、Polygon(Matic)ネットワーク上のJPYCも購入することができます。
|JPYCを利用してMaticを入手する
Polygon(MATIC)ネットワーク上のJPYCを購入し、そのままJPYCをMATICにすることができます。
この方法を使うと、暗号資産取引所で口座開設してイーサリアム(ETH)を購入し、メタマスク(Metamask)にETHを送るという手間がなくなります。
それでは、その手順を説明しましょう。
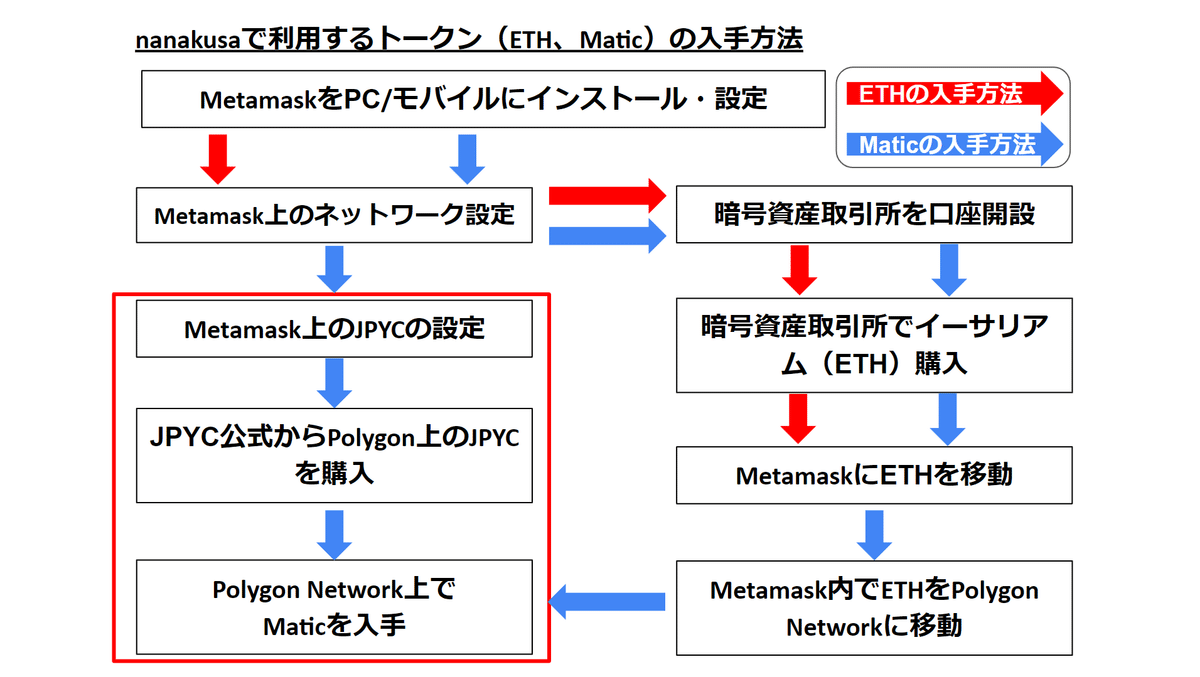
Step1 メタマスクでJPYCの設定をする
メタマスクの初期状態では、JPYCが表示されない状態になっています。以降の手順に従い、メタマスクでJPYCを表示できるようにします。

|1-1. ネットワークがPolygon(MATIC) Mainnetになっていることの確認
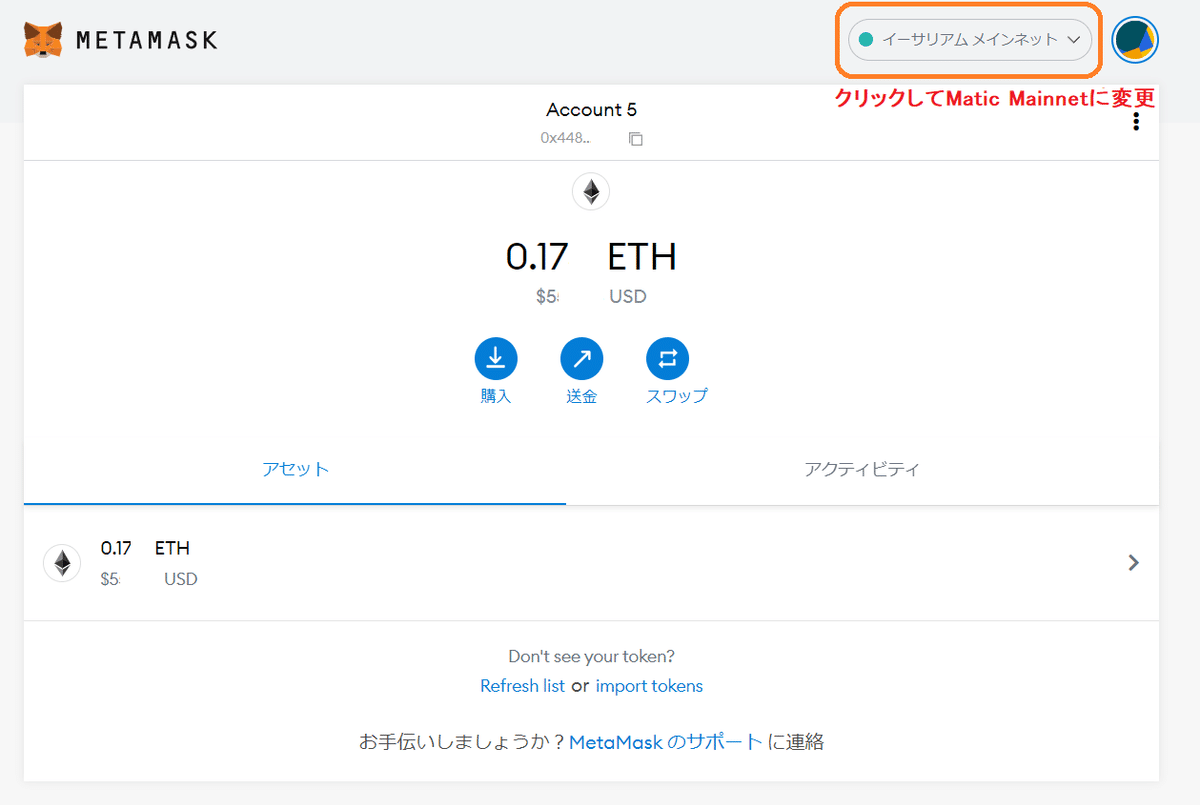
メタマスクを開き、ネットワークがイーサリアムメインネットになっている場合は、Polygon(MATIC) Mainnetに変更します。
※Polygon(MATIC) Mainnetの設定がまだの場合は、メタマスクのネットワークにPolygon(MATIC) Mainnetを追加しましょう。
Polygon(MATIC) Mainnetを追加方法はこちら
https://note.com/nanakusa_io/n/n4fb348a53872
|1-2. メタマスクを開き「トークンの追加(Import tokens)」を選択
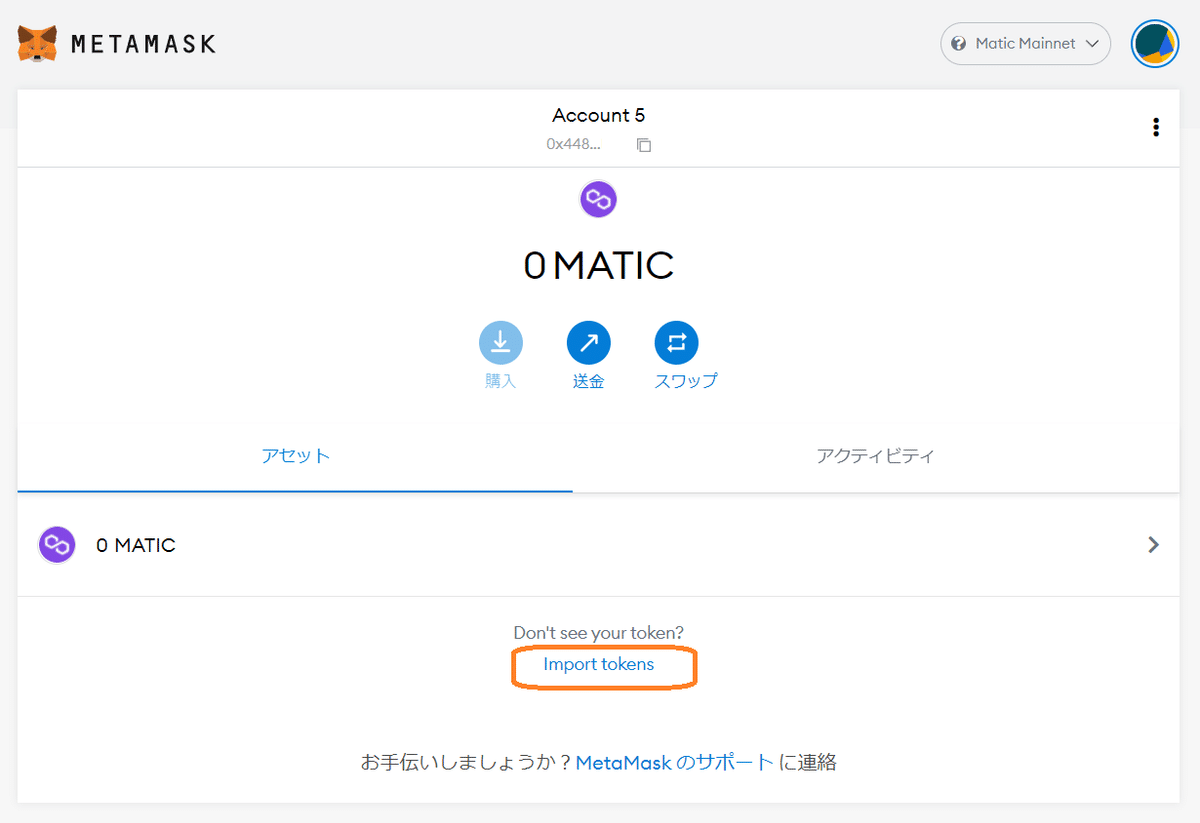
ネットワークがPolygon(MATIC) Mainnetに変更されていることを確認して、「Import tokens」をクリックします。
|1-3. メタマスクのカスタムトークンにJPYCを追加
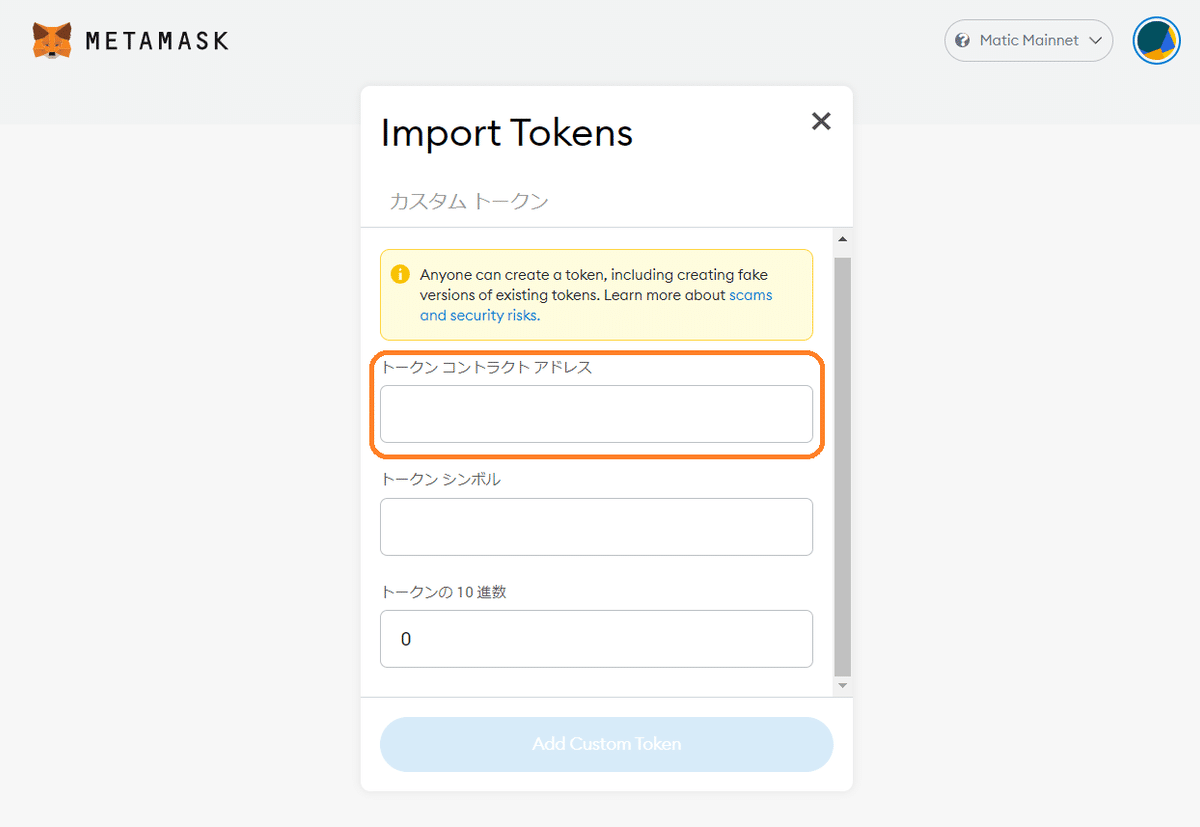
以下のJPYCのコントラクトアドレスを「トークン コントラクト アドレス」の部分にコピーして貼りつけをします。
0x6ae7dfc73e0dde2aa99ac063dcf7e8a63265108c
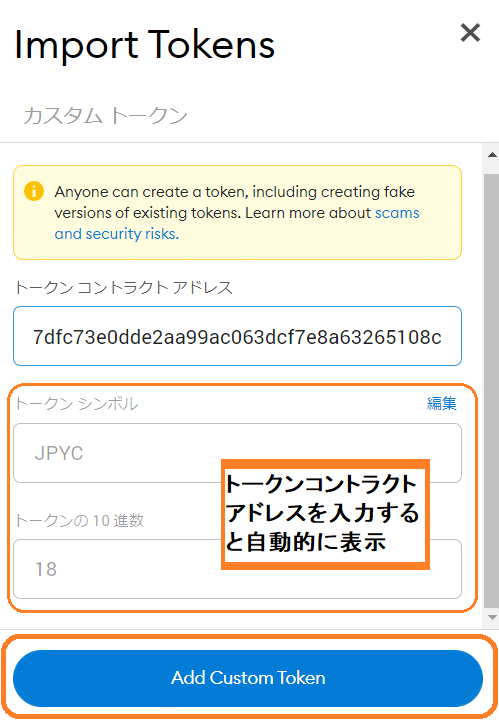
「トークン コントラクト アドレス」を入力すると自動的に「トークン シンボル」と「トークンの10進数」が入力されるので、「Add Custom Token」をクリックします。
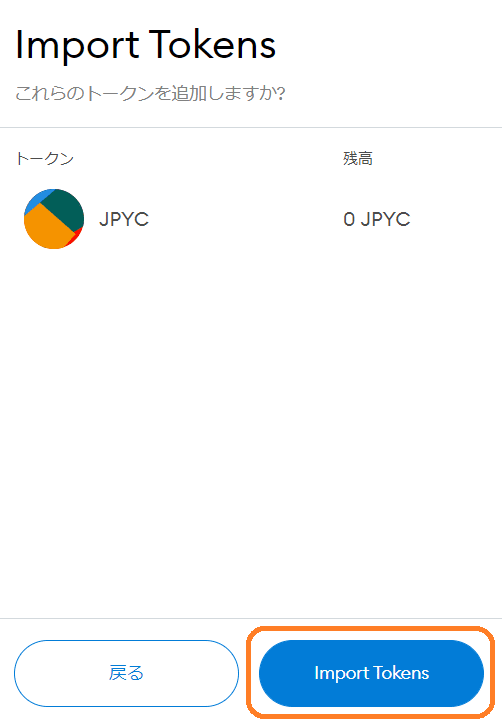
JPYCが追加されることを確認して、「Import Tokens」をクリックします。
|1-4. メタマスク画面でJPYCが追加されていることを確認
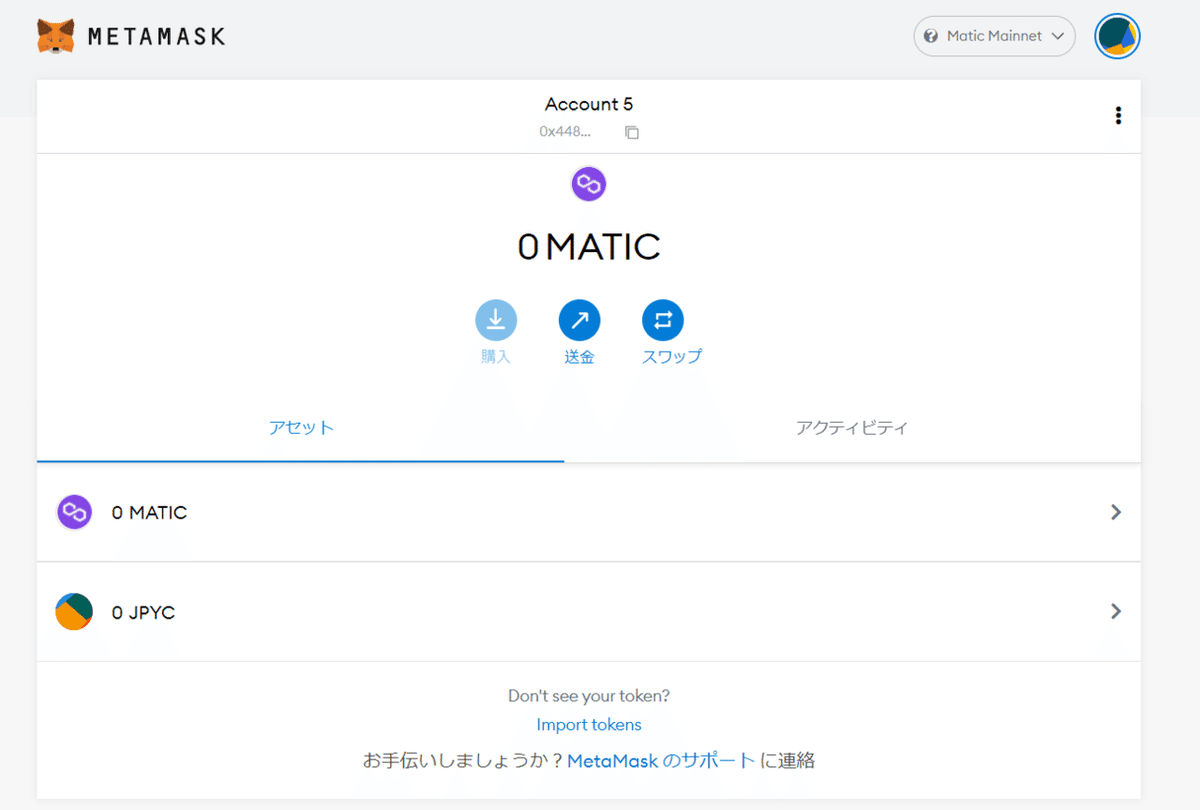
JPYCがMATICの下に追加されてることが確認できれば追加完了です。

Step2 JPYC公式でPolygon Network上のJPYCを購入する
|2-1. JPYC公式サイトにアクセス
それではJPYCを購入していきましょう。
まずはこちらまたは下記アドレスからJPYCの公式サイトへ移動します。
JPYC公式サイト:https://jpyc.jp/

「JPYCを購入する」をクリックします。注意書きがあるのでよく読み、理解した上で手順を踏んでいきます。

今回は「銀行振込で購入」のタブを用いて進めていきます。
|2-2. 購入申請フォームを入力
入力フォームが表示されるので、フォームに従って購入申請をしていきます。
主な流れは以下の通りになります。
購入金額の入力…最低購入金額10,000円
送金先ネットワークの選択…「Polygon」
送信先アドレスの入力…メタマスクのウォレットアドレス(0xから始まる文字列)をコピーしてフォームに貼りつけましょう
名前(銀行振込人名義)の入力…カタカナでご記入
メールアドレスの入力…購入申請通知・送金完了のメールが来ます
支払い方法…「銀行振込」
JPYCの利用規約・プライバシーポリシー・特定商取引法に関する表示に同意
購入申請内容を確認後、支払いへ
JPYC社に購入金額を銀行振込
振込後1営業日以内にJPYCを受取
それでは早速一つ一つ見ていきましょう。
|2-3. 購入金額の入力
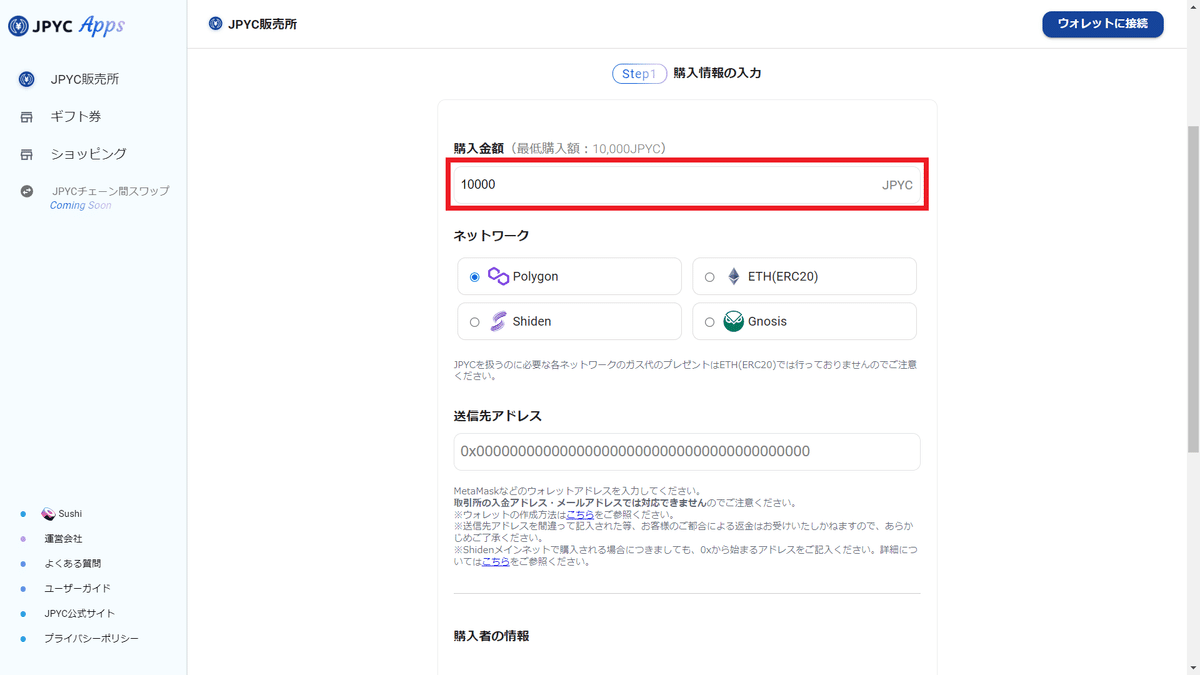
まずは受け取るJPYCの金額を決めます。
1万円以上の金額を入力しましょう。
今回は、1万円分のJPYCを購入します。
|2-4. 送金先ネットワークの選択

続いて送金先ネットワークの選択です。
今回は、ガス代が格安な「Polygon」を選択しましょう。
|2-5. 送信先アドレスの入力
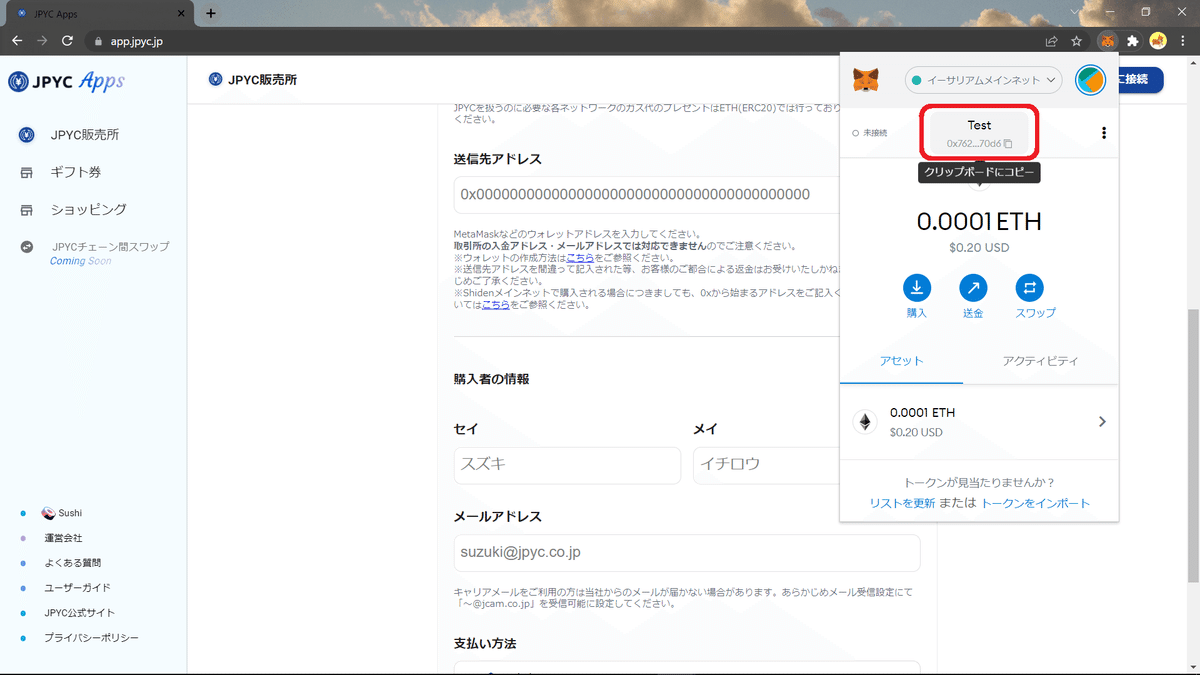
続いてメタマスクのアドレスを入力します。
メタマスクを開き、赤枠内の部分にカーソルを合わせます。
すると、「クリップボードにコピー」と表示されるのでクリックしましょう。

「コピーされました」と表示されればコピー完了です。

コピーしたアドレスを貼り付けたら、名前の入力に移ります。
|2-6. 名前とメールアドレスの入力
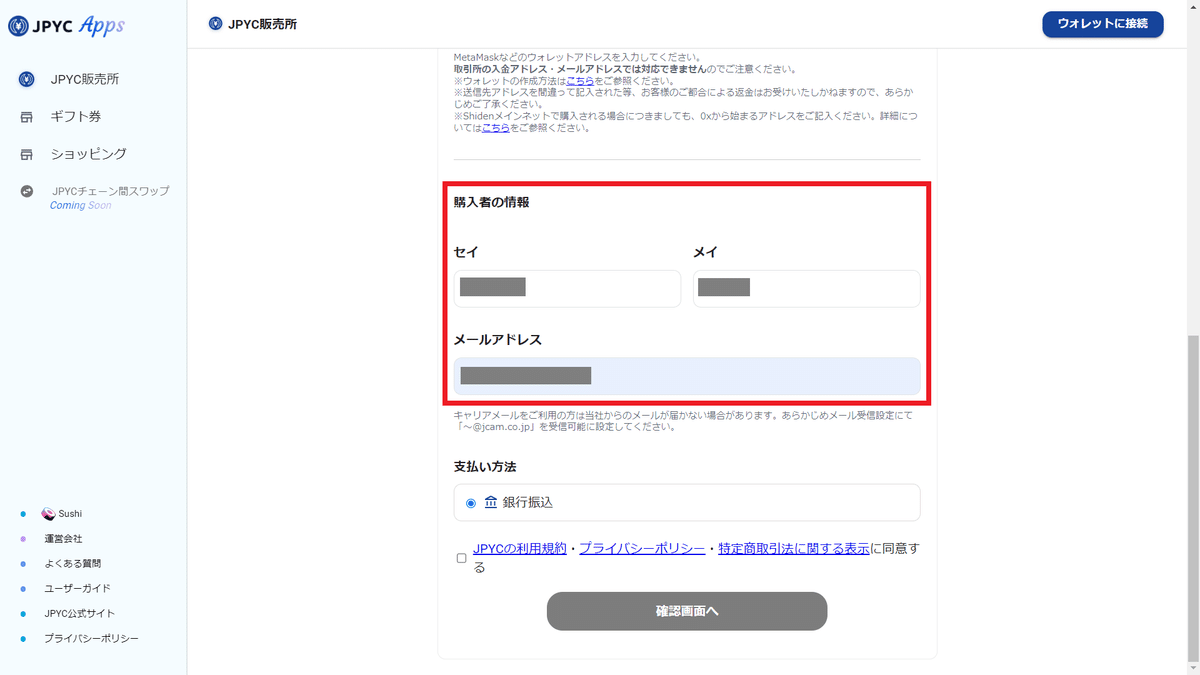
続いてご自身の名前とメールアドレスを入力します。
名前は銀行口座の名義と同じ名前を入力するようにしましょう。
メールアドレスは購入申請通知・送金完了のメールを受け取るために入力します。
|2-7. 支払い方法の確認
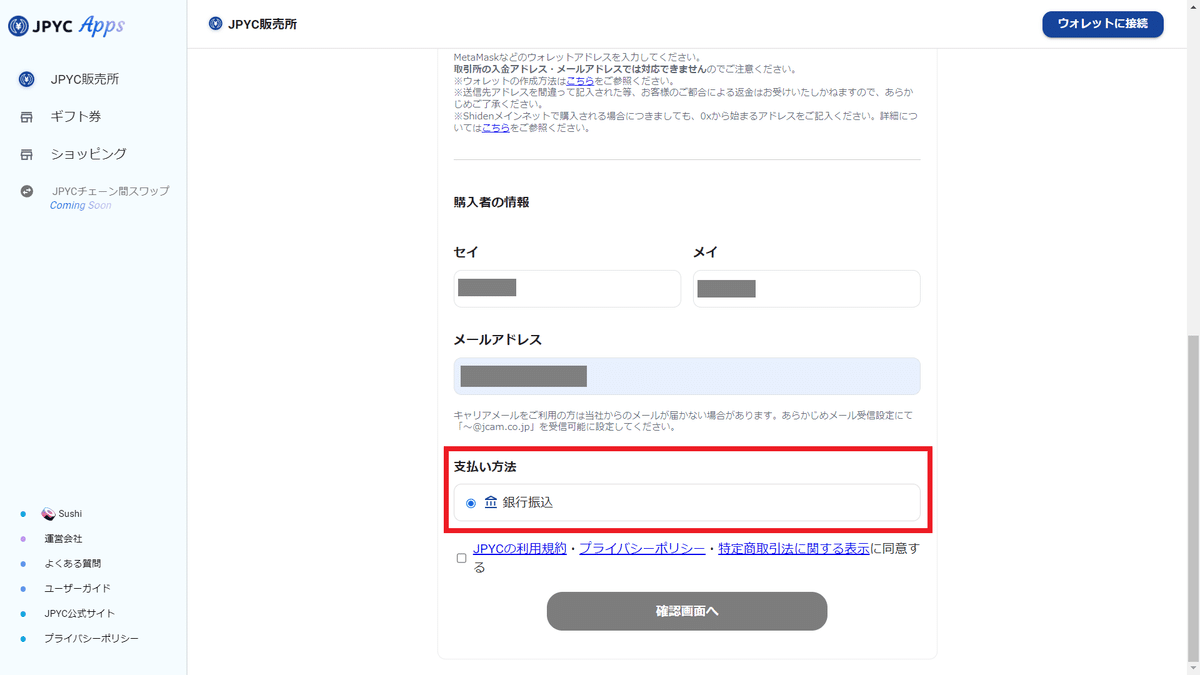
次に支払い方法の確認になります。
2022年3月時点では、銀行振込のみの対応となっています。
|2-8. JPYCの利用規約・プライバシーポリシー・特定商取引法に関する表示の同意
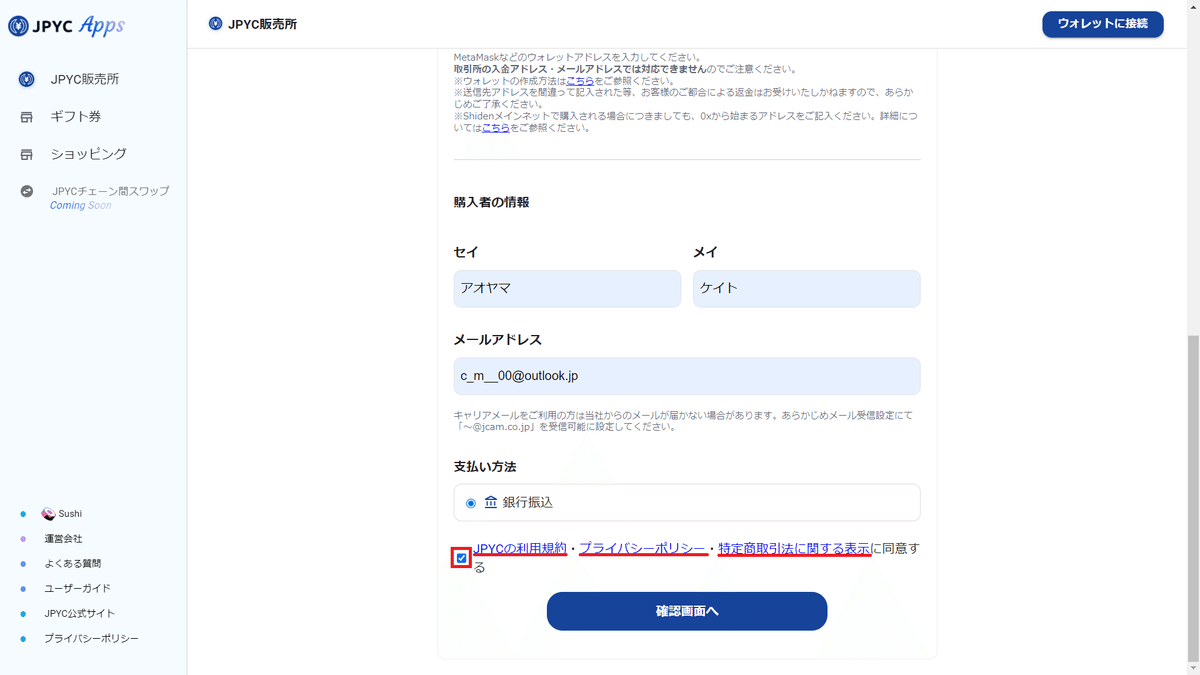
最後にJPYCの利用規約・プライバシーポリシー・特定商取引法に関する表示を確認します。
青い文字の部分をクリックすると詳細が表示されるので、一つ一つ確認して赤枠内にチェックマークをいれます。

全てのチェックが完了したら「確認画面へ」をクリックします。
|2-9. 申請内容の確認と支払いへ進む

入力内容が表示されるので誤りがないことを確認して「支払いへ進む」をクリックします。
※ネットワークが「Polygon」になっていることを再度ご確認ください。
|2-9. JPYC社に購入金額を銀行振込

JPYC購入申請内容・振込先の内容がメールアドレスに届きますので、最後にもう一度購入申請内容を確認したうえで指定した金額をJPYC社指定の口座に振り込みます。(振込手数料はユーザー負担)
振込先口座情報は以下になります。
銀行名:GMOあおぞらネット銀行(金融機関コード0310)
支店名:法人第二営業部(102)
口座の種類:普通預金
口座番号:1108585
口座名義:ジェーピーワイシー(カ JPYCトリヒキヨウ
|2-10. JPYC社より、振込後1営業日以内にJPYCを受取

JPYC社からJPYC送信完了のメールが届きましたら、メタマスクを起動してJPYCの残高を確認します。この時、手数料のMATICも着金します。

Step3 メタマスク上でJPYCからMATICを購入する
|3-1. メタマスクを開き、「スワップ」をクリック

購入したJPYCと手数料用のMATICが入っていることを確認し、「スワップ」をクリックします。
|3-2. Maticの購入額などの入力

スワップ元のトークンにJPYC、購入額を入力し、スワップ先のトークンにMATICを選択し、「スワップの確認」をクリックします。
|3-3. 受け取れるMATICをもう一度確認し、「スワップ」

受け取れるMATICを確認したら「スワップ」をクリックします。
|3-4. MATICの購入が完了

「トランザクションが完了しました」と表示されたら交換完了です。
この記事が気に入ったらサポートをしてみませんか?
