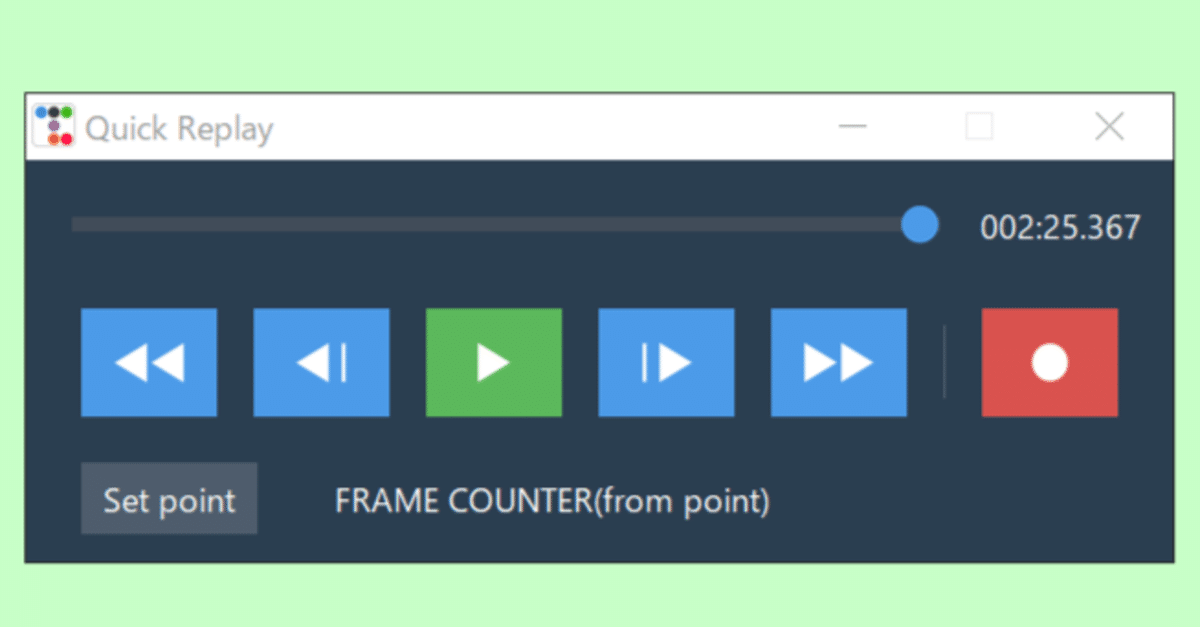
OBSで自分のプレイをすぐに見直せる環境を作る(QuickReplayの説明書)
自分のプレイを振り返るとき
ミスをしっかり確認したいとき
コマ送りを見せながら教えたいとき
3Dモデルを下から見上げながらコマ送りしたいとき
ゲームをしていると度々あるこんなときにぴったりなソフトを作ったので使い方の説明をします。
やること
フォローしてね
https://twitter.com/7huse
https://www.twitch.tv/nanahuse
OBSに仮想カメラのプラグインを入れる(obs-virutal-cam)
OBSから仮想カメラへ出力する設定をする
リプレイの設定をする(QuickReplay)
OBSに仮想カメラのプラグインを入れる
やり方はこの記事から
リプレイの設定をする
必要なもののダウンロード
https://github.com/Nanahuse/QuickReplay/releases
このページから最新版のQuickReplay.zipをダウンロードしてくる。
解凍したフォルダを好きな場所に保存する。
QuickReplayの設定
保存したフォルダの中からQuickReplayを開く。


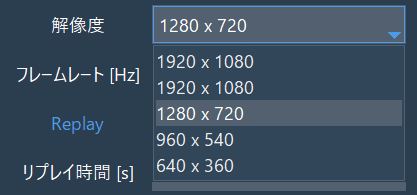
高画質が良いなら「1920x1080」、中くらいなら「1280x720」、低画質で良いならそれ以下。
高画質にするほど高負荷になり、空き容量が必要になる。
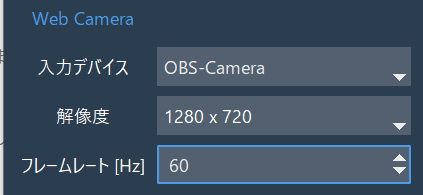
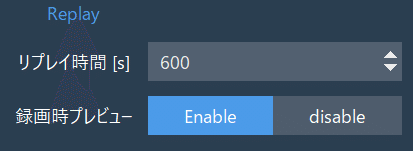
「録画時プレビュー」の設定。disable推奨。
設定が終わったら「Save」を押す。
Saveすることで次回起動時に今の設定がそのまま読み込まれる。
「Start」を押して開始!
リプレイの仕方
基本的な使用方法
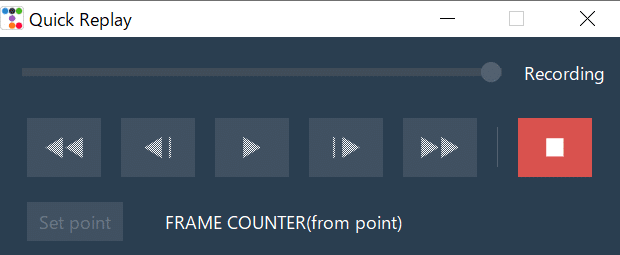
「Start」を押すと上記のような画面になり、録画モードから開始される。
停止ボタンを押すとリプレイモードになる。(リプレイ中は録画されない)

「◀◀」早戻し、「◀│」コマ戻し、「▶」再生、「│▶」コマ送り、「▶」早送り
「●」録画モードに戻る
リプレイモードになると「Quick Replay View」という名前のリプレイウィンドウが表示される。
リプレイウィンドウは操作画面から操作できる。
早戻し、コマ戻し、コマ送り、早送りのボタンは押しっぱなしで連続的に動作します。
リプレイが見終わったら録画ボタンを押すとリプレイウィンドウが閉じ録画が再開されます。
録画ボタンを押さないとリプレイが録画されないままになるので注意してください。
OBSでリプレイを取り込みたい場合はリプレイウィンドウをウィンドウキャプチャする。
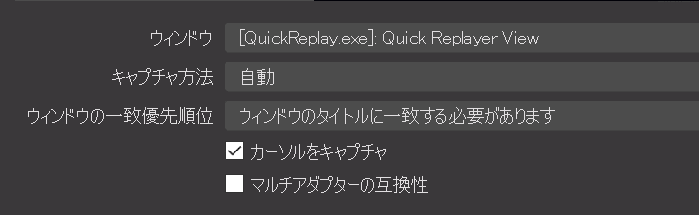
フレームカウンタ
0にしたいフレームにした状態で左下の「Set point」を押す。
再生やコマ送り等で表示されている画面が変わると指定したフレームからのフレームと時間の差が表示される。
※obs-virtual-camの仕組み上、ある程度長い時間の精査をするとずれる場合があります。
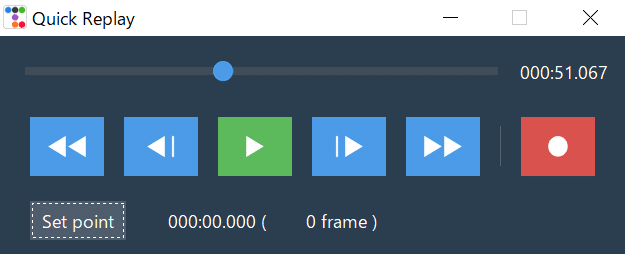
以上
ぜひ使ってやってください
この記事が気に入ったらサポートをしてみませんか?
