
Photo by
takky840911
シート同士を比較し、異なる値が格納されているセルの色を変える【Excel】
目的
入力値の正誤や出力想定値と実際の出力値が一致しているか確認するとき、目視での確認よりもExcelを用いる方が簡単な場合がある。Excelを用いての正誤判定や、出力想定値と実際の出力値の比較を行う手順を備忘録として記録する。
前提
今回はセルの値を比較し、異なる値が格納されている時にセルの色を変えることで、値が異なるセルを「一目で」判別できるようにする。また、今回は出力想定値と実際の出力値を比較する想定とする。
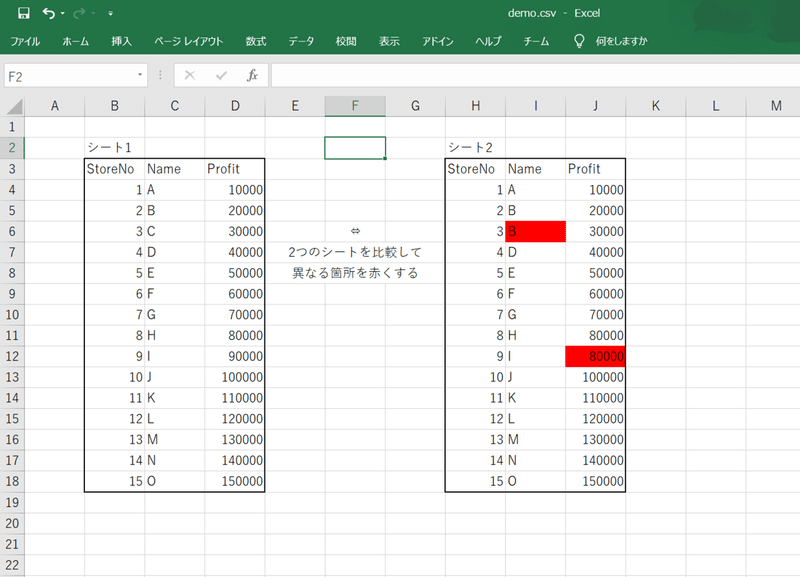
手順
1.出力想定値をシート1に記載する
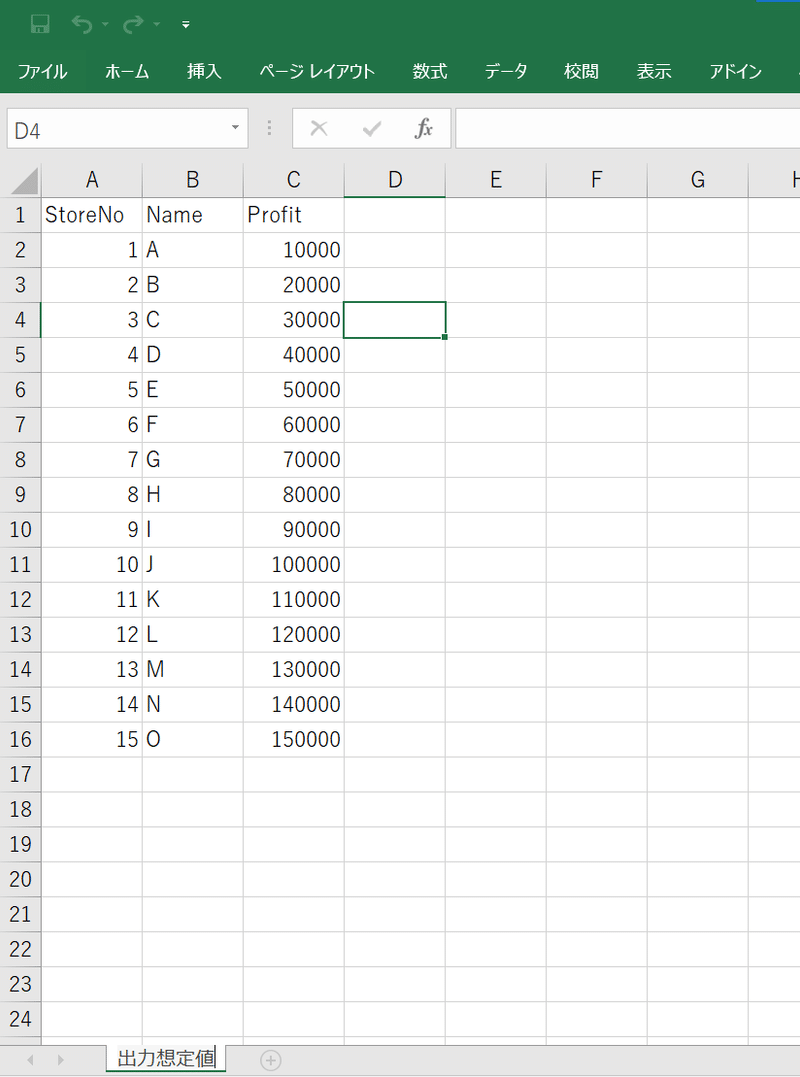
2.シートを追加し、実際の出力値を記載する
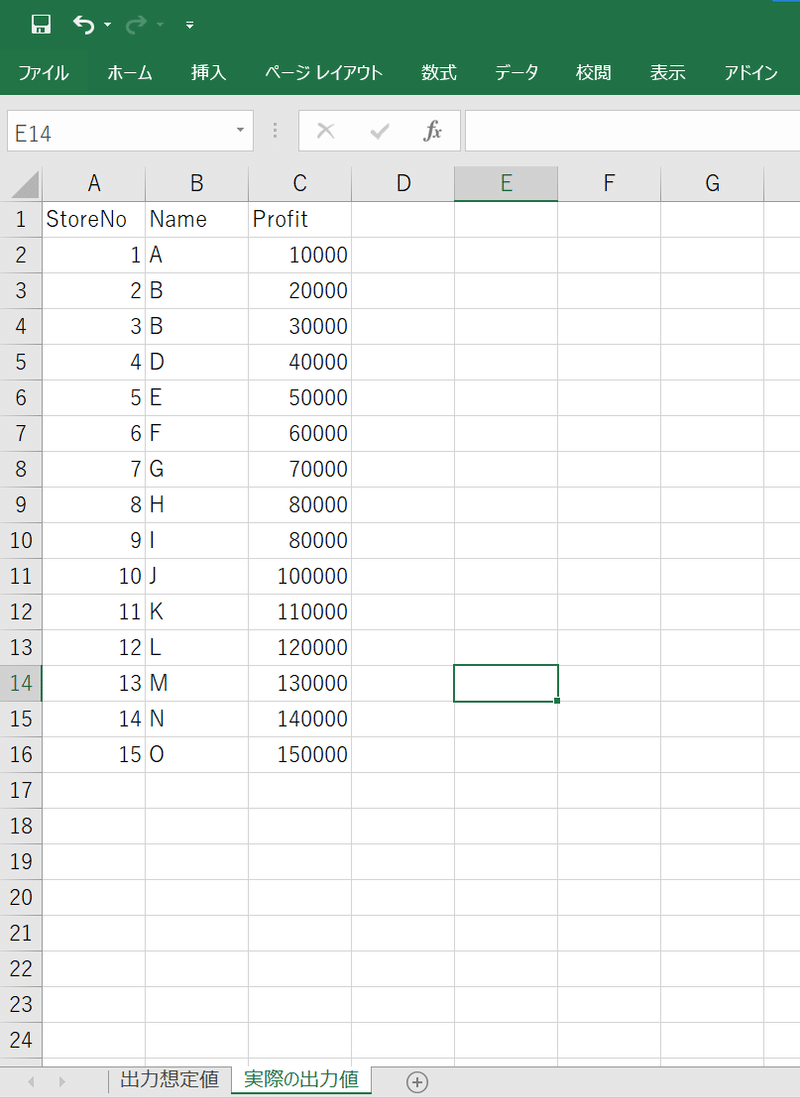
3.色を付けたい範囲(判別したい範囲)を選択して、「ホーム」タブの「条件付き書式」から「新しいルール」を選択する
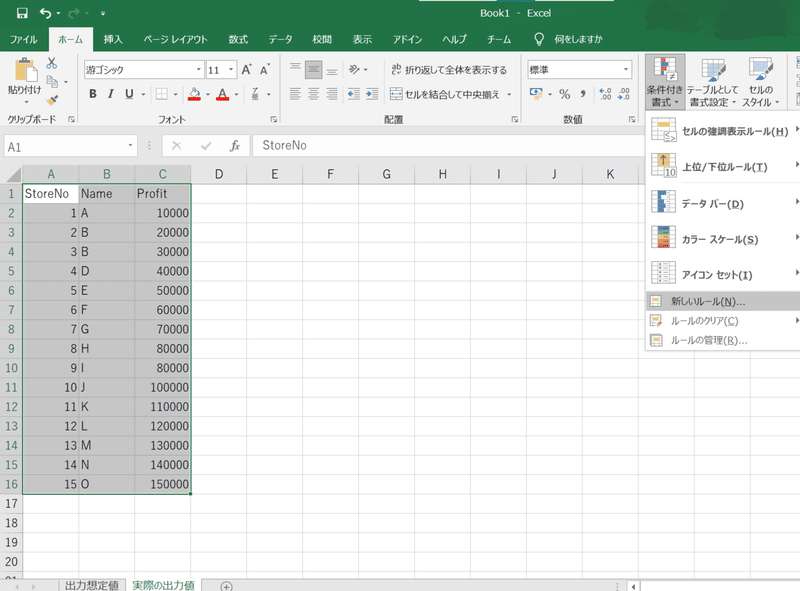
4.「数式を使用して、書式設定するセルを設定」を選択し、{「実際の出力値」シートの対象箇所<>「出力想定値」シートの対象箇所}となるように数式を設定する
今回の場合は数式は以下となる。
A1<>出力想定値!A1
A<>Bは「AとBが等しくないとき」という意味。
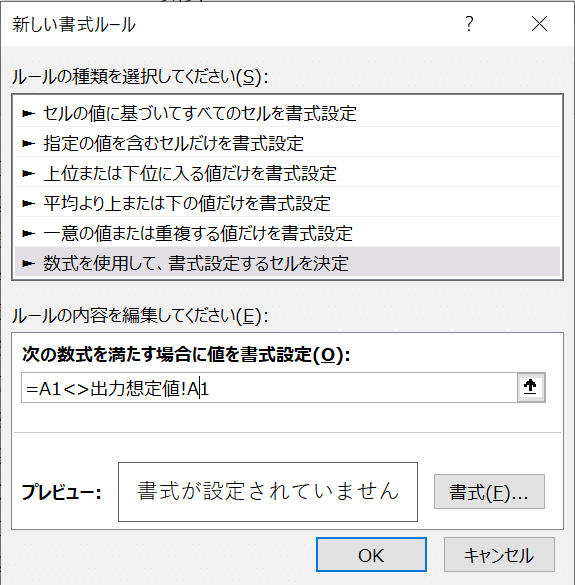
5.「書式」を押下後、「塗りつぶし」タブから色を選択し、「OK」を押下する
今回は「塗りつぶし」の設定のみ変更しているが、用途によって様々な設定を行える。
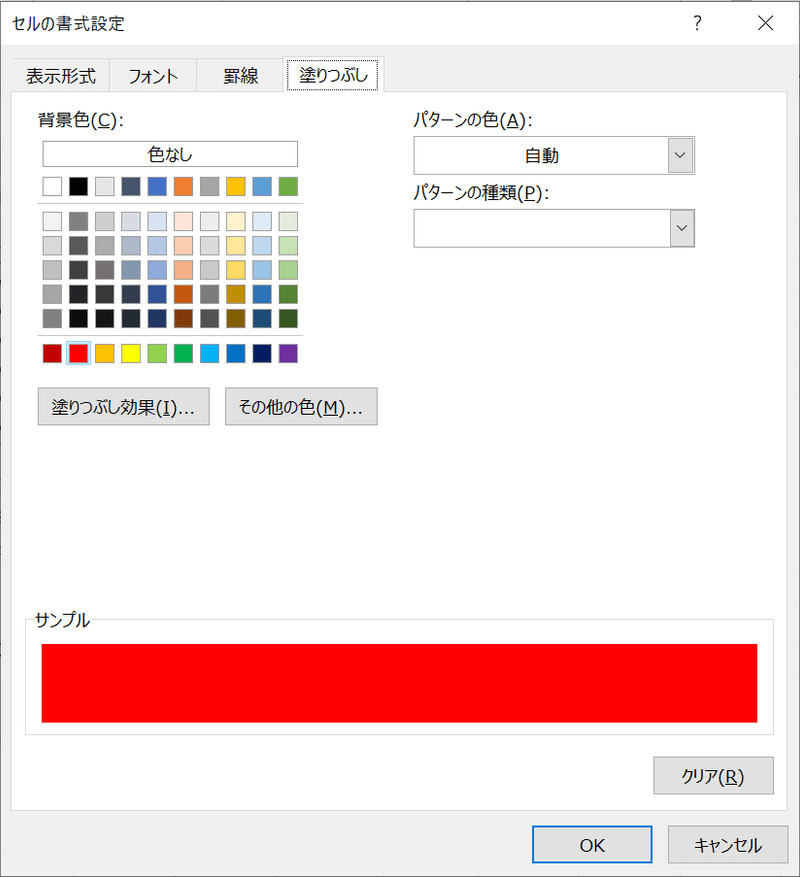
6.「新しい書式ルール」ウィンドウの「OK」を押下する
下図で対象セルが赤くなったことが分かる。
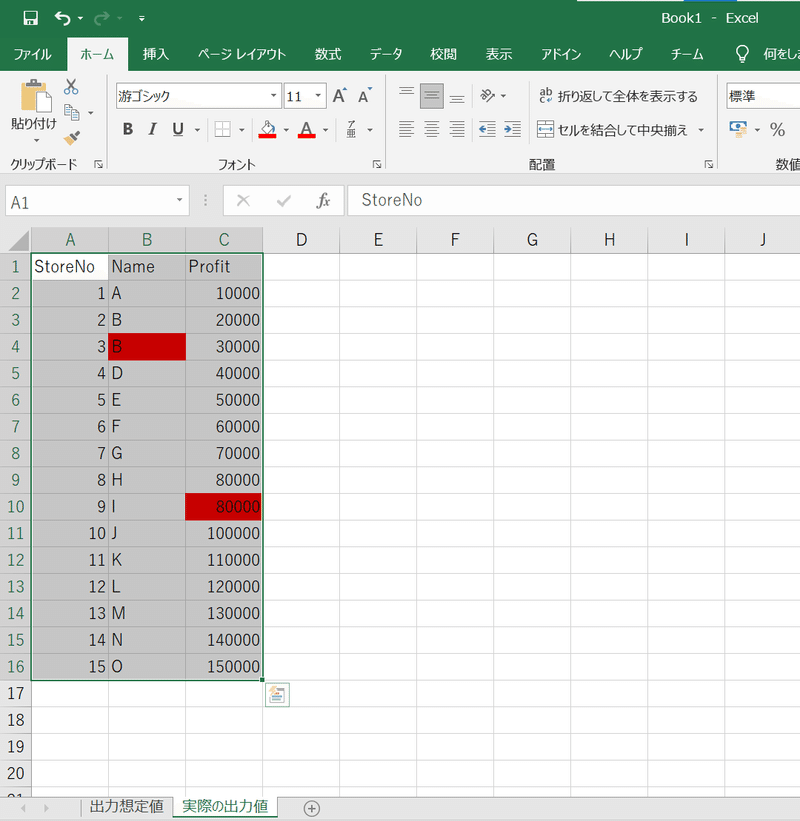
Appendix
今回は2つのシートのセルを比較したが、1つのシート内で比較することもできる。
下図ではセルの色を緑にし、枠線で囲った。
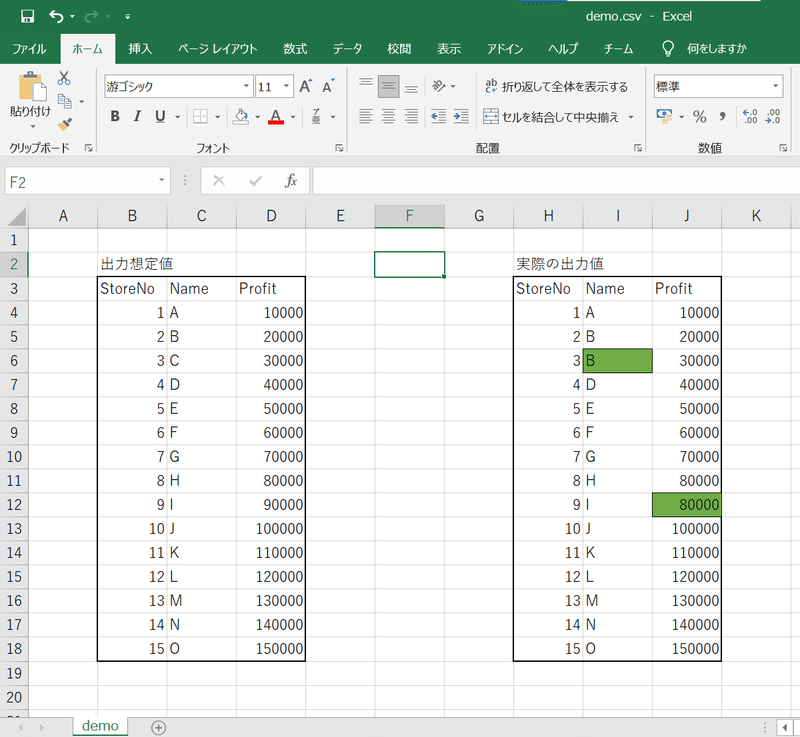
まとめ
条件付き書式を用いて値の比較を行うと、異なる箇所を一目で確認できるようになる。
条件付き書式君、値の抽出とか色々簡略化できそう...ポテンシャル高ぇ。
この記事が気に入ったらサポートをしてみませんか?
