
ExcelでのCSVデータの桁落ち(0落ち)を防ぐ【Excel】
目的
仕事の中で、CSVファイルをExportしてデータを編集し、編集後のCSVファイルをInportするという機会があった。編集の際、ExcelでCSVファイルを直接開くと、「001」というデータが「1」になってしまう現象が発生した。当時、桁落ちを防ぐノウハウをネットで見つけ出すことができなかったため、備忘録として手順を記録する。
前提
CSVファイルとは以下のようにカンマ「,」区切りのデータのことを指す。
StoreNo,Name,Profit
001,A,10000
002,B,20000
本来、A2とA3にはそれぞれ「001」と「002」が格納されるはずだが、ファイルをExcelで直接開くと、下図のように桁落ち(0落ち)が発生する。
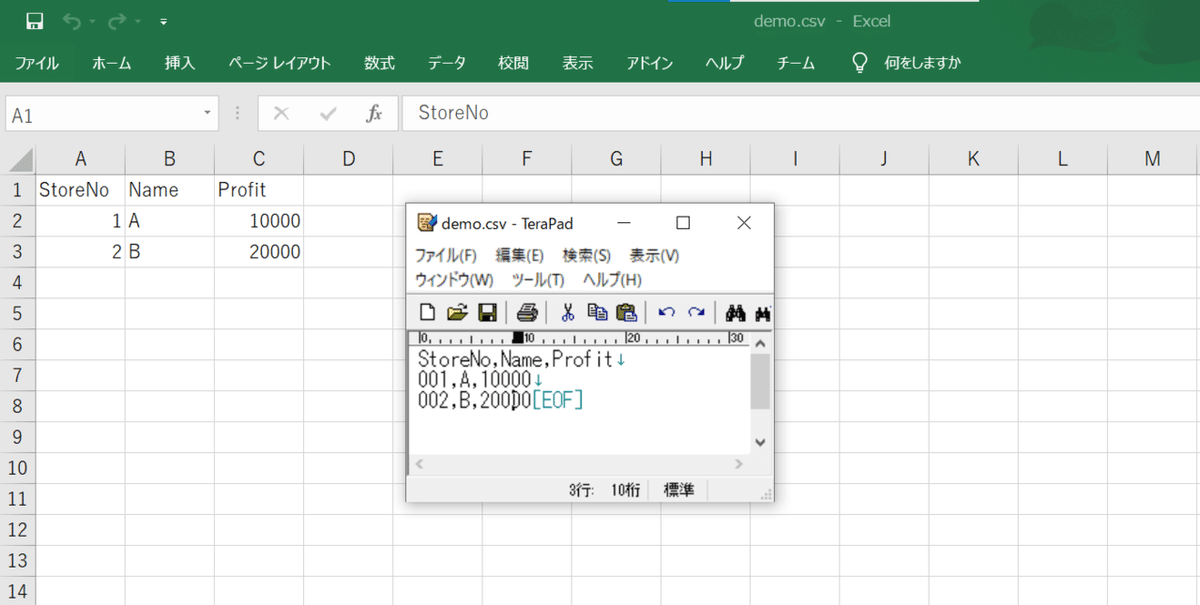
手順
1.CSVファイルをテキストエディタで開く
テキストエディタを起動し、テキストエディタに対象のCSVファイルをドラッグアンドドロップする。または、対象のCSVファイルを右クリックし、「プログラムから開く」でテキストエディタを選択する。
テキストエディタの種類は何でもよい(下図ではTeraPadを使用)。

2.Excelを起動し、テキストエディタのデータをコピーペースト
「Ctrt」+「A」で全範囲を指定可能(コピペが楽)。下図ではA1にペーストしており、「StoreNo」~「20000」までのデータが全てA1に入っている。

3.テキストファイルウィザードを使用する
3.1 「Ctrt」キーを押すか、(Ctrt)をクリックし、「テキストファイルウィザードを使用」を選択する。
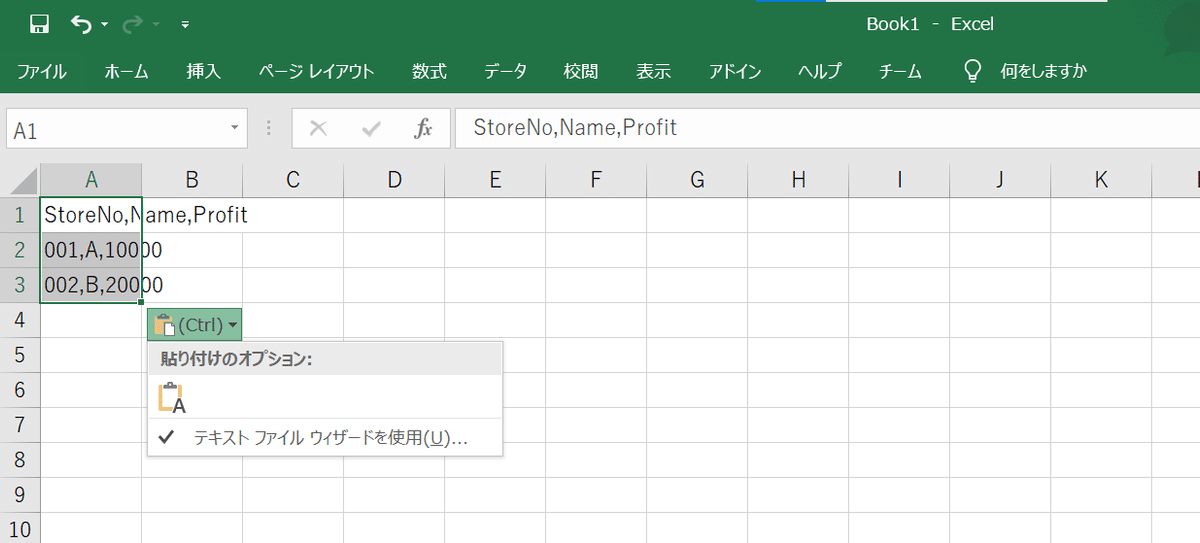
3.2「元データの形式」欄で「コンマやタブなどの区切り文字によってフィールドごとに区切られたデータ」を選択し、次へを押下する。
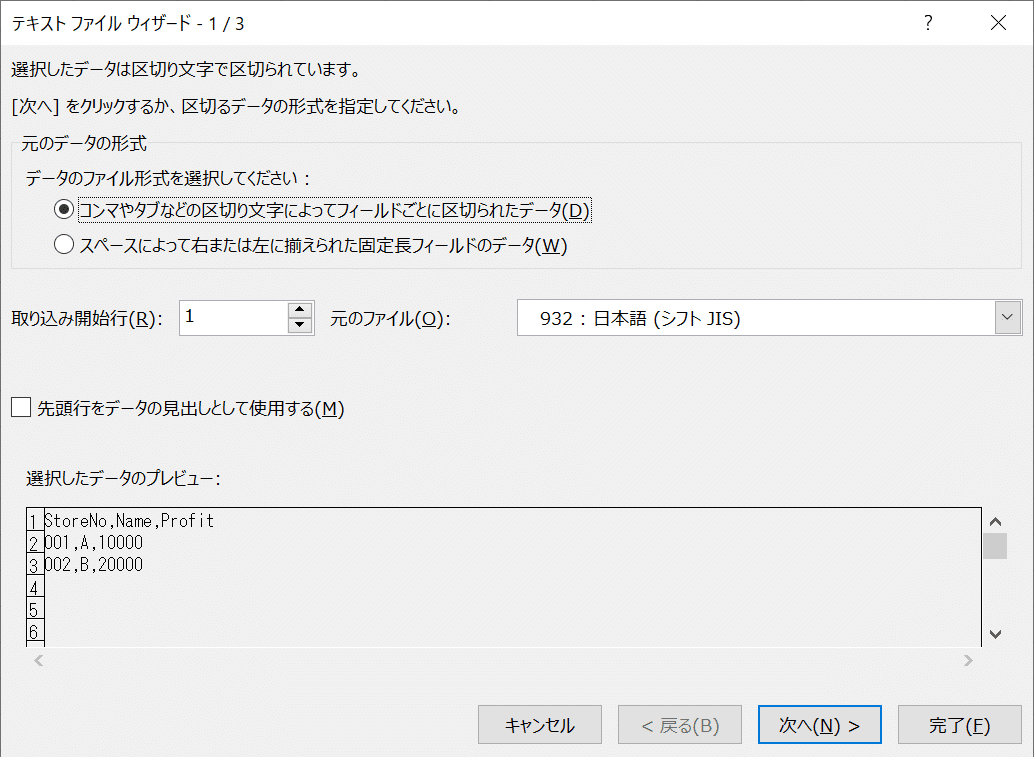
3.3 「区切り文字」欄で「コンマ」にチェックを入れ、次へを押下する。

3.4 「データのプレビュー」欄で全範囲を選択(「Shift」+「左クリック」)し、「列のデータ形式」で「文字列」を選択する。
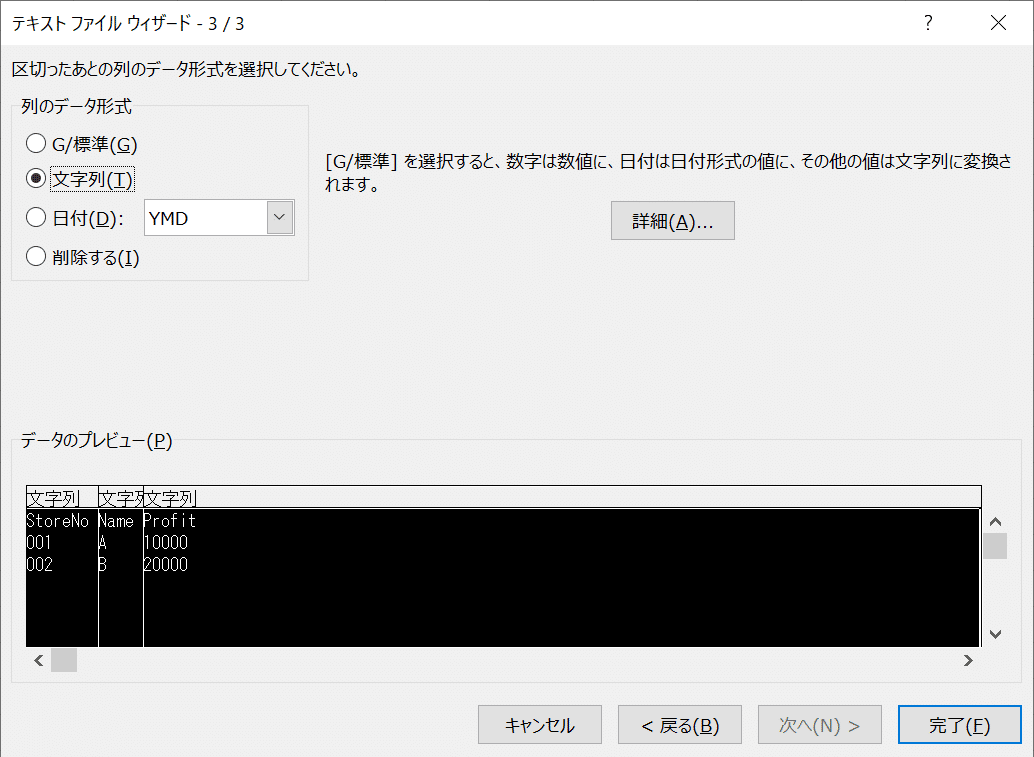
3.5 完了を押下する。
下図でA2、A3にそれぞれ「001」、「002」が格納されていることが分かる。
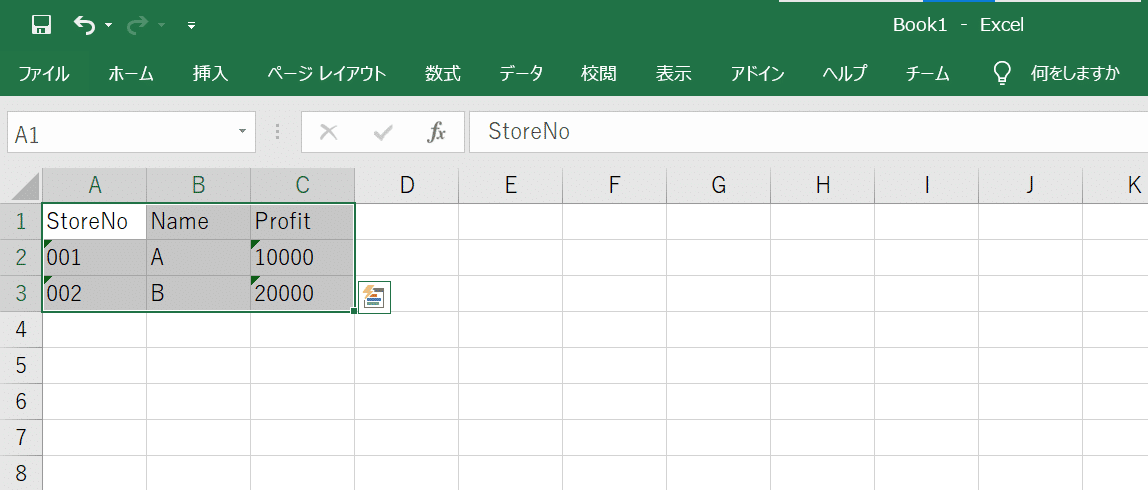
まとめ
CSVファイルをExcelで直接開くと桁落ち(0落ち)が発生し、無意識にデータを変更してしまう危険がある。テキストファイルウィザードを用いることで、CSVファイルの正確なデータをExcelで利用できる。
はえ~、テキストファイルウィザード君すっごい便利~。
※CSVファイルとして運用する時は、Excelでのファイル保存時に拡張子が「.csv」になっているか確認すること。
この記事が気に入ったらサポートをしてみませんか?
