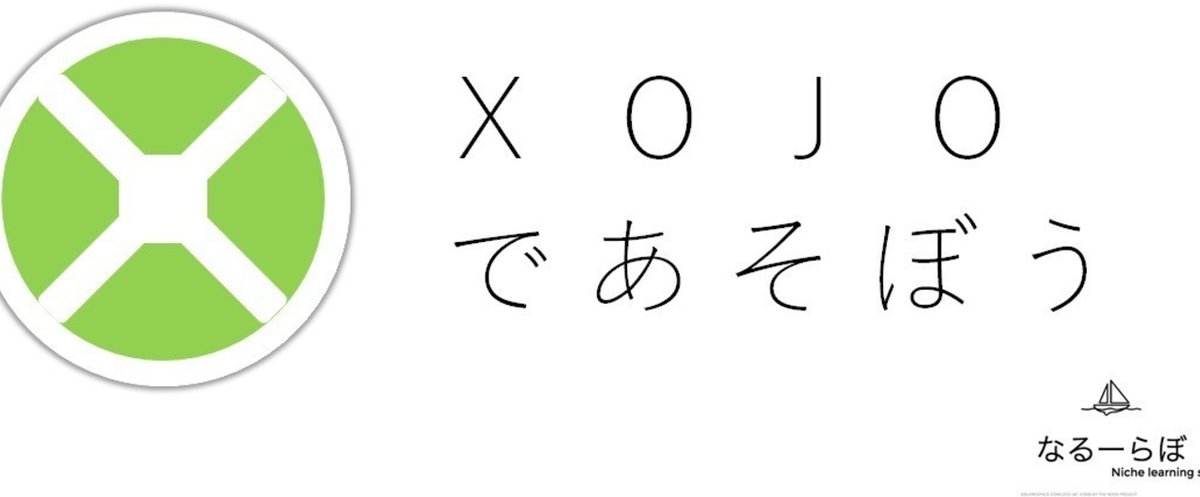
XOJOであそぼう - 05. データベースを利用しよう
はじめに
データベースってなんだよ?と思うようであれば、たくさんデータを入れた何かとだけ考えてみてください。
なんだ、Excelのことかよ、とかAccessとか?FileMakerとかでもいいと思います。
とりあえず、データを入れておくことができる何かをデータベースと呼びます。
身近なデータベースというと…スマホの連絡先とかでしょうか。あるいは、スマホの写真もそうですね。名前や日付で探し出したり、新たに登録したり。場合によっては削除したりできます。
SQLiteデータベースを使ってみよう
さっそくVBAマクロでExcelを操作してきた方には思考が止まってしまいそうなキーワードが出てきました。SQLiteって…ただのファイルです。データを保存するためのファイルの形式だと思って大丈夫です。
Xojoからだと、「サンプルアプリケーション」>「Database」>「SQLite」>「SQLiteExample.xojo_binary_project」を選んでください。

そうすると、ウィンドウを持ったアプリケーションの例が開きます。

さっそく実行をクリックしてみてください。

アプリが表示されたと思います。データベースファイルがまだありません。このアプリから作成することができます。
「SQLite DBを作成」というボタンをクリックしてみてください。

データベースが作成されたそうです。あっさりですね!
実はデスクトップに「example.sqlite」というファイルが作成されます。これがデータベースファイルです。
何度も作り直すことができるので、このサンプルアプリケーションをいじくり倒して遊んでみてください。
自分でデータベースを使ってみたい
ひとしきり遊んでみたところで、すぐ飽きてしまうでしょう。「ふーん」というところまではあっという間にたどり着きます。
自分でこのデータベースを使うにはどうしたらいいでしょうか?そういうときこそサンプルアプリケーションを眺めてみるとよいでしょう!
まず、画面左側の「内容」から「App」を見つけてください。これをクリックして展開していくと、「Properties」の中に「DB」というものが見つかります。実はこれがデータベースファイルとアプリで操作する内容を結び付けているものです。

でも、これを選択したりダブルクリックしてみても中身は空っぽです。それはそのはず、これは結び付けているだけのものですから。
では次に動かしてみたアプリにあった「SQLite DBを作成」ボタンを見てみます。「SQLiteWindow」>「Controls」>「CreateDBButton」というようにたどっていくと、さきほどクリックしたボタンが見つかると思います。これについている「Action」がクリックしたときに動作する内容です。

最初にデスクトップの置くファイルを指定していて、その後に結び付けるためのコードがあります。
App.DB = New SQLiteDatabase
App.DB.DatabaseFile = dbFile
たったこれだけです。これでデータベースを使うことができます。さきほど見たApp.DBを使っていますが、SQLiteDatabaseをセットしています。これはApp.DBのデータ種類もSQLiteDatabaseだからです。これでアプリとデスクトップ上のファイルは結びつけられました。
データベースを操作したい
データベースの操作については、ここまで簡単にはなりません。
少しだけお勉強が必要になります。ご存知の方はおわかりだと思いますがSQLという専用の言葉で記述していくようになります。
ただ、このSQLを実行するにあたっては簡単になっています。SQLさえ間違っていなければ次のようにするだけで実行することができます。
App.DB.SQLExecute(sql)
この「sql」変数にSQLが記述されていれば操作ができるというわけです。便利ですね!
次回はSQLについてもう少しだけ触れつつ、実際に簡単な連絡先アプリを作成してみたいと思います。
