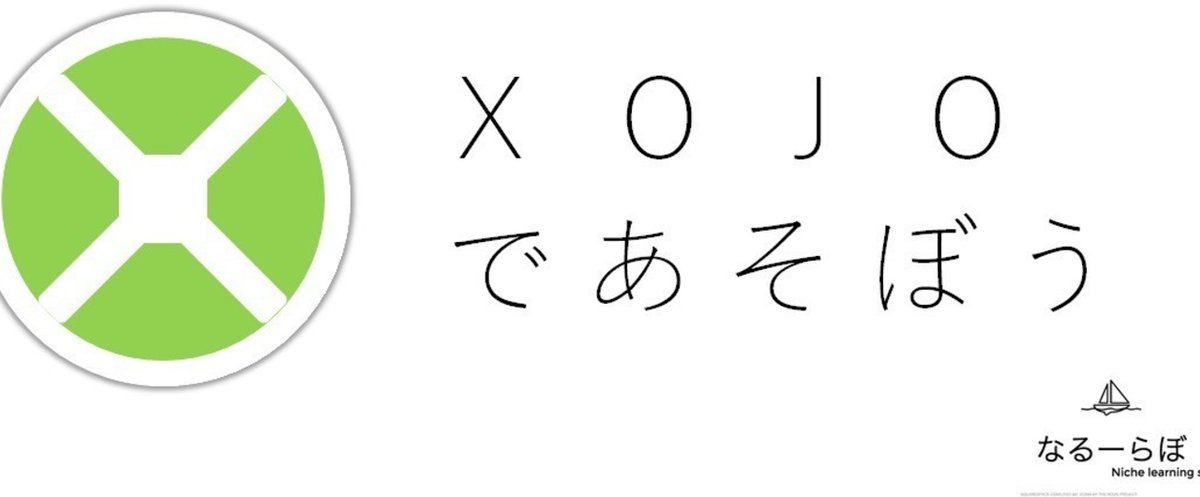
XOJOであそぼう - 02. セットアップしてみるか(Windows版)
じゃあ、やってみるか
Windows版だけですが、インストールのところをお見せしたいと思います。
特にむずかしいところもほぼありません。ステップとしては次のとおり。
1. アカウント登録する
2. 自分のPC環境にあったものをダウンロードする
3. 「はいはい」とインストールする
4. 起動する
アカウント登録する
いきなりハードルが高いのがこれです。正直言ってここは後でもいいんじゃないか?と思ってしまいますが。
https://www.xojo.com/download/?lang=jp
まず、上記のページへいきます。「アカウントの作成」というボタンがあるのでこれをクリックします。そうするとメールアドレスを入力するフォームが登場します。入力したあと「続ける」をクリックすると入力したメールアドレスにリンクが届きます。ここから本登録をするとやっとダウンロードすることができます。
Windows版は最新では「Xojo2016r3Setup.exe」というファイルで、386MBあります。やっとインストールの手前まできました。
インストールする
ではインストールしていきます。さきほどダウンロードしてきた実行ファイルを実行します。するとよくあるWindows向けインストーラが起動してきます。
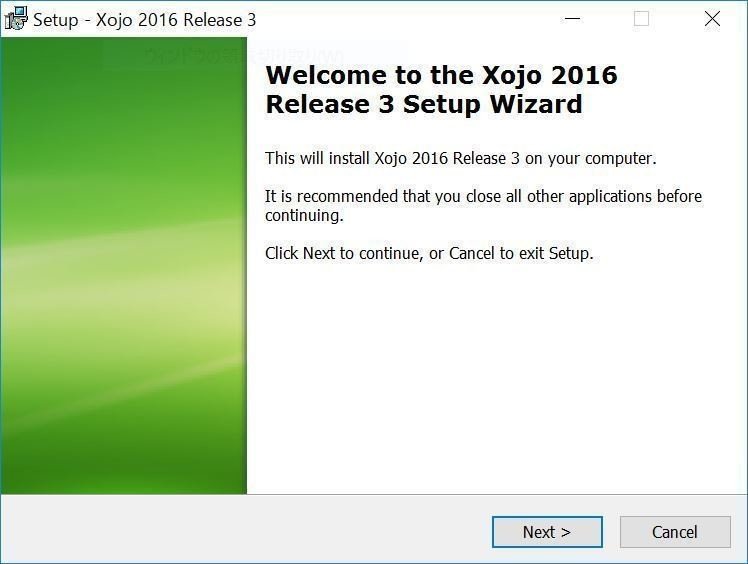
英語ですけど、大したことは書いてませんので迷わず「Next >」を押しましょう。

ここもインストール先を聞かれているだけですので、特にこだわりがなければそのまま「Next >」でOKです。
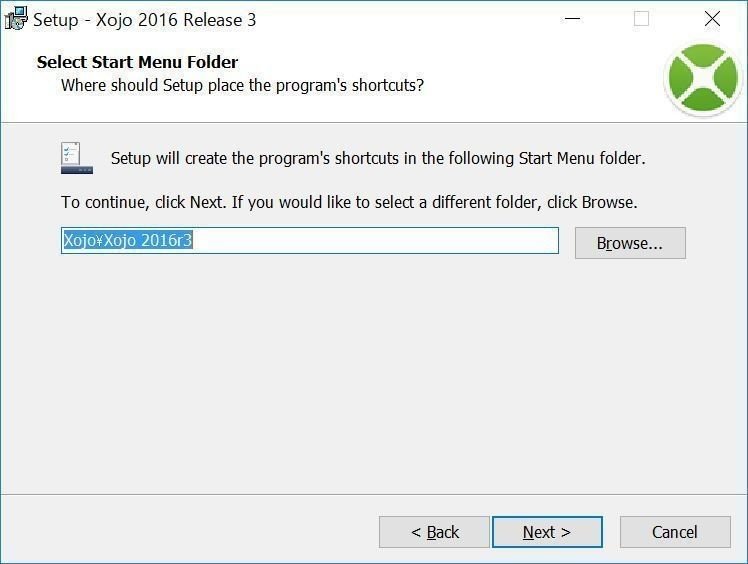
ここもスタートメニューに追加する話です。「Next >」で大丈夫です。

デスクトップにアイコンを作成するか?ということなんですが便利なので作っておけばよいでしょうから「Next >」で大丈夫。

ここは確認画面です。「Install」を押すとインストールがはじまります。

そんなに時間はかかりませんので、コーヒーでも入れてきてはいかがでしょうか。

ここでインストールは終わり、「Finish」を押すとXojoが起動してきます。

最初の起動のときだけ使用許諾契約書が表示されます。「同意する」を押さないことにははじまりませんが…
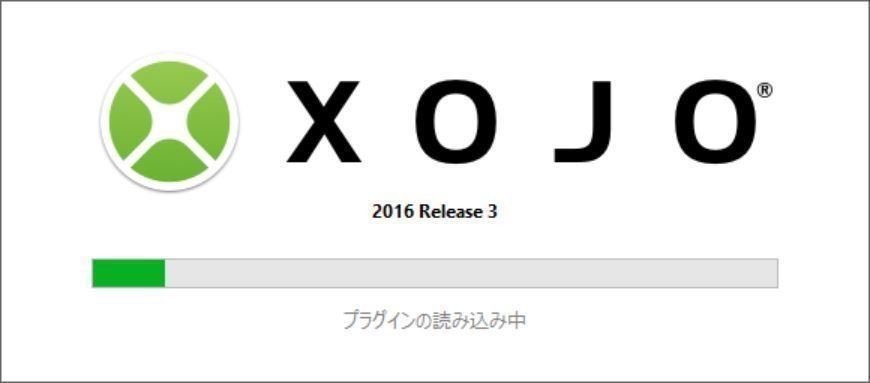
やっとスプラッシュ画面が…

まだ聞いてくるか!!!これはどちらでもいいでしょう。

はい、これが起動時の画面です。ここを見てわかるとおり、デスクトップアプリ、ウェブアプリ、コンソールアプリの3種類が作成できるということですね。実際に作成するときはこれらから選択して、「アプリケーション名」だけ入力すればよいわけです。もし会社名のところに何か入れておくとアプリケーション識別子がユニークなものになります。

こういうことですね。あとは「OK」を押すと作成できるエディタが起動します。
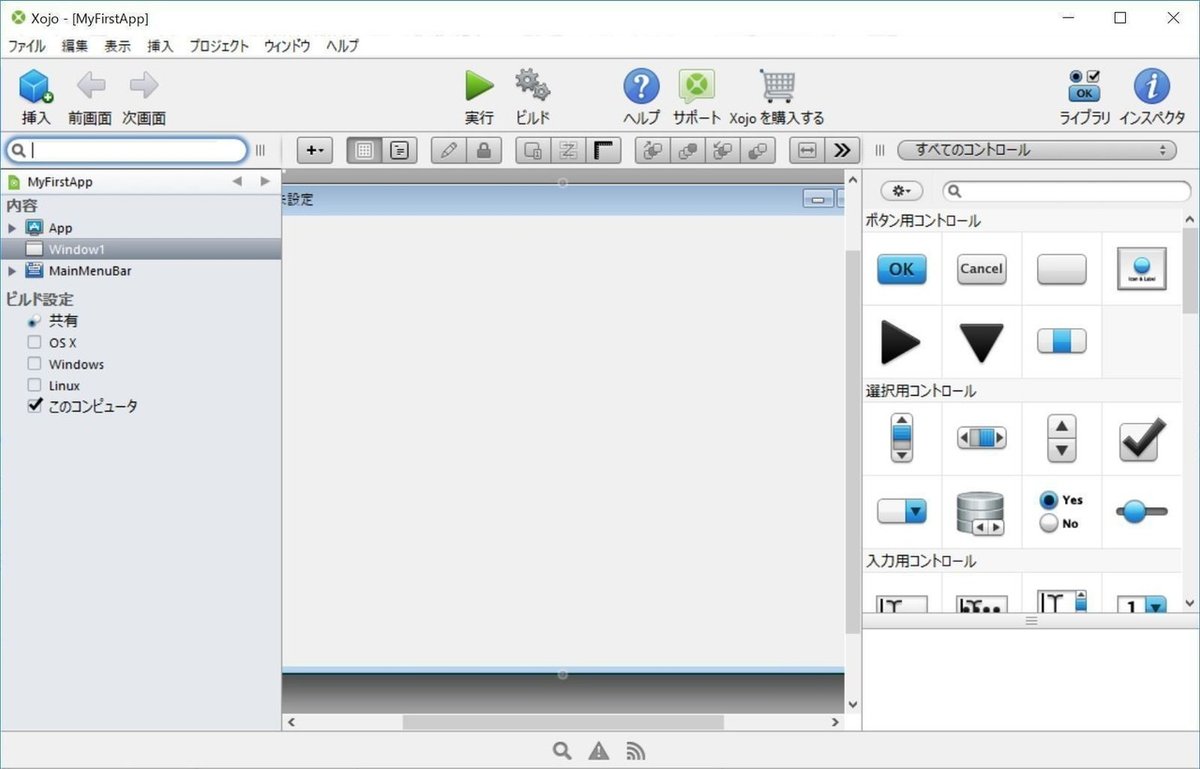
画面右側にある「コントロール」をマウスで画面中央のウィンドウらしき箇所へポンポンおいていくと画面ができあがりです。

置いたコントロールをダブルクリックするとイベントを追加することができます。が、このあたりもVBAなどと同じですよね。

ということで、あとは「実行」とある緑色の三角ボタンを押せばアプリがデバッグ起動してきます。
最後に
あんまり書くことがなさそうなので、続くかな…と思いつつ次回もお楽しみに。
この記事が気に入ったらサポートをしてみませんか?
