
【チュートリアル】 Day3 | 5分で終わる!照明を設置して、質感を撮影をしてみよう。
初めまして、里穂Rihoです。
前回は、Cinema4Dでの物体変形の基本操作を学びました!
前回の記事はこちら。
今回のテーマは”ライトとマテリアル(質感)”です(こちらの動画を参考にしました)!
今回やりたいことはこちら。
・照明の操作方法を学ぶ
・ペンツールにて背景紙を設置する
・球体に質感を加える
いざ、作成開始!
作成スタート
1.球体を用意する

2.「右面ビュー」へ移る

3.背景紙が入るためのスペースを空ける

4.「スプラインペン」で背景紙を描いていく

5.左クリックで点を打っていき、最後は右クリックで「ポイントを分離」する

6. 「長方形選択」ツールを選択する

7.先ほど描いた背景紙を範囲選択したのち右クリックし、「面取り」をクリックする

8.面取り>オプション>半径で値を変更し、丸みをつける

9.ビューを元に戻す
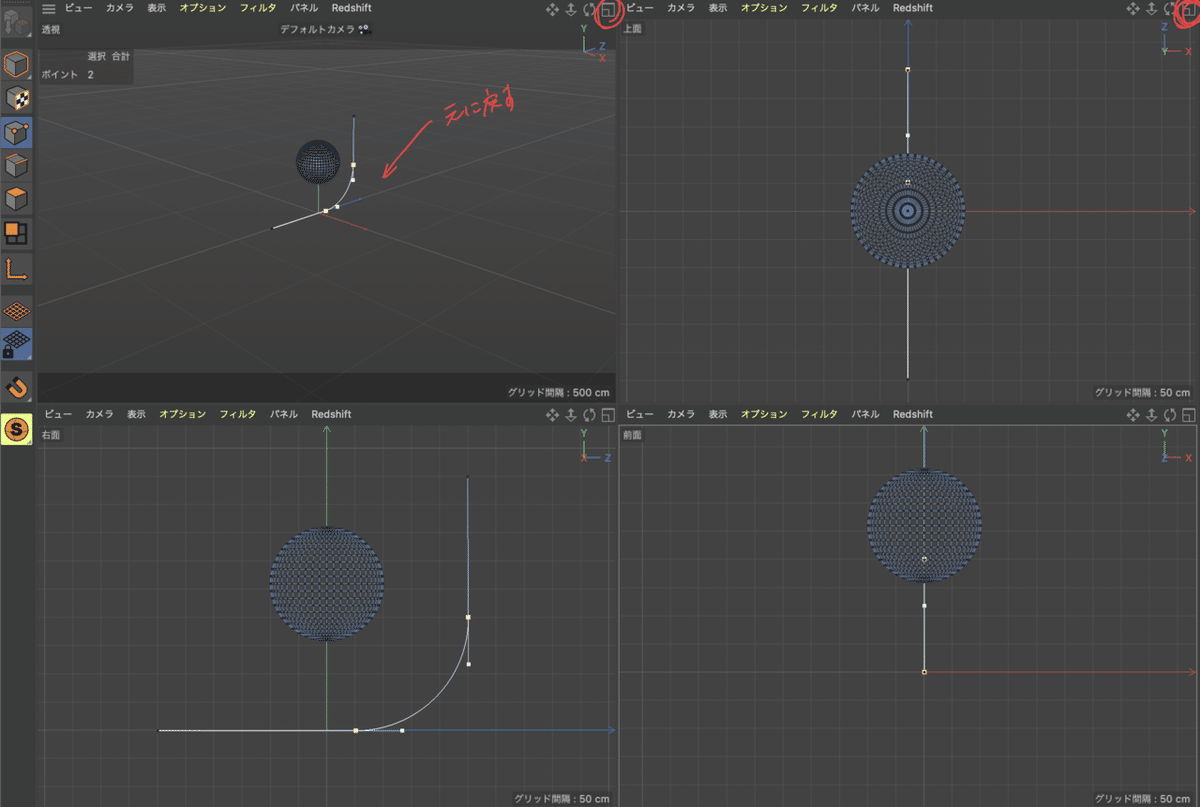
10.先ほど描いた背景紙(スプライン)を選択し、「オブジェクト」で値を調整する

11.背景紙の断面にあたる「長方形」を追加する(背景紙の横の長さになる)

12.「スイーブ」を追加する

13.断面である「長方形」と軌跡(パス)である「スプライン」を「スイーブ」の中に入れる(=親子関係にする)
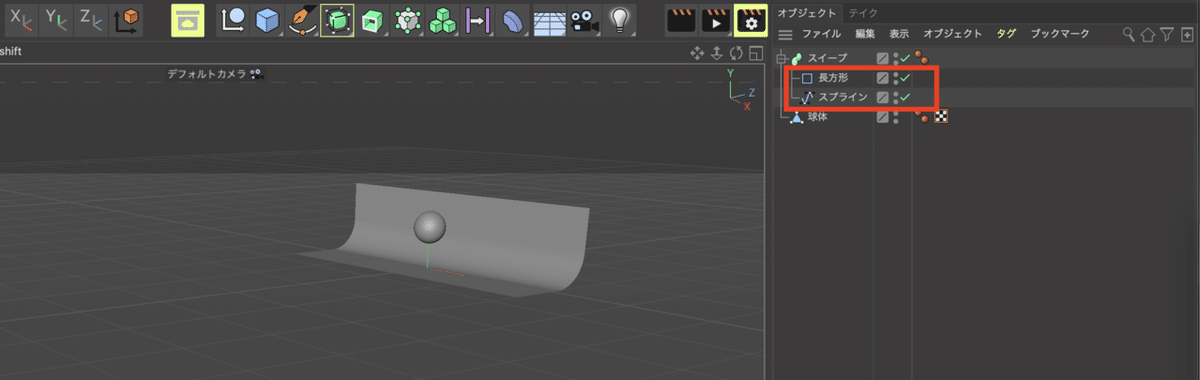
14.表示モードを「N-B」にする

15.「エリアライト」を追加する

16.ライトを移動する
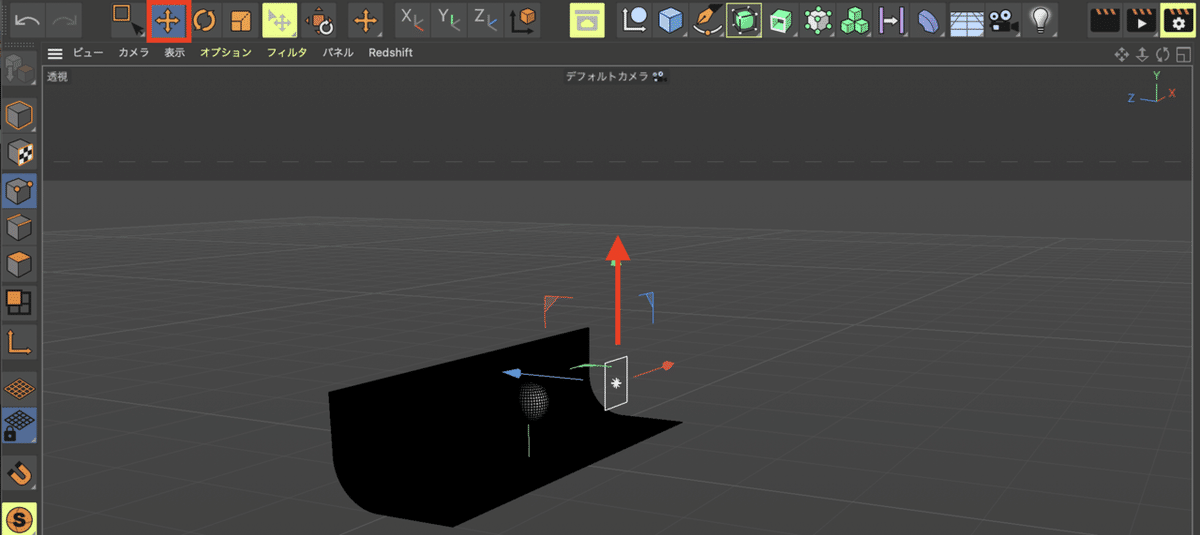
17.ライト>「一般」>「影のタイプ」>「エリア」を選択する
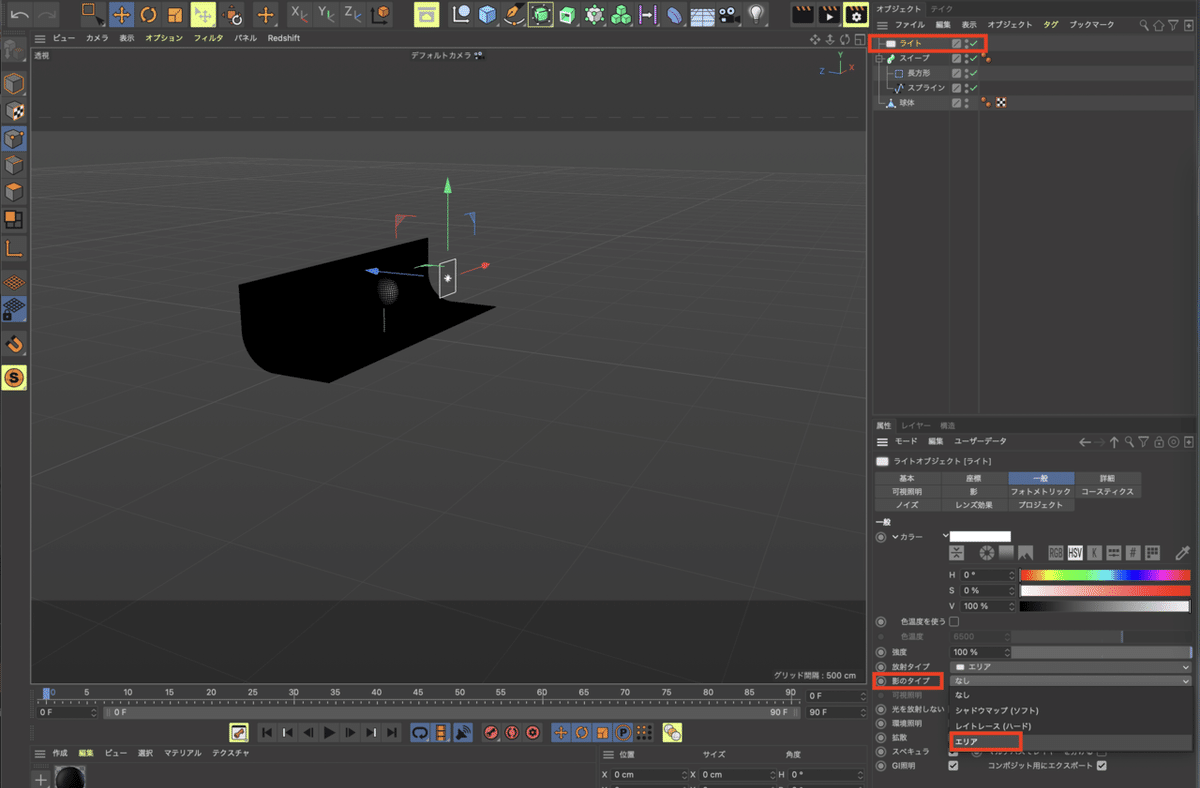
18.「詳細」>「減衰」>「2乗に反比例」を選択する
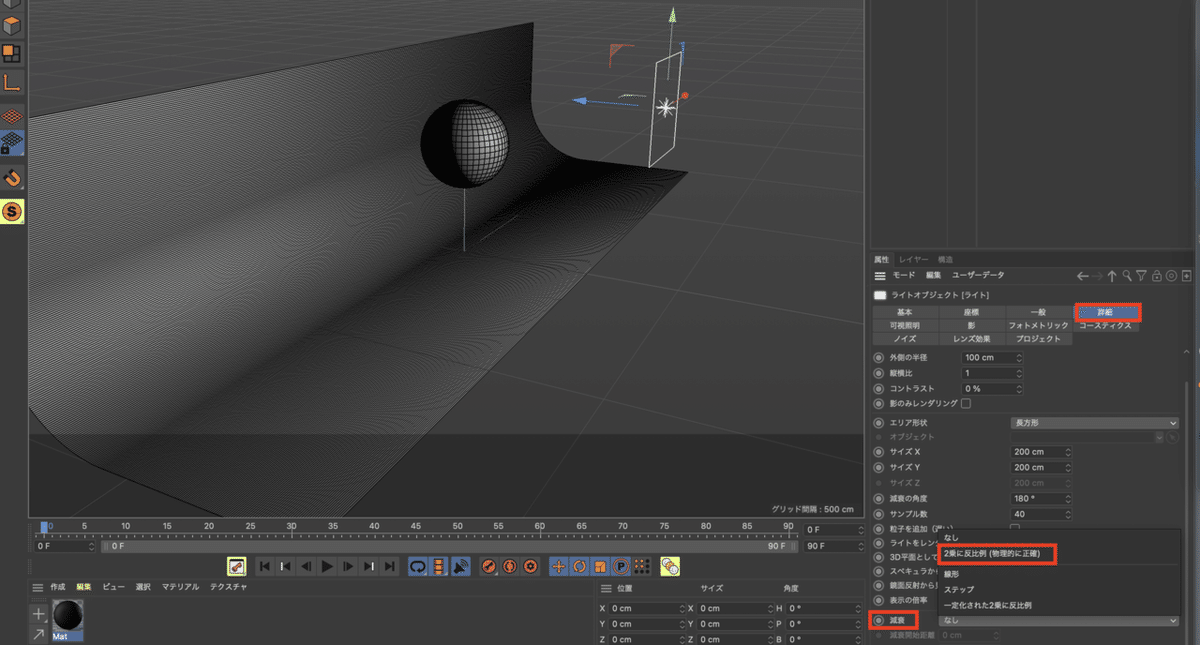
19.上下左右に同様のライトを設置する
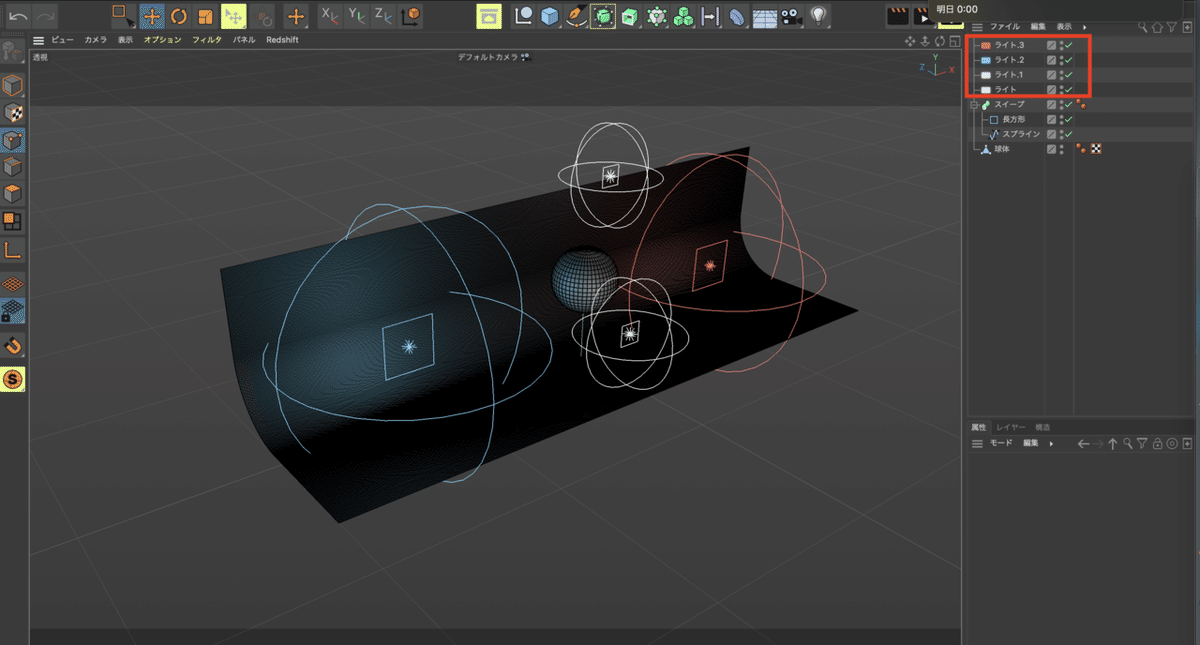
20.球体にテクスチャ(グラデーション)を設定する
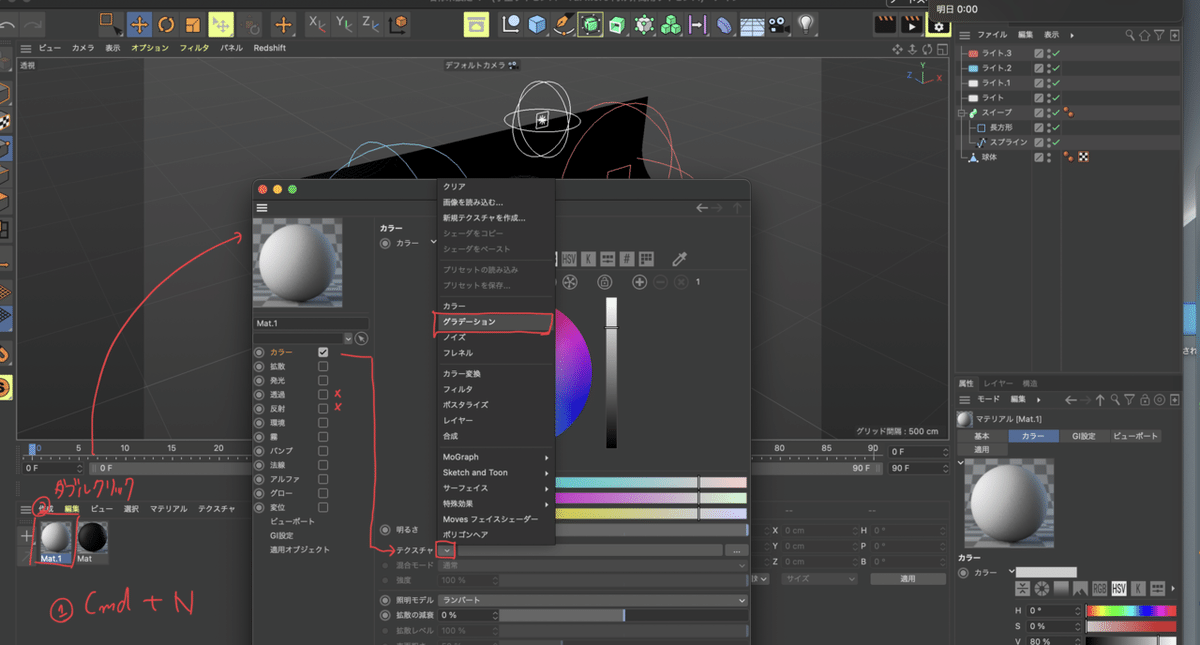
21. グラデーションを編集する
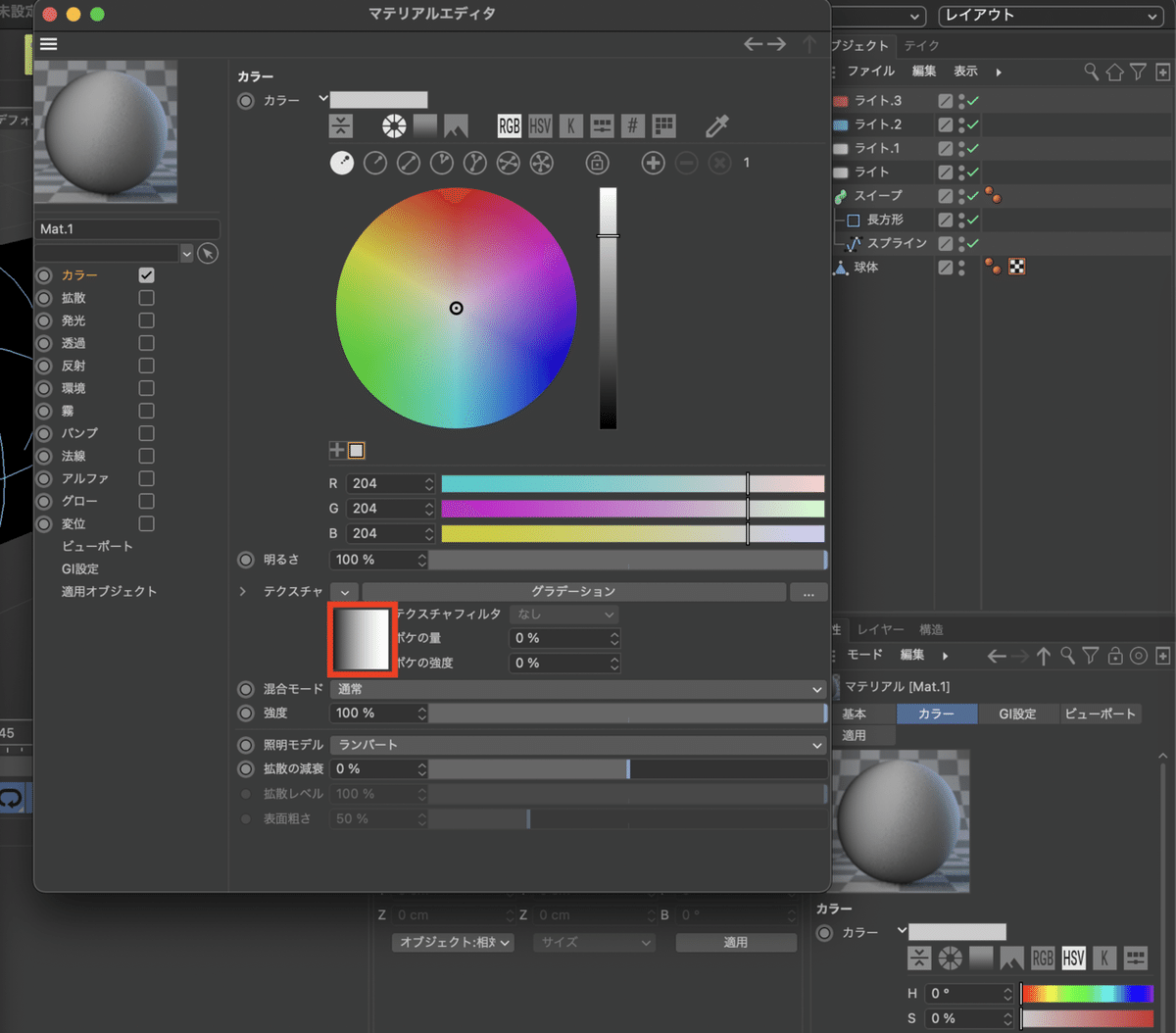
22.横から縦へ変更する
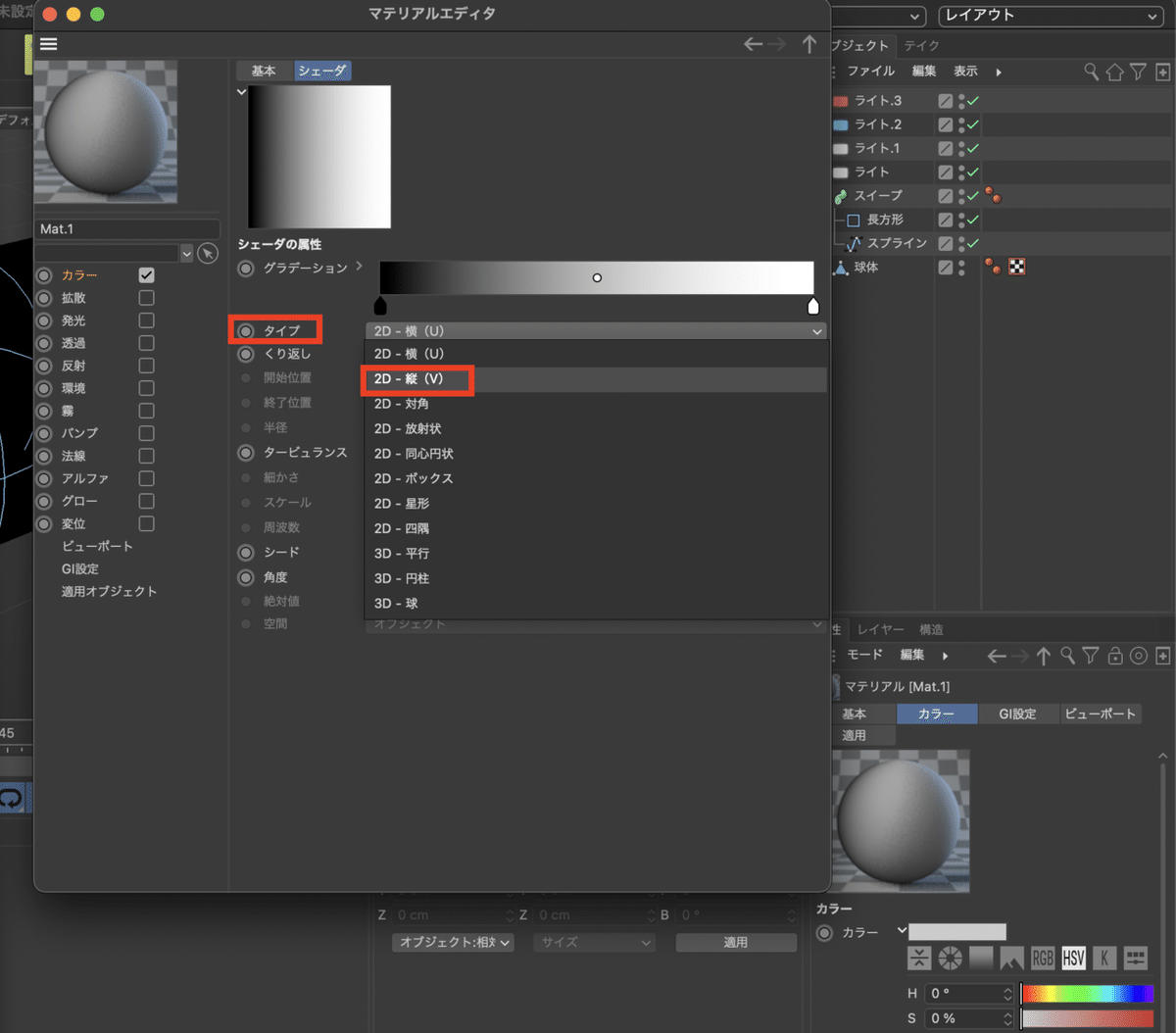
23.色を薄くする
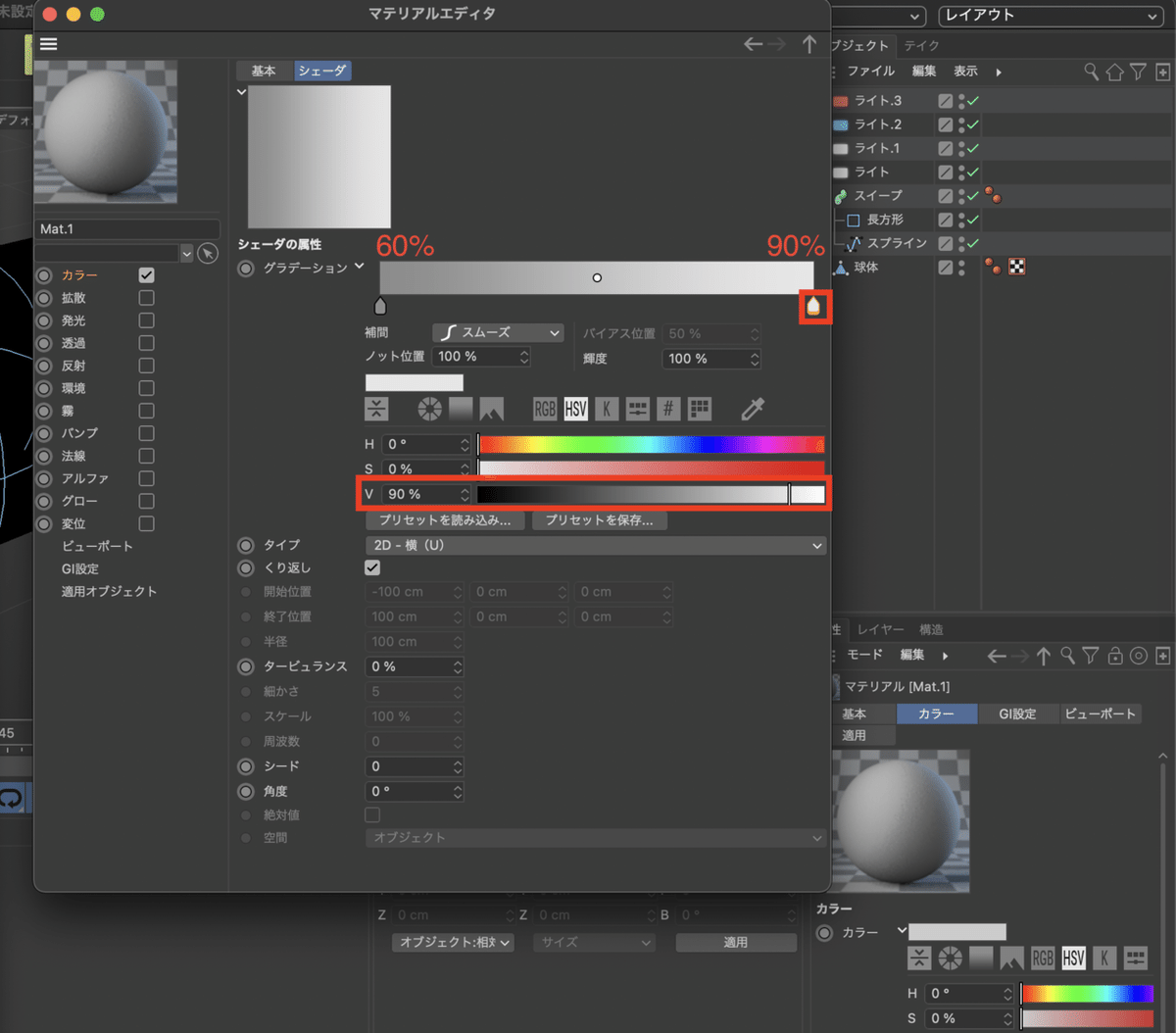
24.表示を「N-A」に戻し、先ほど作ったグラデーションオブジェクトを球体に適用する

25.新たにオブジェクトを作成し、カラーを白にする

26.「反射」>「鏡面反射」を選択し、「明るさ」30%に設定する

27.球体に鏡面反射オブジェクトを適用する

28.ライトの調光は、「モデル」かつ「選択」ツールを選択したのち、黄色い部分を引っ張り変更する

29.位置を調整して、完成。

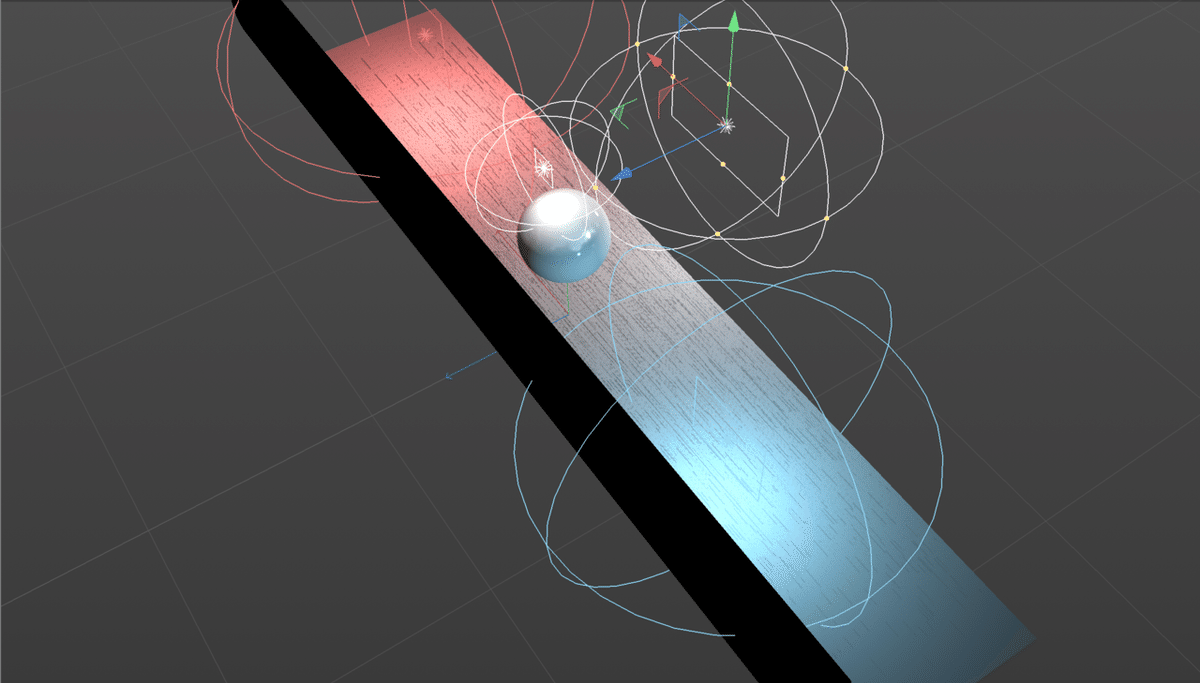

今回のまとめ
・マテリアル>反射でツルツル質感に!
・照明は色や範囲、形状変化がつけられる
・「長方形」+「スプライン(パス)」in「スイーブ」で立体物ができる!
参考作品
こちらを参考に作成しました。
参考動画+
今回のライティングの表現の幅を広げるためのチュートリアル集です!
質感の違いを出すためのチュートリアル。
こちらはすりガラスの作成。
こちらはHDRI(ライティング)についてのチュートリアルDESU。
こちらも同じ投稿者のHDRIについてのスタディ。
以上4動画も、どこかで手を動かせればな〜と思います。
また次回!
プロフィール
里穂Riho Twitter
武蔵野美術大学通信過程 造形学部 情報デザイン デザインシステムコース 3年
サポートで頂いたお金は、note作成のコーヒー代になります!サポート、嬉しいです...。
