
オンライン資格確認 29,800円のパソコンで自力導入をやってみよう!の記録(月額利用料なしだよ)
オンラインでの資格確認、自力で導入しようと考え、記録を残しておこうと思います。
※10月25日、29,800円のPCでは遅くて、54,800円(クーポンで49,800円)のPCを買い足しました https://note.com/naic2008/n/na061dfa4f714 。合わせてご覧ください。
※自分が設定した時の、医療機関等向けセットアップ手順書(資格確認端末編)はVer1.18でした。現在はバージョンアップされて、変わっているところもあるようです。当noteは参考程度にして、最新のマニュアルでインストール、設定していただけますよう、よろしくお願いいたします。
※このnoteを書いた当時と、対応しているオペレーティングシステム(OS)が違っています。2022年10月6日で下記のOSに対応しているとのこと。
・Windows10 Pro
・Windows10 IoT Enterprise 2019 LTSC
・Windows10 Enterprise 2019 LTSC
・Windows11 Pro バージョン21H2(追加)
・Windows10 IoT Enterprise 2021 LTSC(追加)
・Windows10 Enterprise 2021 LTSC(追加)
詳しくは、医療機関等ONSをご参照ください。
2021年2月22日
vender_onsinf@ssk.or.jpにメールして、医療機関等ONSに登録してもらう。
(これすごい大事。登録しないとセットアップに必要なファイルがダウンロードできません)
2021年3月29日
オンライン資格確認・医療情報化支援基金関係 医療機関等向けポータルサイトで、パナソニックシステムソリューションズジャパン/顔認証付きカードリーダー を申し込む。
2021年7月30日
パナソニックの顔認証付きカードリーダーは、2021年9月頃のお届けを予定しているとメールあり。
うちのネット環境:光回線(フレッツ光):エキサイト光 ファミリータイプ 東日本エリア ホームゲートウェイ。下図のような予定を想定。
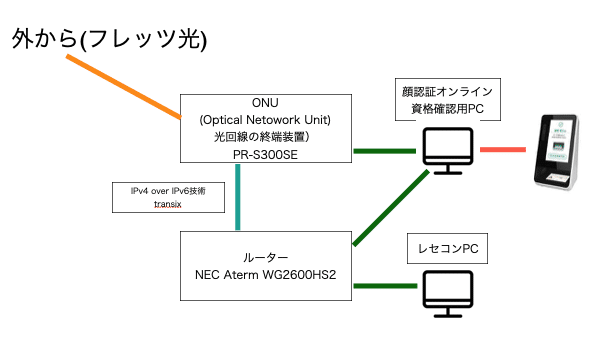
2021年8月4日
某MLでWindows 10 IoT搭載モデルを教えてもらった。そもそもWindows 10 IoT搭載モデルってあまり売っていないんですね。そしてLANポートが2つあるのもなかなかない。本当は資格確認端末として推奨される要求仕様の、Intel Core i3-8145U 以上またはIntel Core i3-8100T 以上がよかったんだけど、安いということで、仕様のCPU性能では1/4くらい遅いIntel® Celeron® N3350搭載、ECS デュアルLAN対応 超小型デスクトップパソコン LIVAQ1L-4/64-W10(N3350) IOT Windows 10 IoT搭載モデルをAmazonで注文。8月12日頃までに届くようだ。
2021年8月6日

PC届きました。顔認証付きカードリーダーが届くまでそっとしておこうと思います(¥ 29,800)。
2021年8月7日
マイナンバーカードで健康保険証利用にするには申し込みが必要!
申し込み! もちろんマイナンバーカードが必要ですよ!
2021年9月1日
PCを箱から出した。

めっちゃ小さかった。
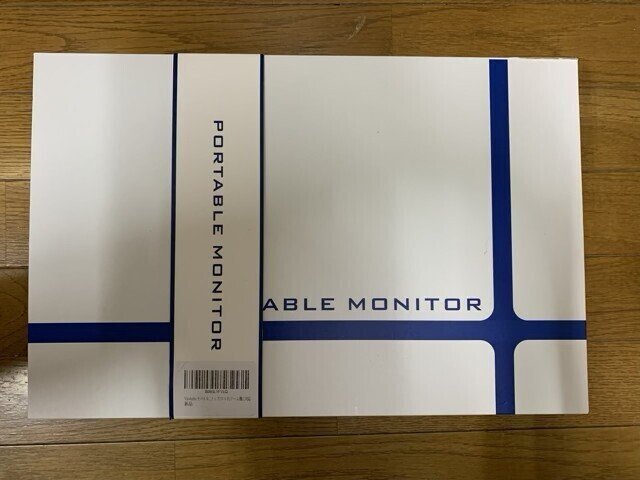
ディスプレイを買った。キーボード付けない可能性も考えタッチパネル。
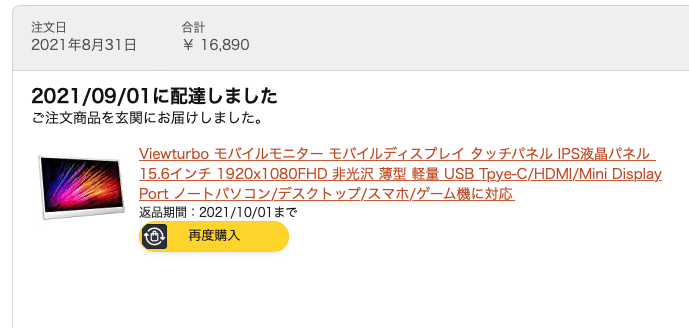
Viewturbo モバイルモニター モバイルディスプレイ タッチパネル IPS液晶パネル 15.6インチ 1920x1080FHD 非光沢 薄型 軽量 USB Tpye-C/HDMI/Mini Display Port ノートパソコン/デスクトップ/スマホ/ゲーム機に対応。¥16,890。

電源はPCのUSBポートからUSB-Cで供給できた。あとはHDMIケーブルつなぐだけで写った。タッチパネルもそのまま使えた。
上記画面の後、「Microsoft アカウントでサインイン」で登録しますか?のように聞かれたので、左下にある「代わりにドメインに参加する」で設定した。今日はここまでで終了。
2021年9月2日
時間のあるうちに設定しようかと思い、医療機関等ONSのHPを覗く。
うーん、設定はどこにかいてあるのかわかりづらい。
資料リンク集かな。クリック!
うーん、どこからやっていけばいいのか、全然わからない。
資格確認端末等のセットアップに関する文書等にいっぱい手順書があるな。
これを一番上からやっていくことにした。
医療機関等向けセットアップ手順書(資格確認端末編)をダウンロード。
まずは「【1】 Windows10のユーザアカウントを追加する」。
なに〜Windows10のユーザアカウント名を「OqsComApp 」にするだって、、、最初から「OqsComApp 」にすればよかった、、、。「OqsComApp」を作成し、そのユーザー名でログイン。
P.S.オンライン資格確認利用申請
医療機関等向けポータルサイト ホームページからオンライン資格確認利用申請を行なった。
電気通信回線種別: 1:IP-VPN接続
利用開始予定年月(※日は01を自動設定): 2022-04-01
テスト開始予定年月(※日は01を自動設定・未定の方は空欄): 2021-09-0
2021年9月3日
医療機関等向けセットアップ手順書(資格確認端末編)の続き。ブラウザにMicrosoft Edgeを設定しないとのようだ。Microsoft Edgeはインストールされていなかった。なになに、トラブルシューティング 補1を見よ! トラブルシューティング 補1はどこにあるんでしょうか?探しました。
資料リンク集(【周知】お知らせ・関連文書リンク集)、医療機関等向けセットアップ手順書(資格確認端末編)のブラウザウィンドウ右脇の添付ファイルの中だった(ブラウザのウィンドウの幅を狭くすると下に行く)。
1)資料リンク集を押すと、「【周知】お知らせ・関連文書リンク集」が出てくるのがおかしい。トップのタイトルを「資料リンク集」に変えるべきだ。
2)ブラウザのウィンドウを広くすると添付ファイルの幅が狭く、ファイルネームが長いのに全部表示されず探しづらい。ブラウザのウィンドウを狭くすると良い。
もう少し直感的に探すことのできるホームページを作って欲しい。
それはともかく、トラブルシューティング 補1の通り、Microsoft Edgeをインストール。
P.S.医療機関等向けポータルサイトから、【オンライン資格確認利用申請】マスタアカウント情報通知のMailが届いた。「通知書をダウンロードする」ボタンをクリックして、オンライン資格確認等システムマスタアカウント(ログインID)の取得をお願いいたします、とのことなので通知書をダウンロードした。
2021年9月4日
次が「【2】 ブラウザ(Microsoft Edge)を設定する」
マニュアルに従い、.NET Framework4.8をインストール。続いてJava機能をインストール。展開先のフォルダ名を入力する必要があるので注意が必要だった。
OQSComAppCopyJava.batを資料リンク集(【周知】お知らせ・関連文書リンク集)内からダウンロード、手順通りインストール。
(↑・ 1.23版→1.24版でJava機能インストールについて記載削除(P5-7)になったようです)
2021年9月5日
拡張プラグインインストーラー(OQSFaceApp.msi)を入手、実行しろとのこと。
ダウンロードしてできるのが、(本番環境接続版)Installer_1.0.9.zip。ZIPファイルの中のSetupフォルダの中の、OQSFaceApp.msiを実行するのだった。わかりにくい。インストールされた3つのファイルをEdgeの拡張機能に追加する。
2021年9月6日
次が「【3】 Windowsの設定を変更する(配信アプリケーション準備等)」
ここらへんから面倒そうな予感。まずはプロキシサーバーの設定。
IP-VPN接続方式だから配信拠点起点で設定する。次ページ 5 の設定をそのまま行う。
アドレスのところで、右のウィンドウをみたらhttp://があったので、それも打ち込んだらいらなかったようだ。まる7に進んだがうまく設定できていなかった。もう一度やりなおしたら、うまくいったようだ。
その後、スリープ設定と高速スタートアップを無効にする。
時刻の設定を変更。
再起動スケジュールは追加しなかった。
WindowsUpdateの自動化を設定、13時にした。
WindowsUpdateのアクティブ時間を設定(業務中に再起動しない様に)。「このデバイスのアクティ ブ時間を、アクティビ ティに基づいて自動的に 調整するをオフにします」がでなかったけど、まぁいいか。8時から19時に設定した。
次に「ディスプレイ設定を変更」するようだが、しなかった。あとで確認しようと思う。なお注意が必要で、デイスプレイを購入する際は、1920x1080(フルHD)以上にしないと、画面レイアウトが切れてしまい使いにくくなるとのこと。
2021年9月7日
次が「【4】 顔認証機器利用のための設定をする」
顔認証連携アプリが資格確認結果を格納するフォルダ (C:¥OQS¥face)の共有設定を行う。これはレセコンメーカーから指示が来ていたのでその通りに。
次が「【5】 連携アプリケーションをインストールする」
連携アプリケーション?って何?^^; インストールしないで次に進む。※忘れないようにしましょう!
後日、医療機関等ONSのホームページ、「資格確認端末セットアップ手順書」において導入いただくアプリケーション等の情報 内に連携アプリケーションを発見。インストールしました。
次が、「【6】認証局の電子証明書をインストールする」だ。
これはレセプトオンラインの電子証明書ではだめなのか?(ダメでした) 医療機関等向けポータルサイト ホームページから1,500円で買わないとだめなのか?素人は迷うのでそう言う情報を書いてほしい、、、。(とりあえず、レセプトオンラインの電子証明書をインストールしてみたがだめだったので後日カメラが届いてから1,500円で買いました)
2021年9月8日
次が「【7】 オンライン資格確認等システムに接続する」
IP-VPNでオンライン資格確認等システムに接続する場合は、「回線認証接続」を行う必要が あります。「回線認証接続」は以下を参照してくださいとのこと。
(参照先)オンライン資格確認等システム接続ガイド(IP-VPN接続方式) 3-1回線認証接続
この参照先が見つけられない。どこ?
資料リンク集、
システムベンダ向け接続テストテストフェーズ2関連 内の ネットワーク接続ガイド 内の 右脇の オンライン資格確認等システム接続ガイド1.5版 がそれだった。
検索でも見つけられないし、(IP-VPN接続方式)って書いてないし、見つけにくい。
ということでオンライン資格確認等システム接続ガイド1.5版にそって進めることにした。
「オンライン資格確認NW接続ガイド1. 事前準備」を確認。
「オンライン資格確認NW接続ガイド2. NW接続設定」に進む。ルータにて、IPv6で接続先DNSサーバーを指定する設定を行う。うちはPR-S300SE。詳細設定内のDNS設定。
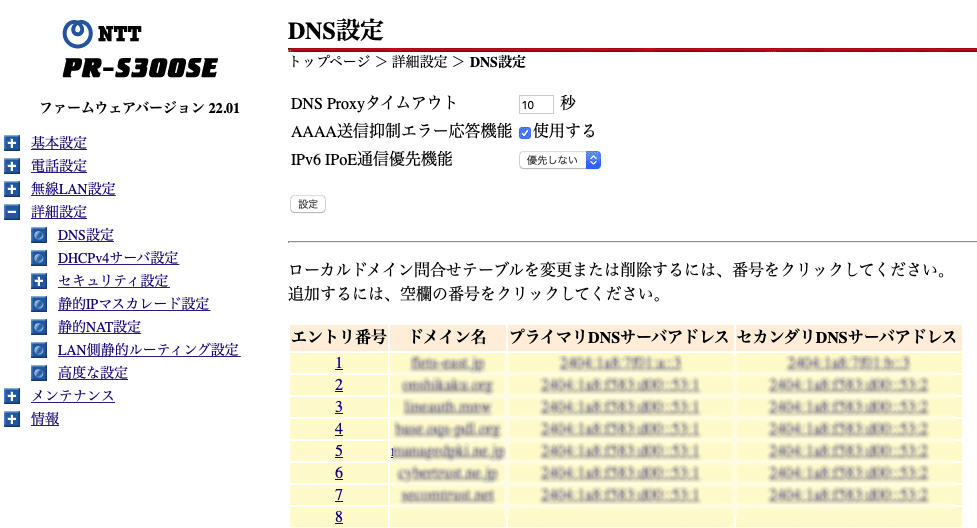
「オンライン資格確認NW接続ガイド2. NW接続設定」その後はPCでネットワーク疎通確認を行う。OKのようだ。
2021年9月9日
今日はレセコンから資格確認端末のPCの共有フォルダにアクセスできるか試してみた。
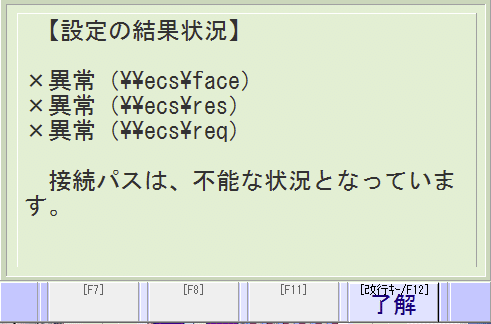
だめだった^^;。どうするといいのかGoogleで検索。
結局のところ、Windows の設定の「ネットワークとインターネット」、「ネットワークと共有センター」「共有の詳細設定変更」
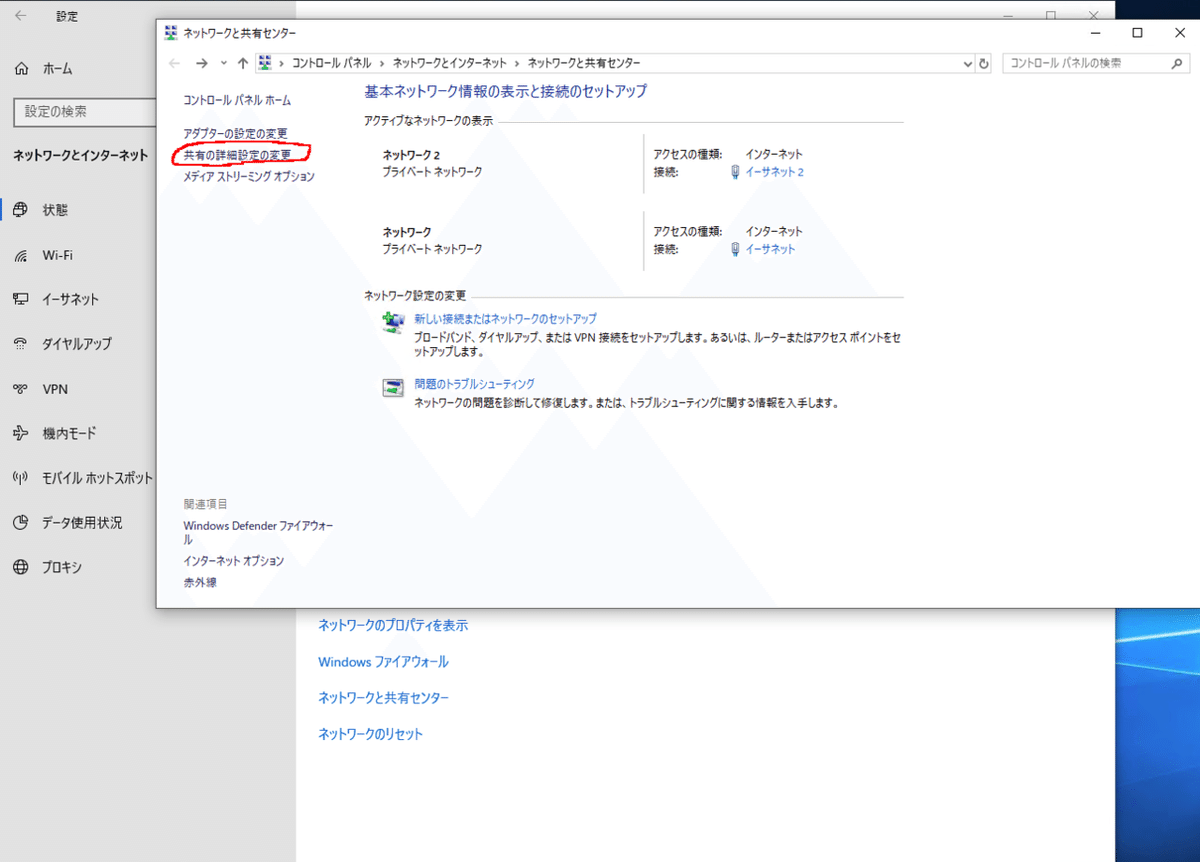
「すべてのネットワーク」「パスワード保護共有」欄にある「パスワード保護共有を無効にする」をクリックして、黒丸が付いている事を確認し「変更の保存」をクリックし、「ネットワークと共有センター」のウインドも閉じるとうまくいった。
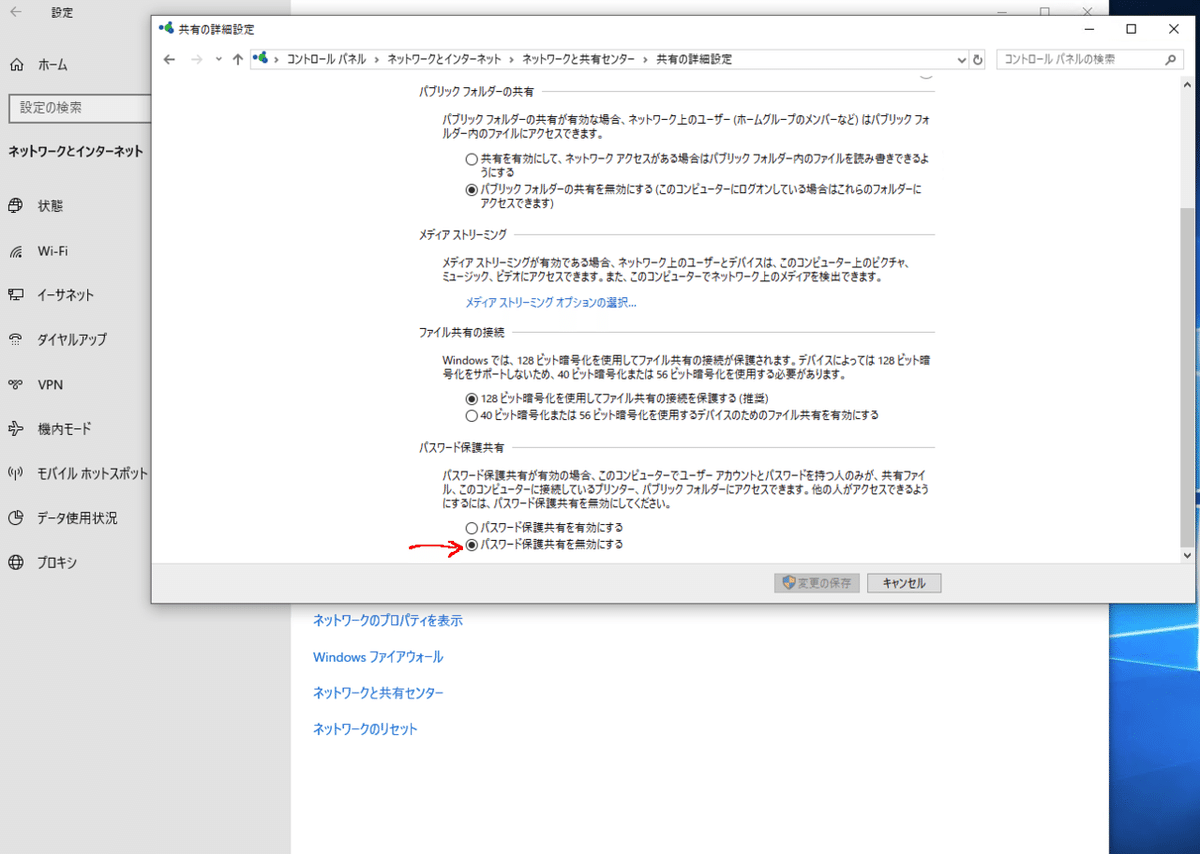
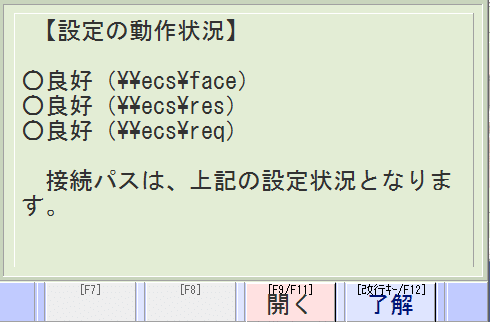
(res,reqフォルダはまだマニュアルに出てこなかったので適当に作って、共有設定した。res,reqフォルダの設定場面がきたら修正しようと思う。)
2021年9月10日
いちいちディスプレイ出すのが面倒だし、ディスプレイを置く場所もないので、Windows 10 IoTでもリモートデスクトップできないか確認したところ、できる様だ。

リモートデスクトップを有効にするをオンにした。
HDMIポートにはHDMI仮想ディスプレイダミープラグを入れた。これでディスプレイださなくてOK。普段使っているMacからMicrosoft Remote Desktopを使って操作できる様になった。
2021年9月13日
本日から顔認証付きカードリーダー到着予定とのことだったので、そろそろ届く頃かなと思っていたら、夕方にパナソニックよりMailあり。
「弊社内において不具合現象が確認されたため、 9月10日以降の出荷(本メールを受信された方のみ対象)について、 1ヵ月程度遅延する状況となりました。」
とのこと。
2021年9月14日
PC Watchに「2021年からマイナンバーカードが保険証に。その裏で活用されるリーダーとPCの仕組みを取材してきた」の記事を見つける。
パソコン工房さんでオンライン資格確認端末を販売中とのこと。販売価格 ¥137,280(税込)。ECSのPCではなく、こちらにすればよかったか、、、。
2021年10月20日
楽天ひかりの1年間無料とポイントアップに惹かれて、光回線をエキサイト光から楽天ひかりに事業者変更した。
2021年10月22日
発送が遅れていましたが、ついにうちにも顔認証付きカードリーダーが届きました。

医療機関等向けポータルサイトhttps://www.iryohokenjyoho-portalsite.jpからあわてて、電子証明書発行申請をした。なんどか「サーバーが見つかりません」のエラーがでたが、何回かやっているうちに申請するページがでてきた。どういうこと?なのかわからず。
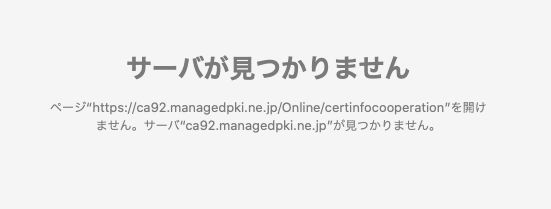
2021年10月21日
とりあえず、顔認証付きカードリーダーのセットアップをおこなった。DVDからソフトウェアをインストール。画面の設定のところで、リモートデスクトップからではダメとPCから怒られる。さすがWin、融通が効かない。仕方ないのでディスプレイをつなぐことにする。
2021年10月24日
電子証明書のパスワードが届いちゃった。仕方ないので設定を再開(どこまで設定したか忘れた)。
「【6】認証局の電子証明書をインストールする」からだった。
電子証明書をダウンロードして、インストール。
注意の「MPKIクライアント(Cybertrust Managed PKI Client)のインストール」の(参照先)オンライン請求ネットワーク関連システム共通認証局ユーザーマニュアルが見つけられない。どうにか見つけた。
https://cert.obn.managedpki.ne.jp/p/s
からダウンロードするらしい。MPKIクライアントをインストールした。
「 7オンライン資格確認等システムに接続する」に進んだら、なぜか接続しない。
手順書を戻って調べたら、オンライン資格確認NW接続ガイド(1.5版)「回線認証接続」をやっていなかった。実行する。
つながった!
IDとパスワードがわからず調べる。Mailが来ていた。
ーーーーーーーー
下記のページから医療機関等向けポータルサイトにログインしていただき、「マイページ」-「オンライン資格確認利用開始・変更申請」-「通知書をダウンロードする」ボタンをクリックして、オンライン資格確認等システムマスタアカウント(ログインID)の取得をお願いいたします。
https://shinsei.iryohokenjyoho-portalsite.jp/pc/login.php
ーーーーーーー
接続検証環境、本番用のIDとパスワードがもらえた。
本番用で入って、管理者のアカウント、顔認証のアカウントを作成。
「10 顔認証機器を設定する」PanasonicのDVDからインストール実行。取説読みながら設定。
「11 配信アプリケーションをインストールする」どこ?
資料リンク集内にあった。OQSDistroApp.msiをダウンロード。インストール完了した。
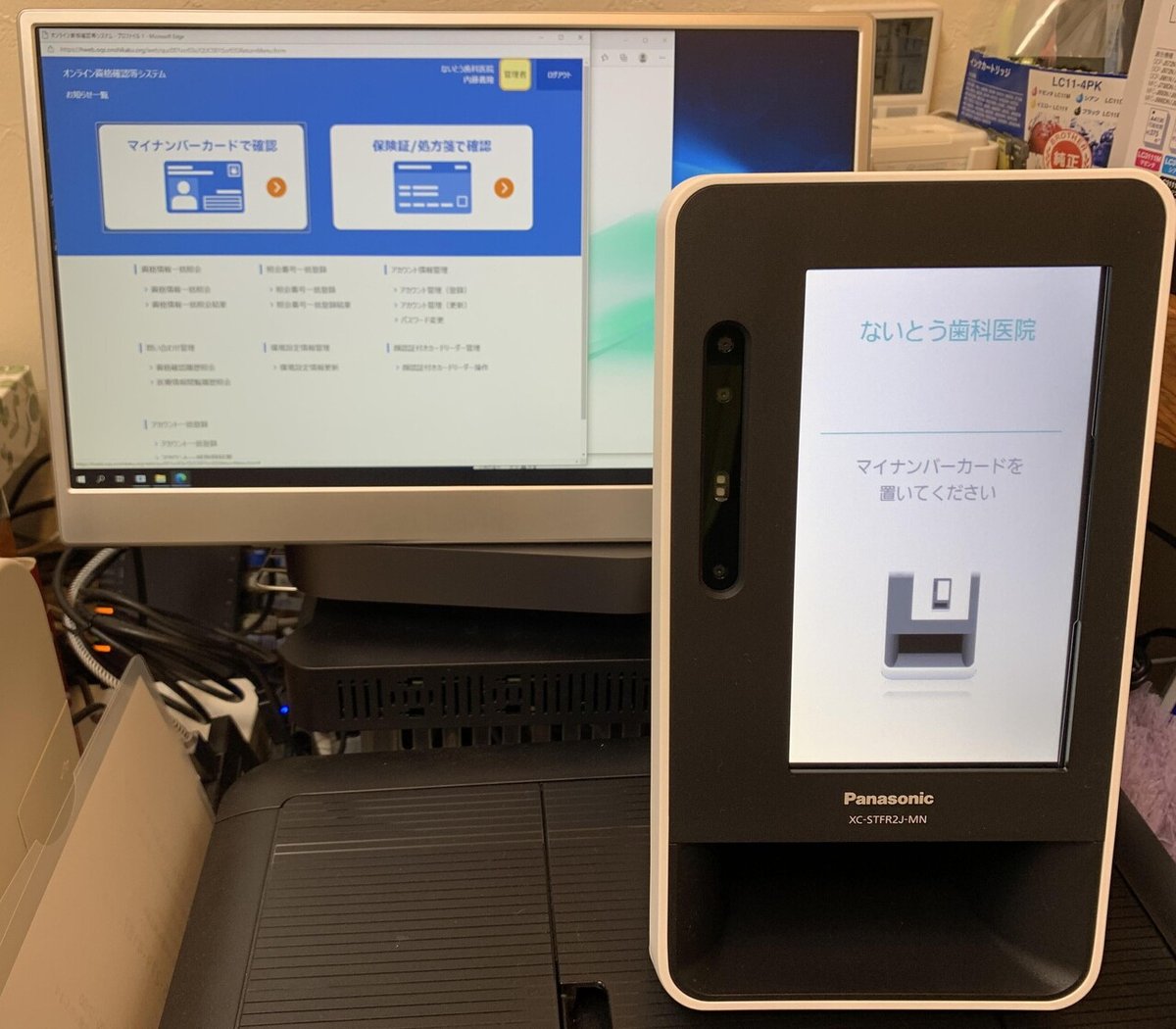
つながった。長くなったのでまとめ・感想は別記事に書こうと思います。
2021年10月25日

PCがあまりに遅いので、PCを買い足しました。
今後は、
上記をご覧ください。
P.S.
仕様をみて、LAN接続が2ヶ所必要と思い込んで対応する機種がほとんど見つからないと思い込んでいましたが、一つは無線LANで大丈夫なこともあります、自分の使用環境で変わりますのでよく考えて購入を。
この記事が気に入ったらサポートをしてみませんか?
