
UE5 新規プロジェクトメモ
初期設定
新しくLevelを作成
Content DrawerでMapsフォルダ作成 -> Mapsフォルダの中で右クリック -> Levelを作成 -> 名前は任意に決める。今回は防衛ゲームを作るのでGuardGameとした -> ダブルクリックしてそのレベルへ
ライトの配置
Window -> Env. Light Mixer -> MinimalのLight5つを追加
DirectionalLight
ExponentialHeightFog
SkyAtmosphere
SkyLight
VolumetricCloud
Landscape Mode
Selection -> Landscape に変更
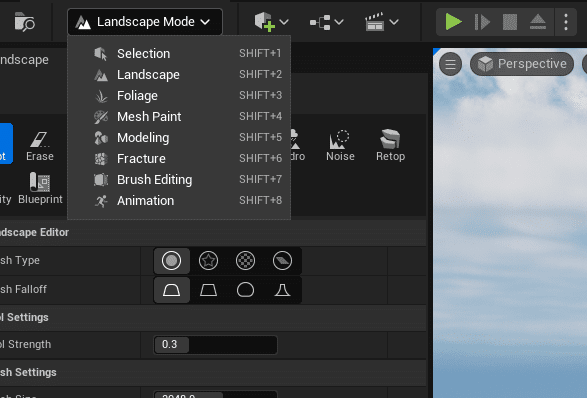
問題なければそのままcreateする。
Player Startの設置
左上にあるQuicly add to the project.のアイコン -> Basic -> Player Start

もしくは、画面を右クリック -> Player Actor -> Player Start
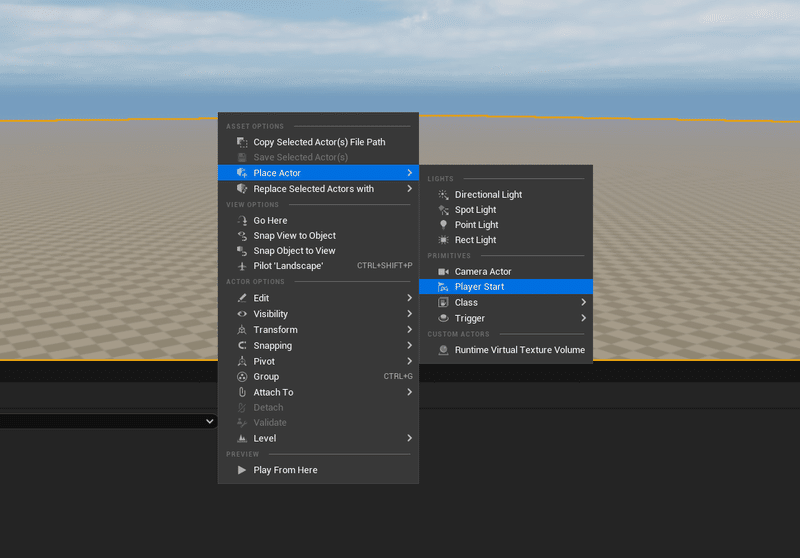
DefaultのClassやMapを変更
Blueprintsフォルダを作成
右クリック->Blueprint class->Game Mode Base->BP_GameModeにする
同上->PlayerController->BP_PlayerControllerにする
同上 -> Character -> BP_PlayerCharacterにする
同上 -> ALL CLASSESからGameInstanceを選択-> BP_GameInstanceにする
上記とLevelを置き換えていく
Edit -> Project Settings -> Maps & Modes -> Default GameModeをBP_GameModeに変更

Selected GameModeを開いて
Default Pawn Class -> BP_PlayerCharacter
Player Controller Class -> BP_PlayerController

Default Mapsの二項目を変更
Edtior Start MapをGuardGame(新規で作ったレベル)に変更
Game Default MapをGuardGame(新規で作ったレベル)に変更

Game Instance Class -> BP_GameInstanceに変更

キャラクターの用意
マーケットプレイス
マーケットプレイスでマネキン アセット パックがあるのでこれをプロジェクトに追加
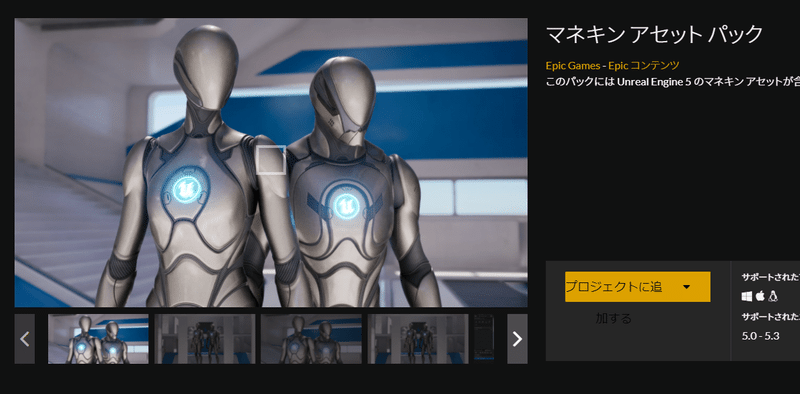
ContentフォルダにControlRigが生成されるのでその中にマネキンアセットパックが入っていることが確認できる
マネキンのコピー
Charactersフォルダの作成
ControlRig/Characters/Mannequins/に移動
SKM_MannyとSKM_QuinnをCharactersフォルダにコピー
BP_PlayerCharacterにマネキンを設定
BP_PlayerCharacterでViewportを開く
DetailsのMeshのSkeletal Mesh AssetにSKM_Quinnをセット
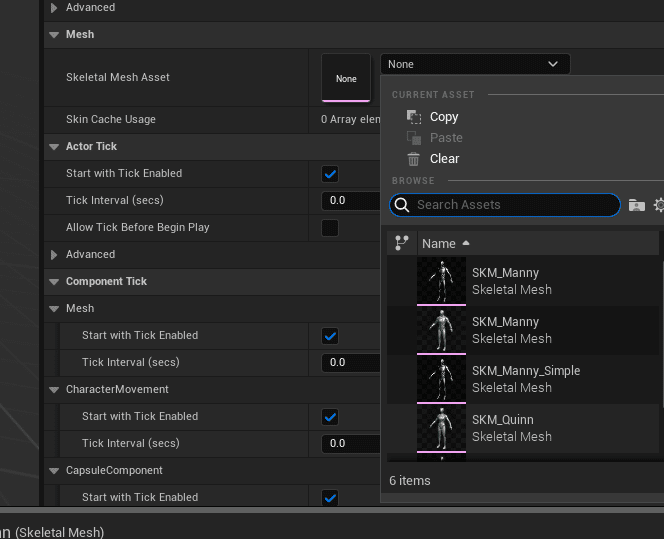
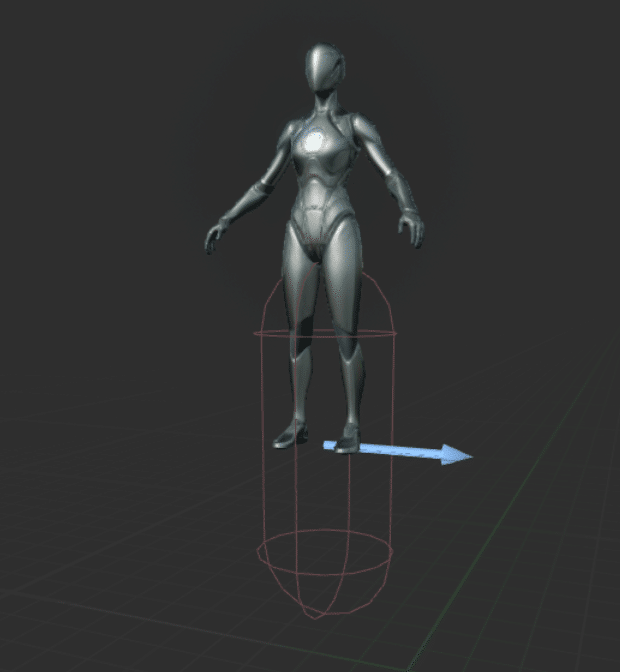
Transform->Location z-> -70
Transform->Rotation z-> -90
カメラの設定
Addアイコンを押してSpring Armを追加。Spring ArmはMeshの子にする必要はない。どっちが良いかは不明
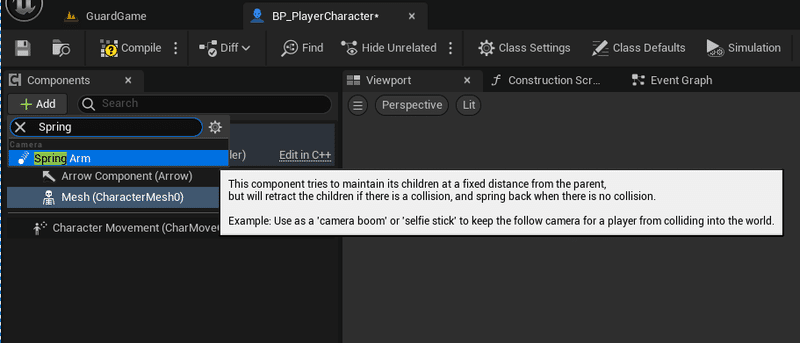
Spring ArmにCameraを追加
Spring Armの設定
Spring Arm Lengthを400にする
Transform -> Location z-> 9
入力による移動 EnhancedInput
Inputファイルの作成
Inputフォルダ作成
Input/Actionフォルダ作成
Input->InputMappingContextを作成->IMC_Defaultにリネーム
Actionフォルダ移動 Input->Input Action作成->IA_Moveにリネーム
IA_Moveを開いてValue Type -> Axis2D(Vector2D)
Input Action作成->IA_Lookリネーム
IA_Lookを開いてValue Type -> Axis2D(Vector2D)
Input Mapping Contextの設定
IMC_Defaultを開く
MappingsにIA_Move追加
以下を追加していく
W->Modifiresに「Swizzle Input Axis Values」追加
S->Modifiresに「Swizzle Input Axis Values」「Negate」追加
A->Modifiresに「Negate」追加
DはModifiresに追加はしない
MappingsにIA_Look追加
Mouse XY 2D-Axis->Modifiresに「Negate」追加
ブループリントの設定
Add Mapping ContextノードのMaping ContextにIMC_Default

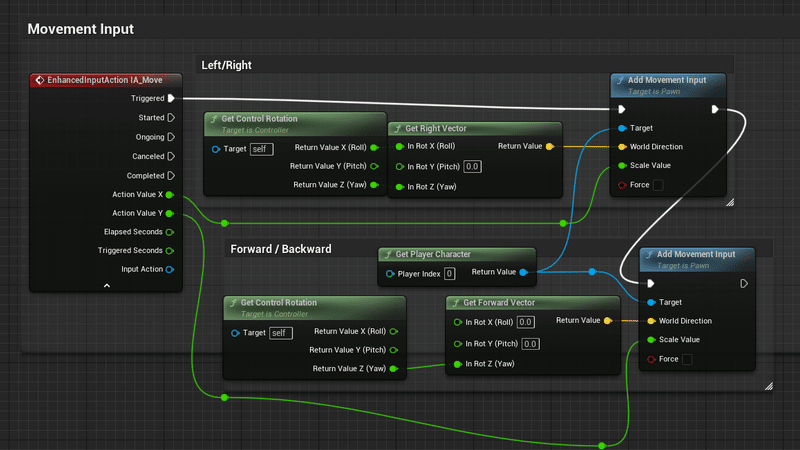
アニメーション
アニメーションブループリント作成
Characters/Animationsフォルダを作る
Animationsに移動
右クリック->Animation->アニメーションブループリント
SK_Mannequinを選択
Parent Classを開いて -> APB_Mannyを選択
ファイル名はABP_MyQuinn
BP_PlayerCharacter(Self)を選択
Animation -> Anim Class -> ABP_MyQuinnを設定
Pawn -> Use Controller Rotation Yawのチェックを外す
Character Movement(CharMoveComp)
Orient Rotation to Movementにチェック
Orient Rotation to Movementは、キャラクターの向きが移動方向に自動的に合わせられるかどうかを制御します。このオプションが有効(チェックされている)場合、キャラクターは移動するときに自動的に移動方向に体を向けます。これは特に三人称視点のゲームで役立ち、キャラクターが前進する方向に向きを調整することで、より自然な移動感を演出できます。
たとえば、Orient Rotation to Movementが有効な場合、プレイヤーが左に移動する入力をすると、キャラクターも左を向いて移動します。この機能は、キャラクターが移動している間に常にその移動方向を向くようなゲームプレイ体験を提供するためによく利用されます。
Orient Rotation to Movementが有効である場合、通常はUse Controller Rotation Yawを無効にします。これにより、キャラクターの向きはプレイヤーのカメラの向きではなく、キャラクターの移動方向に依存することになります。逆にUse Controller Rotation Yawが有効である場合、キャラクターはプレイヤーコントローラーの向きに合わせて回転するため、Orient Rotation to Movementの設定は無視されます。
Ignore Base Rotationをチェック
Ignore Base Rotationは、プラットフォームや移動可能なオブジェクト(例えばエレベーターや回転するプラットフォームなど)の上にいるキャラクターがそのオブジェクトの回転に影響されるかどうかを制御します。このオプションが有効(チェックされている)場合、キャラクターはベースとなるオブジェクトの回転に従わず、常にワールドに対する絶対的な方向を保ちます。これは、例えばプレイヤーが回転するプラットフォームの上で自分の方向を保ち続けたい場合に便利です。
この記事が気に入ったらサポートをしてみませんか?
