
新・エブリスタの歩き方 「閲覧編1 作品を読む、目次、読書設定」
閲覧編1 「作品を読む、目次、読書設定」
エブリスタではリニューアル後、閲覧画面やその仕様も結構変わってしまいました。
例えば以前はページをまとめて表示したりできましたが、現在は1ページずつ捲って読まないといけないようになっています。
また常に上部に「目次」などと文字で表示されていて分かりやすかったものの多くの機能がアイコンや記号化され、慣れていない人にとって分かりづらいものとなっています。
ここでは作品を読む時に必要な機能を図解で簡単に説明しています。
参考にしながら自分で実際に触ってみると、より理解が進むと思います。
1. 閲覧画面の解説
2. ページの移動方法
3. 目次
4. ×の挙動
5. スターやコメントの送り方
6. ページコメントの見方
7. 読書設定
## 1. 閲覧画面の解説
まず読みたい作品のトップページに移動します(ランキングや検索結果、特集やコンテスト、個人のプロフィール等から作品リンクを押すことで飛べます)。
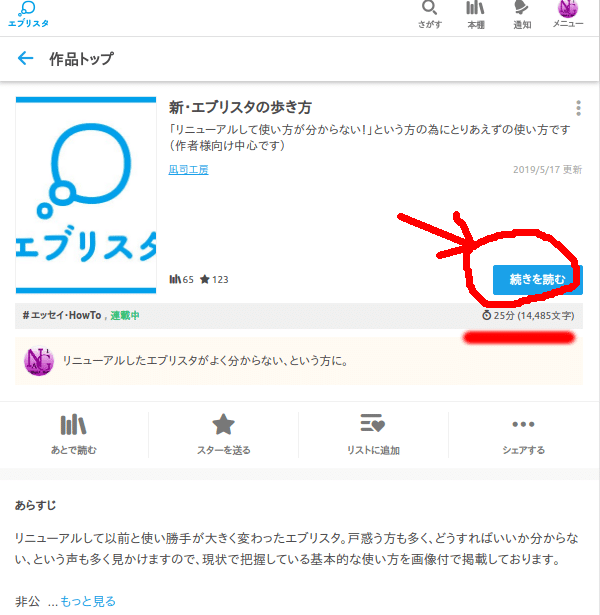
画面には「表紙画像」「タイトル」「一言紹介」「更新日」「本棚の数」「スターの数」「ジャンルタグ」「連載/完結表示」「作者コメント」「あらすじ」等の情報が表示されています。
ここの「作品を読む」(画像では続きなので「続きを読む」になっています)から、作品を読み始めることができます。
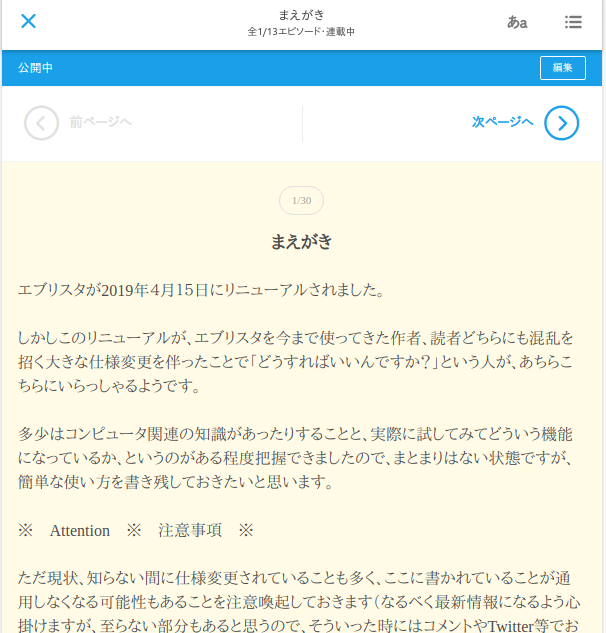
最初に読み始めると、作品の1ページ目からとなります。
(続きの場合は前回閉じたところから再開です)
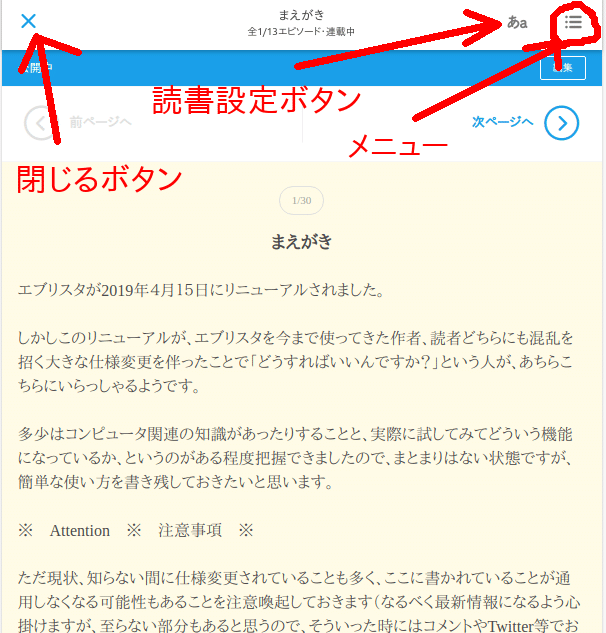
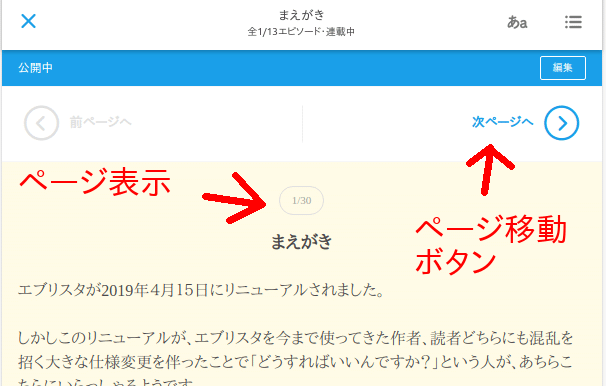
閲覧ページの上部はこのようになっていて、後述する「読書設定」「目次」などを表示するボタンが配置されています。
「ページ表示」と「ページ移動ボタン」については、上部だけでなく下部にも同様に表示され、どちらからでもページ移動することが可能となっています。

ページ下部についてはページ表示と移動ボタンを除くと、エブリスタではおなじみの機能が並んでいます。
「本棚」というのは以前の「しおり」に相当するものですが、多少機能が変わっています。
「スター」は作品の応援等の意味を込めたスターを1日1つ押すことが可能です(イラストに関しては1作品に対して1つに変更されたようです)
また「ページコメント」という、ページ下部に流れるコメントがありますが、それを一覧で見たり、コメント投稿したりするには、ここを押すことが必要になりました。
(リニューアル直後は画面下部の右側に「本棚」「コメント」というボタンがありましたが、5/23の修正で排除されたようです)
## 2. ページの移動方法
ページを移動する方法は目次から各エピソード(章)に移動することを除けば、2種類になります。
1. 次ページ/前ページボタンで移動する
2. ページ表示の数字から移動する
### 2.1. 次ページ/前ページボタンで移動する

画面上部、下部ともに「前ページへ」「次ページへ」というボタンがあります。これでそれぞれ「前のページ」「次のページ」へと進むことができます。
### 2.2. ページ表示の数字から移動する
画面上部、下部どちらにも現在のページ番号と全部のページ数が(1/30)等と表示されている部分があります。
そこを押すとずらりとページの数字が出てきます。

ここで目的のページ番号を選ぶことで、一気にそのページに移動することができます。
## 3. 目次
ページは本文が書かれたものがそれぞれ順番に並べられたものですが、それらは「エピソード」という単位で区切られてまとまっています。
このエピソード間を移動できるのが「目次」です。

画面上部の右端に「≡」のようなマークがありますが、ここを押すと
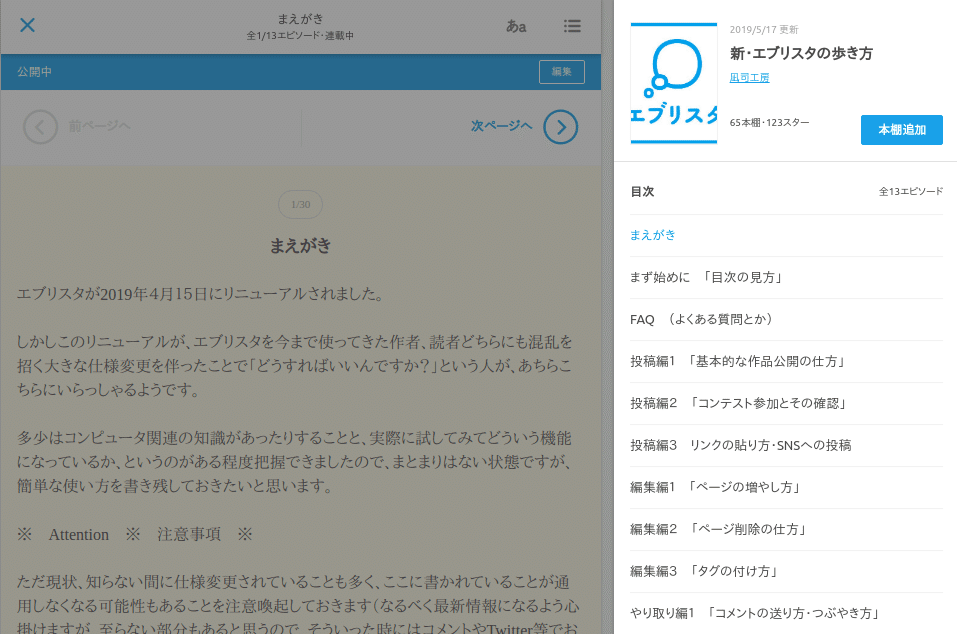
こんな風に右側に「作品情報」と「目次」が現れます。
「作品情報の表紙画像」を押すと、「作品トップ(表紙)」に移動できます。
また「作者名」から作者のプロフィールページに移動します。
「本棚追加」からは本棚に追加することができます。

「目次」より下はそれぞれ「エピソードタイトル」が表示されます。
各エピソードを押すことで、それぞれのエピソードの最初のページに移動できます。
なお、現在自分がいるエピソードについては「青色」で表示されています。
ちなみに「目次」を閉じる時は「暗くなった部分」を押すと、現れた部分が消えます(閉じる、と呼ぶ)。
## 4. ×の挙動
今読んでいる作品を閉じる、前の画面に戻る時には、画面上部左側の「×」を使います。

基本的にこれを押すと「前の画面」に戻ります。
ここでは「前の画面」とは「作品トップ画面」となります。

ただし、これは今回「作品トップ」から作品を読み始めたからであって、
例えば「本棚」や「作品リスト」から選んで読み始めた場合には、「×」で閉じることで、それぞれが見ていた「本棚」や「作品リスト」の画面に戻ってしまいます。
もしどうしても「表紙」に移動したいという場合は「目次」を出して、そこから表紙に移動して下さい。
## 5. スターやコメントの送り方
作品には1日に1つ「スター」を送ることが出来ます。
スターを送るには「作品トップ画面」「作品閲覧画面」「作品最終画面」のどれかから「スターボタン」を使うことで送ることができます。
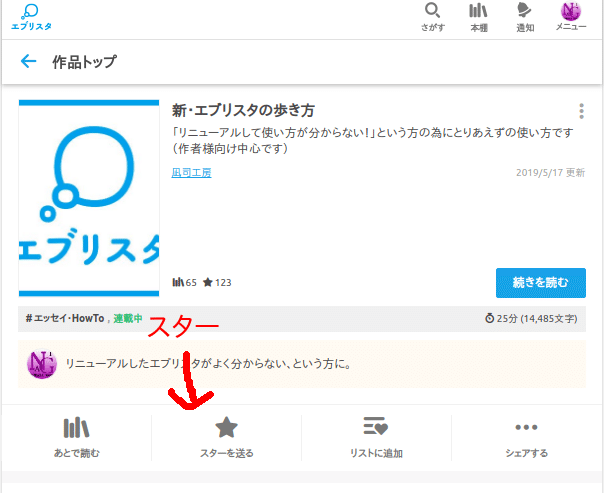


スターは1日1回だけ押せるので、押した後には次のように表示されます。

こうなっていると翌日になるまで押せません。
また現在は自分で自分の作品にスターを送ることができますが、以前はできなかったので、今後できないように修正されるかも知れません(というか、修正して下さい)。
## 6. ページコメントの見方
エブリスタではそれぞれのページに「ページコメント」というものを送ることができ、またそれが某動画のように流れて表示されます。

何もコメントがないと上図のような状態になっています。
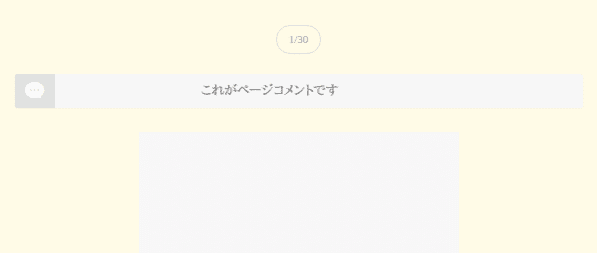
表示されるとこんな感じで、右から左に流れていきます。
二つ前の図で示した灰色になっている部分を押すと、これらのコメントが一覧で表示され、なおかつ、コメント投稿欄が出現します。

ページコメントを投稿する際は、ここの記入欄を使って投稿します。
(投稿方法は割愛)
(閉じる場合には、暗くなっている部分を押して下さい)
## 7. 読書設定
実は何も言っておりませんでしたが、みなさんの見ている閲覧画面と文字サイズや背景色が違っていたかも知れません。
リニューアル後、エブリスタでは個人個人がそれぞれに読みやすいように「読書設定」が行えるようになりました。
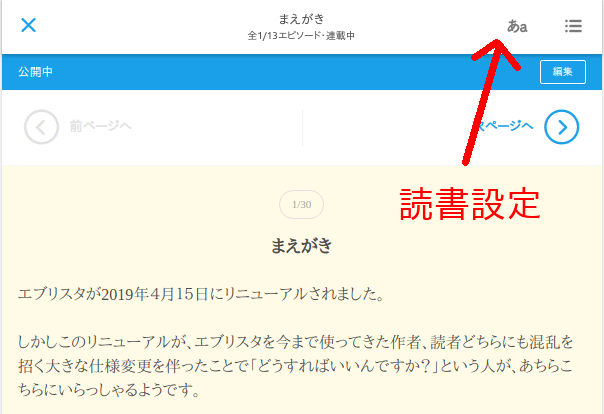
設定するには画面上部右側の「あa」となっている部分を押します。
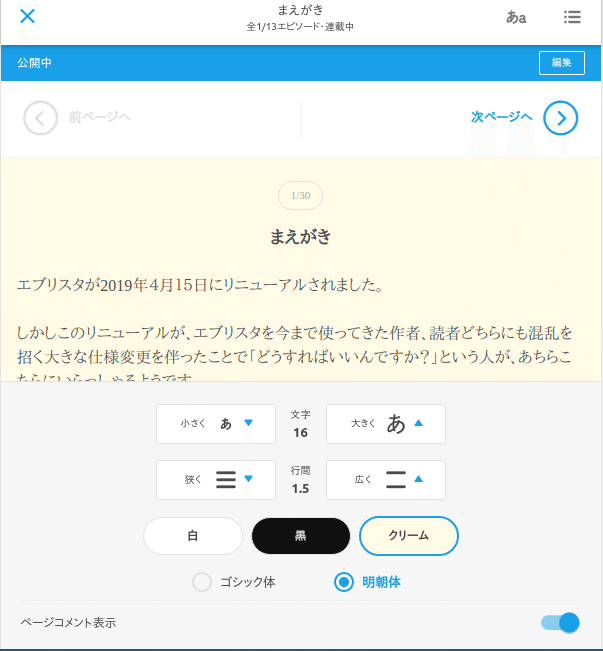
すると画面下半分にこのような設定画面が現れます。
デフォルト(初期設定)では「文字14」「行間1.4」「背景”白”」「明朝体」で設定されています。
これを見ながら、文字を大きくしたり、行間を広く取ったりして、自分で読みやすい設定を探してみて下さい。
(デフォルトのままだと小さすぎるので、文字16からがお勧めです)
あと一番下に「ページコメント表示」というのがあります。
ここをオン(青)にすることで画面にページコメントが流れます。
またオフ(灰色)だとページコメントが表示されません。
もし何もしていないのに突然ページコメントが表示されなくなった、という場合は、この設定を確認してみて下さい。
以上、ざっくりとですが、閲覧方法について解説しました。
この記事が気に入ったらサポートをしてみませんか?
