
Web会議で発言者の声の大きさを揃える方法 - 無料ソフトだけでコンプレッサーを掛けて疲れない会議環境を手に入れよう(Windows編)
世の中には声の大きな人と小さな人がいる。それは個性であり、“矯正” するようなものではない。それに、対面で話す場合であれば、その人に近づいたり、周りが静かにしたり、あるいは耳を澄ませばそれで済む場合がほとんどだろう。しかしながら、マイク越しに集音された音を聞くことになるWeb会議となると、小さな声の人の発言は周囲のノイズにまみれて聞こえにくくなってしまうことが多い。あるいは、声は小さくなくても、マイクのボリューム設定が下がってしまっている人や、マイクから遠く離れたところで話している人でも同じである。もう少し大きな声で、あるいは、もっとマイクの近くで話して下さい、と伝えられれば良いのだが、ミーティングが始まってしまったら現実的にはなかなか言い出しにくいことも多いだろう。
そこでどうするかというと、聞き手の側でボリュームを上げるしかない。しかし、ボリュームを上げると、小さな声の人は聞こえるようにはなるが、大きな声の人は更に大きくなってしまって、聞く方には(自分では気付いていなくとも)ストレスがかかる。また、単に疲れるだけではなく、周囲への音漏れが増えてオフィスの環境を悪化させたり、秘匿すべき内容が漏洩したり、エコー(再生した声がマイクで拾われて相手の方に再送信されてしまう現象)が起きやすくなって会議の品質が低下したりする。また、大きすぎる音は聴力損失の観点でも懸念が出てくる。というわけで、この記事では、聞き手の側でできるだけ簡単に音量を揃える方法について解説しようと思う。
1. 音の大小の差を圧縮する “コンプレッサー”
本来は、話者の音量のバラツキなんてものは、Web会議システム側が適切に吸収してくれるべきだと思うのだが、残念ながら現状では全てのWebシステムがうまく調整してくれるわけではない。
そういうわけで、「コンプレッサー」と呼ばれる機能の出番である(通称 “コンプ”)。これは、ひとまずは「音量のバラツキをリアルタイムで小さくしてくれる装置(ソフト)」だと思って頂ければ良い(大小のバラツキを圧縮 = compress するから “コンプレッサー”)。まずは実例を見て(聞いて)いただこう。前半が元の音声で、後半がコンプレッサーを掛けた音声である。
いかがだっただろうか。前半のものは、小さな音量の部分から大きな音量の部分までの幅が広かったと思うが、後半のものは、差がだいぶ縮んだように聞こえたのではないだろうか。これがコンプレッサーの機能である。
この動画の音声は、この記事の後半で紹介するソフトウェアを使って、紹介している設定だけをおこなった例である。ソフトウェアのデフォルトの設定を利用しただけであるので仕上がりに多少の違和感は感じられたかもしれないが、それほど悪くはなかったと思う。ワンクリックでインストールしたらそれで準備OK、というソフトウェアは残念ながら存在しないようであるので多少面倒な設定ではあるが、ぜひこの記事を読んで試してみて頂きたい。(これよりも格段に簡単な方法をご存じの方がいらっしゃったら是非教えて頂きたい。)
【補足】コンプレッサーは、音楽等のレコーディングやライブなどでも普通に使われている装置(機能)である。ただし、実際には、単に音量差を揃えるという用途に留まらず、音質調整目的でも使われる、ある意味万能の “エフェクター” である。この記事では紹介していないが、コンプレッサーは、その効果が出始めるまでの時間(大きな音が入ってから何ミリ秒してから効果を発揮するか:“アタックアイム” と呼ぶ)や、大きな音が収まってからどれだけその効果を維持するか(“リリースタイム” と呼ぶ)、また、対象の周波数帯域をどこにするか、といった設定もできるようになっており、これを絶妙に調整することで、楽器の音のアタックの部分や音声の子音の部分だけを強調したり、あるいは余韻を調整したり、までできるようになる。コンプレッサーは面白いので、興味があれば是非遊んでみて頂きたい。ただし、Web会議を快適にするためであれば、そういう細かいことは考えずにデフォルトの設定を用いるだけでも充分に効果があるので、今回の記事では解説は割愛している。
2. コンプレッサーの動作の概要
まずはコンプレッサーの最も基本的な動作の概要を示す(図1)。

横軸が入力で縦軸が出力である(両対数グラフ)。このように、ある「閾値(“しきいち” あるいは “いきち” と読む、英語では Threshold)」までは入力と出力は同じ大きさだが、その値を超えると出力が大きくならなくなる。この動作が圧縮 = compression である。これにより、小さな信号はそのまま、大きな信号は小さく、という動作となり、結果として、音の大小のバラツキが小さくなるのである。また、どのくらいバラツキを小さくするか、という度合いは、閾値の位置を左右に動かすことで調整できることがわかるだろう(実際にはグラフの傾きである “Ratio” も同時に調整するがそこは割愛)。
ただし、これでは、元の入力信号よりも出力信号が小さくなってしまうので、全体を持ち上げる処理(単に増幅するだけ)を併用することが多い。この状態のグラフを図2に示す。

ご覧の通り、図1の赤いラインをそのまま上に平行移動しただけ(単純に増幅しただけ)である。これにより、小さな信号は大きくするが、大きな信号はあまり大きくしない、という処理が実現できる。これが今回の望みの処理である。この処理を掛けたときに音の波形がどのようになるのか、模式図で確認しておく(図3)。

このように、元々大きかった音はほぼそのままでありながら、小さな音はある程度大きくなっていれば成功である。
3. 今回提案するシステムの構成
この記事ではこんな感じの構成をセットアップする(図4)。
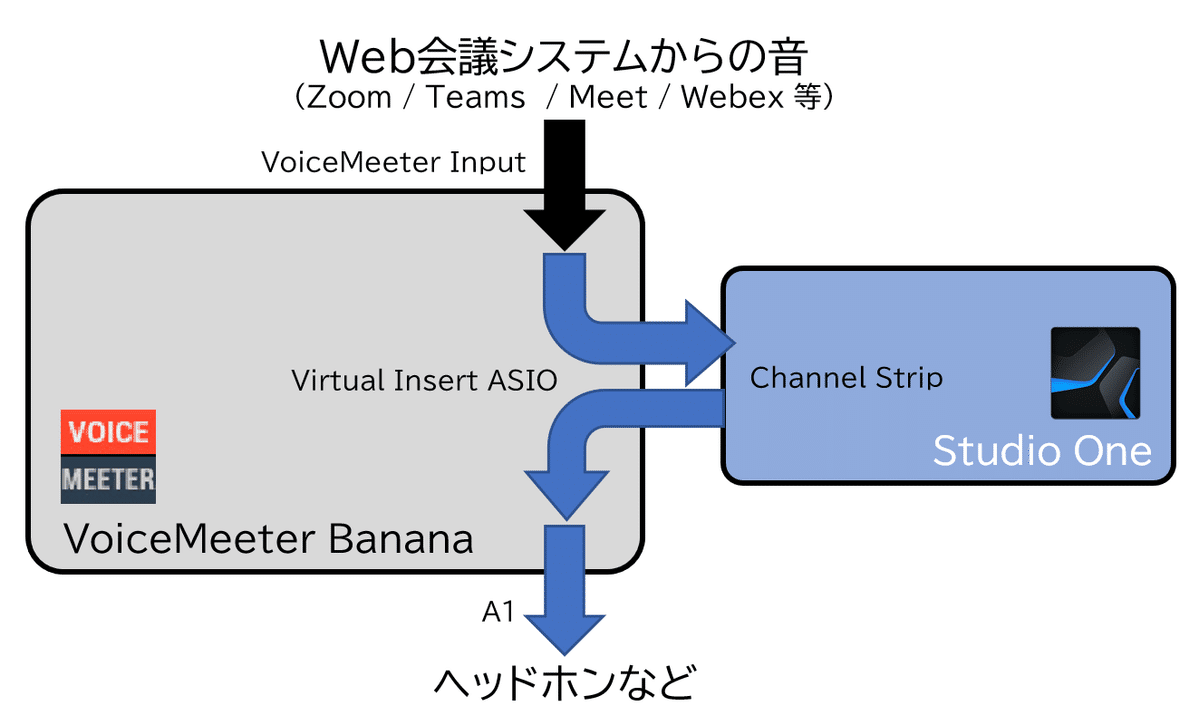
図に示すように、Zoom や Teams などのWeb会議システムからの音は、いったん VoiceMeeter Banana という仮想ミキサーに入る。通常はこのままヘッドホンなどに出力するわけだが、今回は音が流れる経路の途中に介入し、Studio One という DAW(Digital Audio Workstation = 作曲等に使われるソフトウェア)でコンプレッサーを掛けた後、ふたたび VoiceMeeter に戻してくる。これらは全て無料で使用できる(VoiceMeeter は “professional use” は有償)。
もっと単純に、VoiceMeeter から出力した音声を Studio One に入力し、その後に Studio One からの出力先を VoiceMeeter の別の入力チャンネルに割り当てる、という構成も可能ではあるが、図4に示すように途中に「介入」する処理をおこなうことで構成がシンプルになる。この「介入」のことを、「インサート」あるいは「インサーション」と呼ぶ。インサーションの模式図を図5に示す。

このように、インサーションとは、信号が流れる途中で横道に逸れて、外部装置でいったん処理してからそのまま元の経路に戻してくる処理である。幸い VoiceMeeter はこの機能を備えているので(しかも ASIO という低遅延の方式で使える)、この構造を理解すれば非常にシンプルに音声加工をおこなうことができる。

【補足】この “インサーション” は、レコーディングやライブなどでも利用されてきたテクニックである。図6に示したように、専用の端子が用意されている。前述の通り、いったん出力してから再び別のチャンネルに入力する方法では出力バス(出力端子)や入力チャンネルを消費するため、数10チャンネルの信号を同時に扱わなければならない現場では効率が悪い。そのために、ボーカルのコンプレッションなど、単体の信号に予めエフェクトを掛けておけば済むケースではインサーションが使われる。ただし、近年はディジタル化されたミキサーが主流となっていて、全てのチャンネルにコンプレッサーなどがソフトウェアで実装されていることが多いため、それがインサーション的な動作であるという意識をせずに調整をおこなうことができるようになっている。便利な時代である。
【補足】この記事で紹介する VoiceMeeter Banana は、仮想的な入力と出力がそれぞれ2つだけに制限されている。通常はこれで問題無いが、Web会議システム側で音声共有をしないで(PCの通知音などを流さないようにした状態で)効果音などを自分の声とミックスして流したり、あるいは、自分の声とWeb会議の声を別々に音声文字変換(字幕生成)ソフトウェアに流したり、といった込み入った処理をしようとすると、3つめのチャンネルが欲しくなることもある。それほど大きな額でもないので、上位の VoiceMeeter Potato を購入(寄付)して使用されるのも悪くないだろう(筆者は Potato を使っている)。なお、VoiceMeeter Banana も Poteto も、ローカルの(自分のPCの)マイクの音に対してはコンプレッサーを掛ける機能を備えているのだが、ソフトウェアやWeb会議システムから再生された音に対してコンプレッサーを掛ける機能は有していない。この機能さえあればややこしい設定もしなくて済むのだが、一般的に求められる構成ではないのだろう。(オーディオインタフェースに出力してループバックしてくる、等の施策を採ればWeb会議の音に VoiceMeeter のコンプレッサーを掛けることも不可能ではないが、さらに複雑な構成となるためここでは紹介しない。)
4. ソフトウェアの設定
4.1 ソフトウェアのインストール
インストールするソフトウェアは以下の2つである:
Studio One Prime (記事執筆時点での最新版は 5.5)
VoiceMeeter Banana (記事執筆時点での最新版は 2.0.6.2)
Studio One は、リンク先ページに詳細に購入(0円だが購入という手順を踏む)からインストールまでの流れが記載されている。なお、インストール後に様々なプラグインをインストールする画面(図7)が表示されるが、今回は必要ない(作曲に活用される方はどうぞ)。
(もちろん、DAW は Studio One でなくてもよい。既にお手持ちのものがあればそちらをお使い下さい。)

VoiceMeeter は、EXE file と書かれている方をダウンロードすればあとは簡単である。
4.2 Windows の設定
Windowsでデフォルトで音声が再生されるデバイスを選ぶ。普段から VoiceMeeter を常用するのであれば VoiceMeeter を、そうではないなら元々使っていたデバイスを選ぶ。
コントロールパネルの [サウンド] - [サウンド コントロール パネル] の中の [再生] の中に “VoiceMeeter Input” があると思うので、これを選択して [規定値に設定] を押すと、Windows のアプリケーション(メディアプレーヤーやPowerPointなど)の音が VoiceMeeter に流れるようになる。この設定の場合は、VoiceMeeter を起動しておかない限り音が出なくなるので注意が必要である。そうはしたくない場合は、元々使っていたもの(例えば Realtek High Definition Audio など)を指定しておく。[録音] の方も、もし使っているのであれば望みの物を [規定値に設定] しておく。
4.3 VoiceMeeter の基本設定
VoiceMeeter Banana の設定は少々トリッキーである。このソフトウェアは以下の図8に示すように4つのブロックに分かれているので、まず、どのブロックが何を表しているのかだけは把握しておいて欲しい。
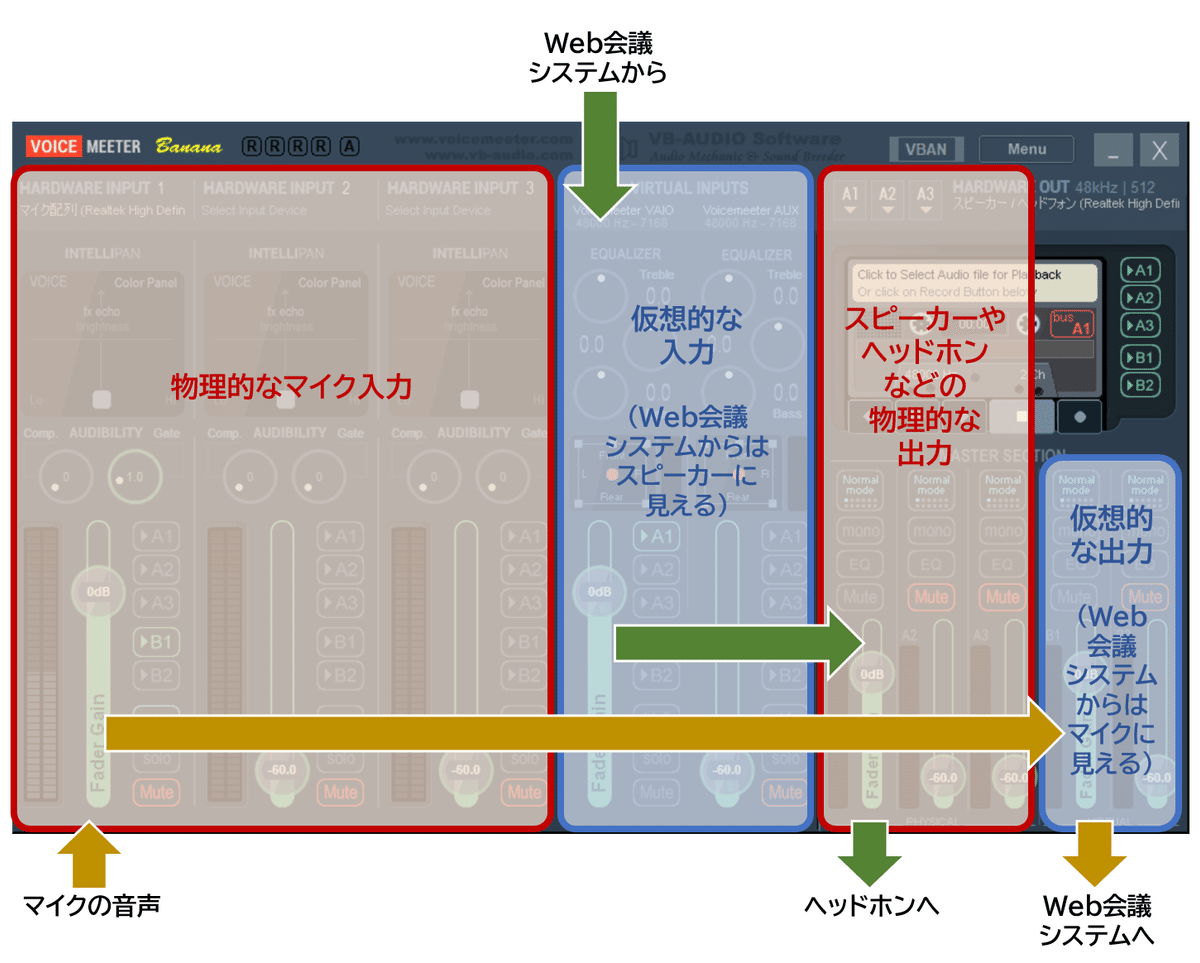
このように、左から順に、物理入力、仮想入力、物理出力、仮想出力、の順である。
このソフトウェアを以下の図9のように設定する。

ここでは、物理入力-1(左端)にマイク入力を割り当てて、その音を仮想出力-1(B1)に送っている。また、仮想入力-1(画面中央)に入ってきた音を物理出力-1(A1)に送っている。こうすることで、Web会議の音と自分の声が混ざることなくそれぞれスピーカー(ヘッドホン)とWeb会議システムに送られる。
(このスクリーンショットでは不要なチャンネルは [Mute] しているが、特に何もせず放置しておいても実害はない。)
4.4 Web会議システムの設定
コンプレッサーの設定をする前にWeb会議システムの設定をして、音が出るか確認しておこう。Web会議システムからは「仮想入力」を出力先(スピーカー)に、「仮想出力」を入力(マイク)に、それぞれ設定する。
なお、仮想入力-1は Windows からは「VoiceMeeter Input」という名前で見える。また、仮想出力-1(B1)は「VoiceMeeter Output」 という名前で見える。Input / Output という名前は、VoiceMeeter 側から見た「入力 / 出力」なので、混乱しないように注意が必要である。
というわけで、Zoom であれば図10のように設定する。

この図のように、スピーカーを「VoiceMeeter Input」に、マイクを「VoiceMeeter Output」にそれぞれ設定する。
さて、ここまで来ればひとまず音が出るはずである。「スピーカーのテスト」ボタンを押してヘッドホンから音が出るかどうか、また、「マイクのテスト」ボタンを押して、マイクの音声が Zoom に届いているかを試す。
4.5 Studio One の設定
さて、ようやく Studio One でコンプレッサーの設定をしていく。
Studio One 5 を起動すると、最初に以下の図11のような画面が出てくるので、中央下部のデバイスの設定のところで「Voicemeeter Insert Virtual」を選ぶ。
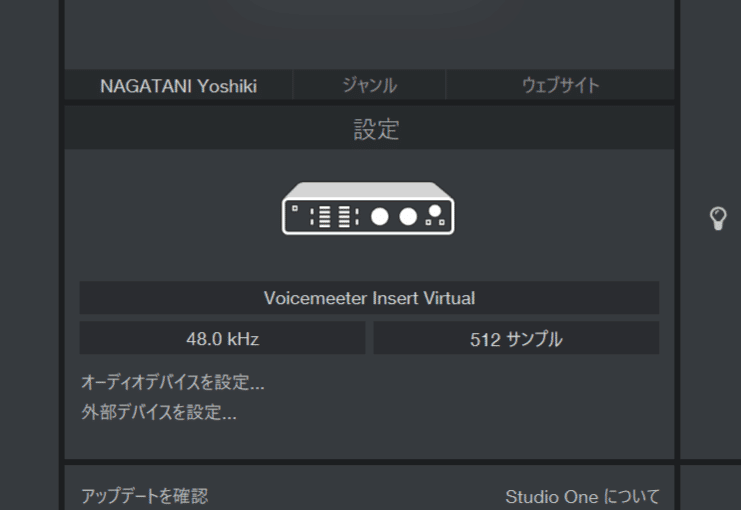
Studio One はインサーションのエフェクターとして使うので、必ず「Insert」と書かれているデバイスを選ぶ。(誤って「Voicemeeter Virtual」などを選ぶとインサーションとして動作できない。)
次に、[新規ソング] から [空のソング] を作成するのだが、ここで、サンプリングレートは前の起動画面に出ていた物を選んでおくとよい。作成できると、空っぽの画面が表示されたはずである。
実は、VoiceMeeter は物理入力にもインサートを掛けることができるのだが、デフォルトではそちらが選ばれている。これを、仮想入力に変更する。[Studio One] - [オプション] を開き、左下の [ソング設定] を押し、[オーディオI/O設定] を開く。おそらく最初は左端の IN#1 Left と IN#1 Right が選ばれていると思うが、これが物理入力-1である。ちなみに、IN#2 と IN#3 も物理入力であり、その後ろにある IN#4 と IN#5 とが仮想入力である。ここでは、仮想入力-1を用いるので、IN#4 の Left と Right を入力として設定する(図12)。

同じように、[出力] も IN#4 の Left と Right に設定する(図13)。
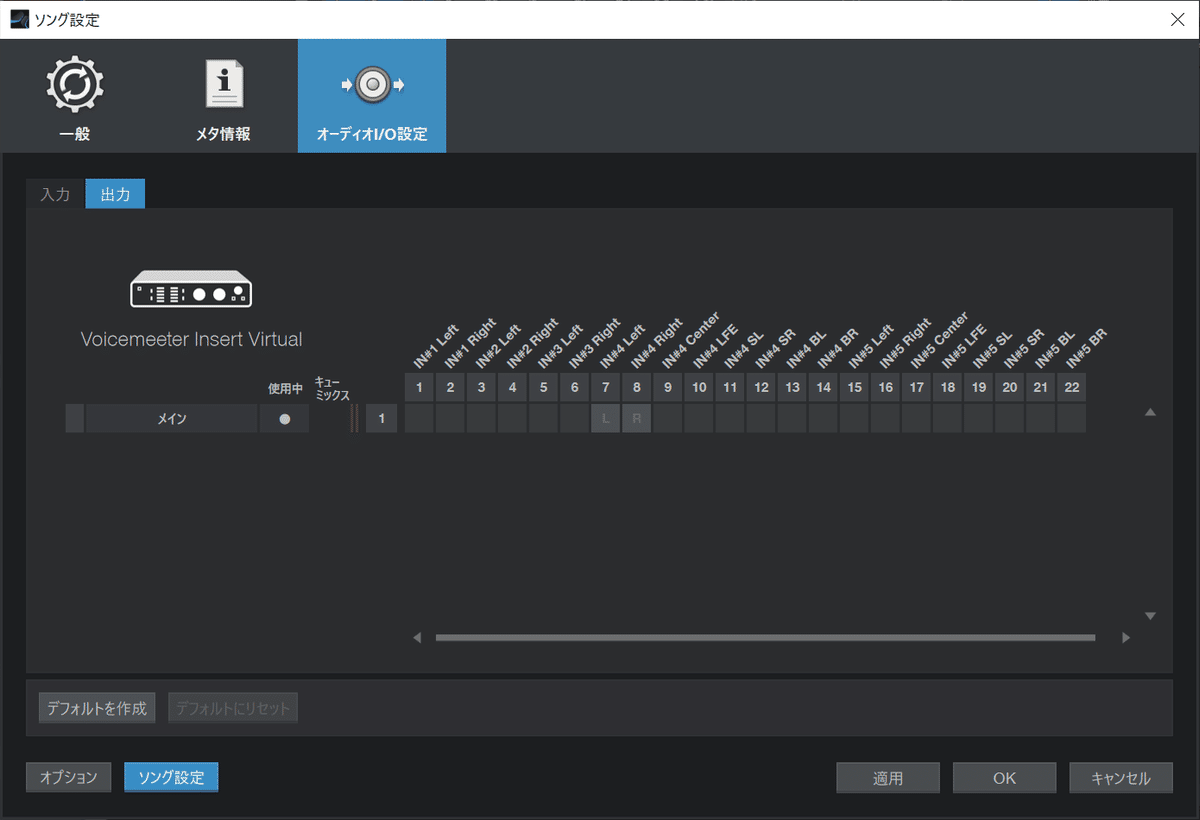
これで音声の経路の設定は完了である。
空のソングが作成できたら、[トラック] - [トラックを追加] を選ぶ。すると、以下の図14のように、画面の左上に「1」と書かれたトラックが出現するはずである。

このトラックに Voicemeeter からの音を入力されるので、その音にコンプレッサーを掛けることができれば意図した音が Voicemeeter に返っていくはずである。
さて、いよいよ、トラック1にコンプレッサーを掛けよう。
右下の [ミックス] をクリックすると、ボリュームを調整できるミキサーのような画面が出る。この上の方の [インサート] と書かれている部分の右の [+] を押し、[全体] から [Channel Strip] を選ぶ(Studio One から見ても、トラック1にコンプレッサーを “インサート” するのである)(図15)。

この「Channel Strip」というのは、低域を除去するフィルターと、コンプレッサーと、音質を調整するイコライザーがセットになったとても便利なエフェクターである。これを以下のように設定する(図16)。
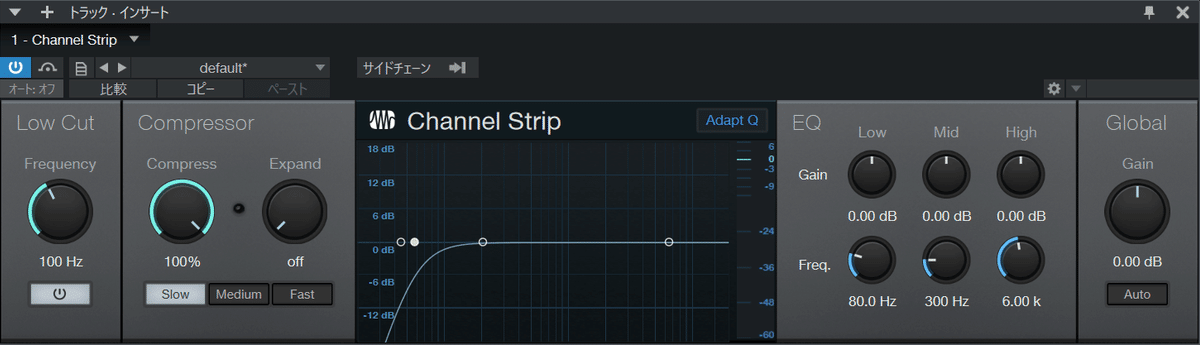
ここでは、[Compressor] の [Compress] の値を、ひとまず 100% に設定する(後ほど適当に調整すればよいが、まずは 100% で効果を確認する)。また、今回は話者間の声量差を吸収するのが目的であって、音量の急激な変化に追従して欲しいわけではないので、[Slow] を選ぶ。コンプレッションはこれでOKだが、ついでに、以前の記事で紹介したような音質の変化(指向性マイクのすぐ近くで話すと低域が強調される現象)をキャンセルすることを意図して、Low Cut も入れておくのもよいだろう(左端のものを 100~120 Hz くらいに設定し、その下の電源ボタンも ON にする)。
これでコンプレッサーの設定は完了である。あとは、インサーション動作を ON にするだけである。
まず、VoiceMeeter でインサーションを有効にする。右上の [Menu] - [System Settings / Options …] を選ぶと、図17のような画面が開くので、[in4 Left] と [in4 Right] の下をクリックして青く点灯させる(インサートっぽいアイコンに変化する)。

これで、VoiceMeeter は外部のソフトウェアから返ってくる音を受け入れる設定になった。
最後に、Studio One に戻り、トラック1 の [M] [S] [●] の並びの最後にあるスピーカーっぽいアイコン(半円に見えるもの:図15の (5) 番)を押すと、モニター(録音はしないが音を入力して処理して出力する)が有効になる。
この状態で、Zoom の [マイクのテスト] などをおこなっていると、自分の声が Zoom → VoiceMeeter → Studio One → VoiceMeeter → ヘッドホン と流れていることが確認できるはずである。
動作が確認できたら、大きな声で話したり、小さな声で話したりして、コンプレッサーの動作を確認してみて欲しい。コンプレッサーの ON/OFF の切り替えは、図16 の Channel Strip の画面の左上にある電源ボタンで切り替えできるので、効果が感じられると思う。
5. まとめ
多少ややこしい設定だったが、これで無事コンプレッサーを掛けた状態でWeb会議の音声を聞くことができるようになったはずである。あるいは、音量にバラツキのあるプレイリストをBGMとして聞くときなどにも使えるかもしれない。各自、工夫して活用していただき、快適なサウンドライフを送っていただければ幸いである。
なお、Web会議で「発言」する側のノウハウ(Web会議の音の基礎知識とマイクの選び方)は別の記事として公開しているので、ぜひ併せてご覧頂きたい。
