
#KeyboardMaestro の Trigger Macro by Name で覚えるショートカットキーを減らしたい
個人的な課題と解決方法
Keyboard Maestro に登録してあるマクロ数が1000個を超えたあたりから、ショートカットキーを覚えるのが面倒くさくなってきました。数が多いと割り振るための修飾キーの組み合わせが不足してきますし、年齢的に忘れやすくなったせいもあります。とはいえ折角登録したマクロたちを死蔵させておくのはもったいないです。ここ数年の個人的なミッションはいかに覚えるショートカットキーを減らすか!となっています。
そこで「Trigger Macro by Name」というアクションを使って、極力ショートカットキーを覚えなくても数々のマクロを実行できるようにしています。現時点では私は「⌘ + Esc」で呼び出すようにしていますが、Finder でも Safari でもIllustrator でもすべてアプリで同一の1つのショートカットキーで済むので、大幅に覚えるショートカット数が減りました。
Trigger Macro by Nameとは
「Trigger Macro by Name」というアクションをマクロに登録して実行すると、画面中央あたりに Spotlight のようなウインドウが現れます。

+の右横に文字列を入力すると Keyboard Maestro で実行可能なマクロの候補を絞り込んで表示します。選択したマクロを Returnキーかダブルクリックで実行することができる機能になります。
マクロの作り方
Global Macro Group に新規マクロ(⌘+N)を追加します。

Trigger Macro by Nameという名称にしたマクロにアクションを追加します。
メニューから選ぶ場合:Edit > Insert Action > Keyboard Maestro > Trigger Macro by Name
ショートカットで選ぶ場合:⌃⌘A → triggerで出てきます。
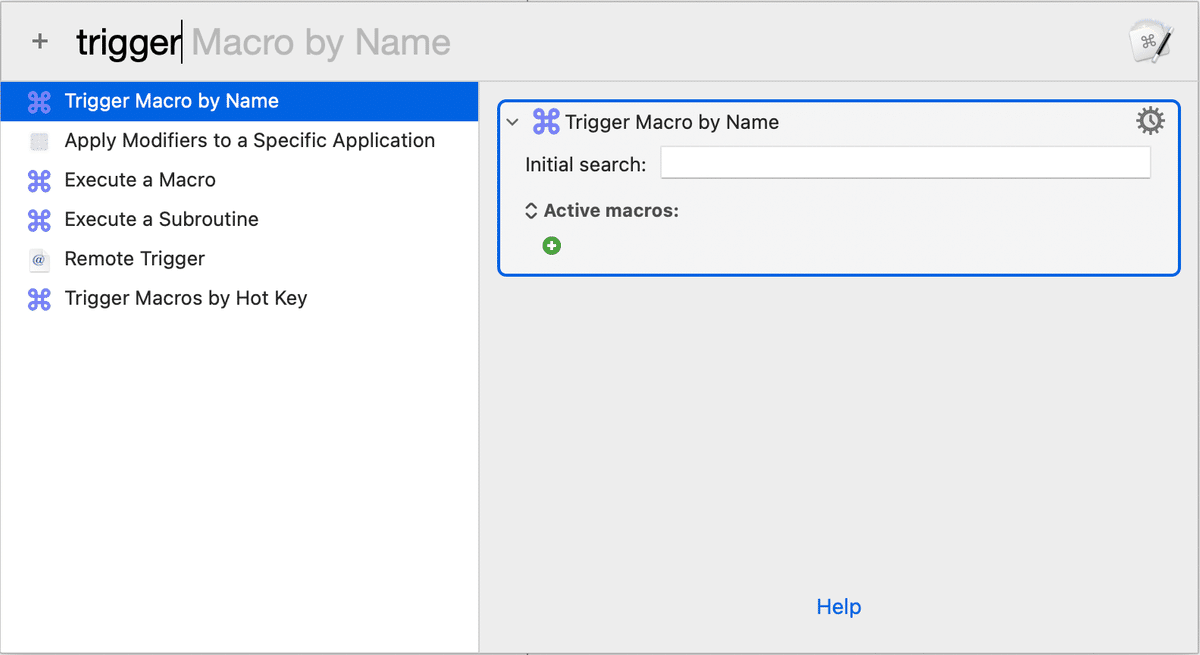
Trigger Macro by Name アクションを登録後のスクリーンショットです。
This hot keyは⌘ + Escにしましたが、これは何でもOKです。
また自動的にIMが英語になるように、Set Keyboard Layout も追加してます。
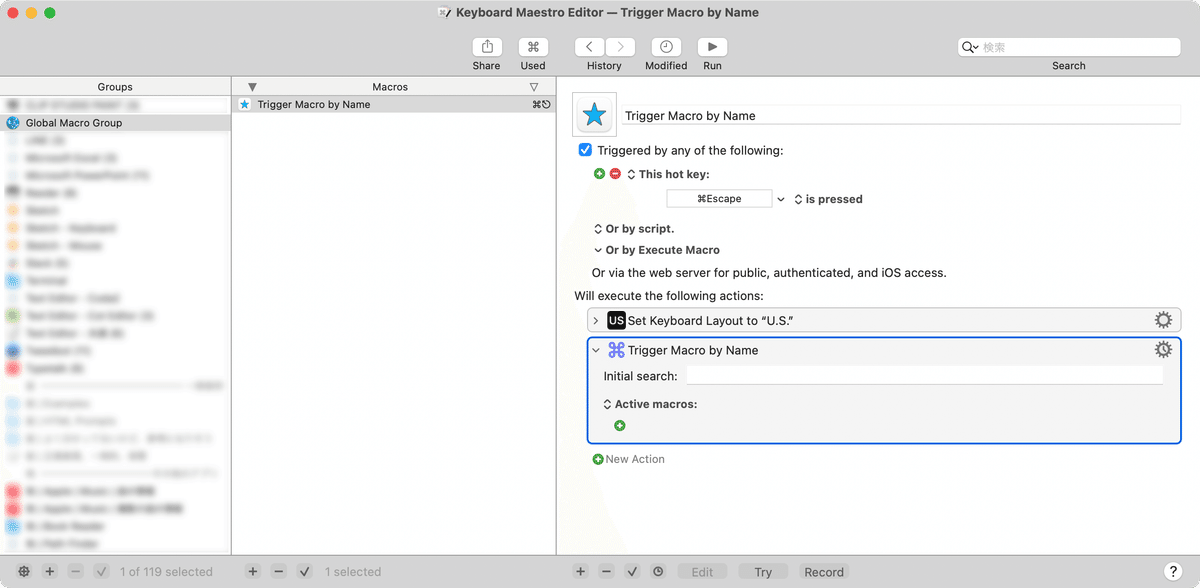
初期検索ワード
これでアクティブな状態のマクロをすべて検索できるようになりました。とはいえ、数が多くなるとリストから探すのも大変だったりします。
Keyboard Maestro ではすべてのアプリで実行するマクロと最前面のアプリ(指定したアプリ)で実行するマクロの2パターンに基本的に別れますが、圧倒的に使用頻度が高いのが最前面のアプリで実行するマクロです。さらに、最前面のアプリで実行するマクロの中でも更に使用頻度が高いお気に入り的なマクロがあったりします。
そこで「Trigger Macro by Name」アクションの「Initial search:」を「ap: ☆」に指定します。「ap:」は最前面のアプリに絞り込むためのワードで、なおかつその中から「☆」がどこかに入っているマクロに絞り込むという形になります。

Finder でこのマクロを実行した場合です。選んだ回数が多いほど上部に表示されるので、使っていくうちに選択しやすくなっていきます。
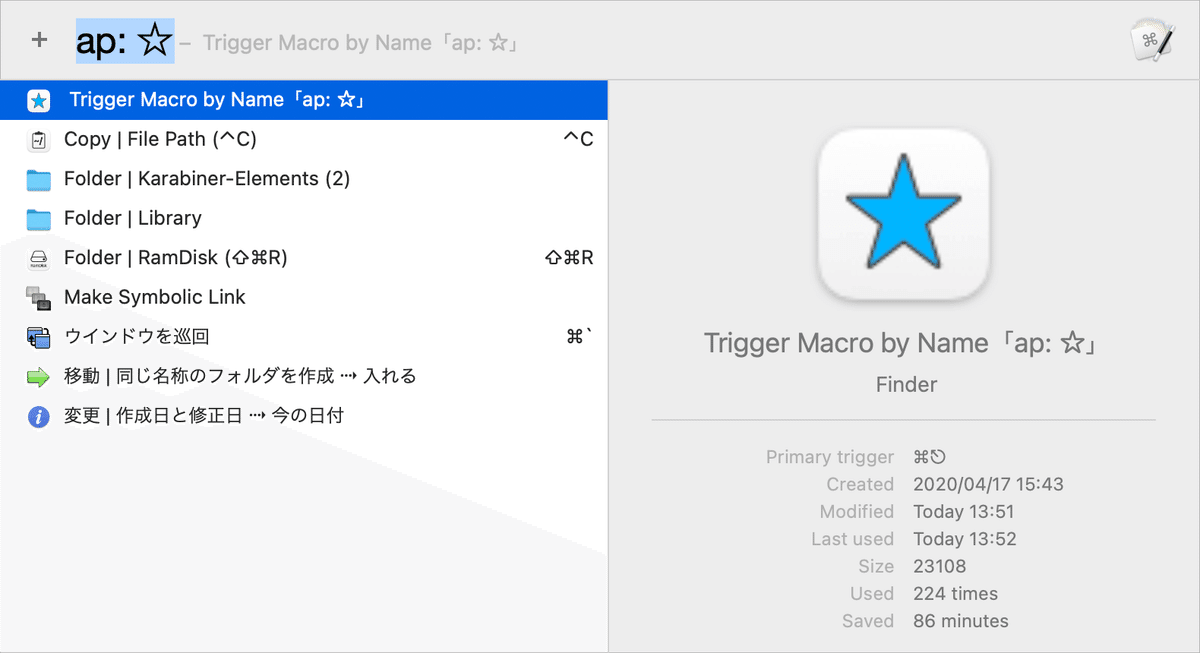
3パターンの絞り込み検索
「ap: ☆」とすることで3パターンの絞り込みができるのが便利でとても気に入っています。
パターン1: 最前面のアプリで☆の付いた「お気に入りマクロ」一覧を表示
パターン2: ☆だけ削除すれば「最前面のアプリのすべてのマクロ」一覧を表示
パターン3: ap: ☆を削除するか、そのまま文字列を入力すれば、「アクティブな状態のすべてのマクロ (Global Macro Groupを含む)」を検索
ちなみにパターン3の「アクティブな状態のすべてのマクロ」には下記のようなマクロたちを呼び出せるようにしています。
AflredやSpotlightのようにアプリ名を入力してアプリ切り替え
特殊な文字入力や定型文入力
AmazonやGmailなどのサイトをブラウザで開く
よく使うフォルダをFinderで開く
Apple Musicでたまに聞きたいアーティストへのリンク
ウインドウのリサイズ
ミュージック、クリップボード、スクリーンショットなどのコントロール
いずれ機会があれば、上記のマクロ集も紹介したいです。
最後に
もちろん全てのマクロをここだけで実行するのは効率が悪い場合もあるので、使用頻度が高くなってきたマクロは個別にショートカットキーを割り振っています。いざそのショートカットキーを忘れたとしてもここで確認できるので、備忘録としても機能します。
Keyboard Maestro はとても便利なツールですが、ショートカットキーを割り振ったり、細かい調整するのが面倒だなあと感じている方は一度「Trigger Macro by Name」を試してみてください。
この記事が気に入ったらサポートをしてみませんか?
