
RaspberryPi4にWindowsをいれて8GB RAMで起動してみた
基本的にはPC-FREEDOMさんの記事を参考にしましたがWORのメジャー版が出たことや参考記事では1GB RAMでしか動かしてなかったので8GBあるなら性能出し切りたいじゃないかと思うはずなので書きなぐってみます。
用意するもの
RaspberryPi4 B 8GB
キーボード
マウス
モニター
microSDカードリーダー※リンク先のセットには付属してません
Windows PC
Windowsでの作業
-UUP Generation Project
UUP Generation Projectで以下を選択してcmdファイルを作成
・Select type: Windows (Final version)
・Select virsion: Feature update to Windows 10, version 2004 [arm64]
・Select language: ja-jp: Japanese
・Select edition: All Edition
・Select type download: Download ISO compiler in OneClick! (run downloaded CMD-file)
creatingISO_19041.546_ja-jp_arm64_all.cmdをダウンロード

デスクトップに適当なフォルダを作成しダウンロードしたファイルをその中に移動させ、右クリックで管理者権限で実行をします。
アラートが出ますが、詳細情報を開いて実行を押します。
"Press any key to exit."が出るまで待ちます。(だいたい30分くらい)
フォルダ内にISOデータができていると思います。
-WoR
Windows on RaspberryでWoRをダウンロードします。
またデスクトップに適当なフォルダを作成しダウンロードしたファイルを移動させます。
※2020年10月時点ではversion 2.0.0が公開されており参考にした記事ではα版だったので若干できることが変わっているようです。
大きな変更点は以下です。
・RAMの1GB制限が3GBになった
・キーボード入力などでUSB typeAが使えるようになった(α版では電源用のUSB type-cにハブで端子を刺さないといけなかった
WoR.exeを起動させます。

ようこそ - 任意の言語で”次へ”
デバイス選択 - microSDカードを選択、ラズパイ4を選択し”次へ”
イメージの選択 - 作成したISOデータを選択、任意のWindowsエディションを選択し”次へ”
ドライバーの選択 - "Use the latest package~"を選択しライセンスの確認が出るので承認を押し”次へ”
UEFIファームウェアの選択 - "Use the latest firmware~"を選択し”次へ”
設定 - 終了時にこの設定を保存するにチェックを入れ”次へ”
インストール - 特にいじらず”インストール”
インストールが終わるとディスクイメージが確認できます。
僕のブートドライブの場合はBOOT(V:)なのでVを覚えておきます。

コマンドプロンプトを管理者権限で実行。
以下のコマンドで自分のブートドライブの文字に変更したものを入力します。
bcdedit /store V:\EFI\Microsoft\Boot\BCD /set {default} truncatememory 8589934592以上でWindowsPCでの作業は終わりです。
Raspberry Pi 4での作業
USB type-cに電源ケーブルを刺し、HDMIケーブルを電源ケーブル側に刺します。
キーボード、マウスは通常通りUSB type-Aに刺して電源をONにします。
スタート画面でESCキーを押すと以下の画面に切り替わります。
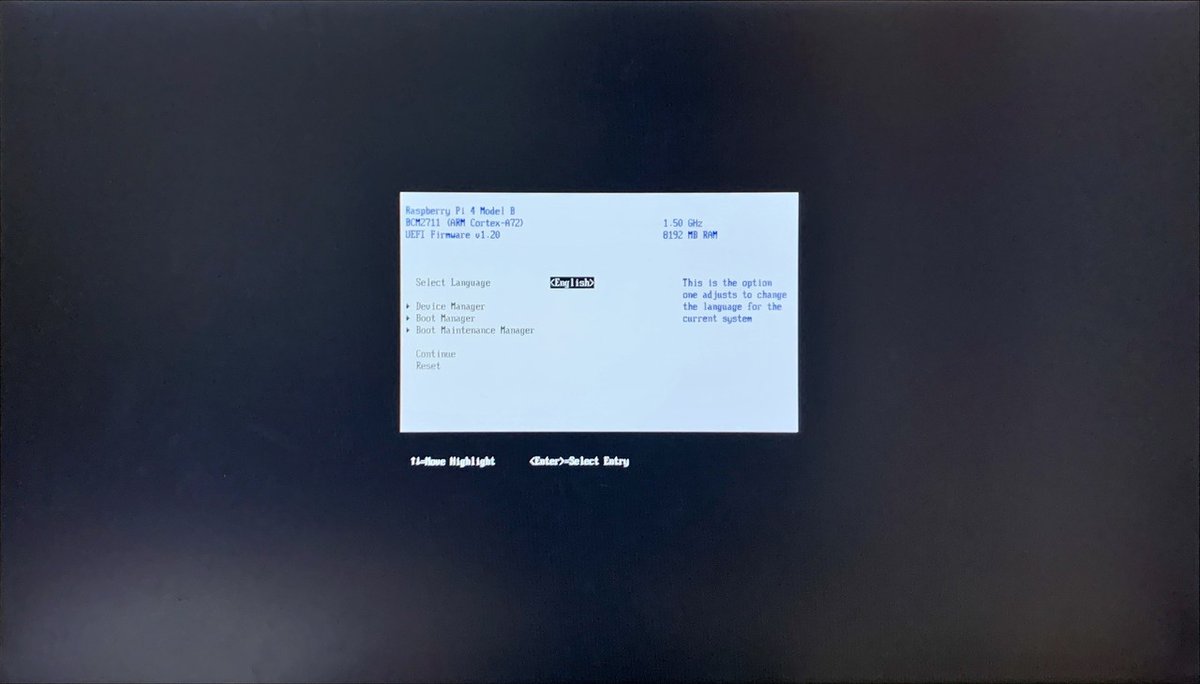
デフォルトでは3072MBと出てるはずなのでこれを8GBにしていきます。
・Device Manager -> Raspberry Pi Configuration -> Display Configuration -> 任意の解像度を選択
・Device Manager -> Raspberry Pi Configuration -> Advanced Configuration -> Disabledを選択
・ESCでReboot
再起動後はWindowsの初期設定
あとは通常通り初期設定を進めます。
バックグラウンドアプリを切らないともたつく印象です。
おわり。
間違いがあったらTwitterとかで指摘してもらえると嬉しいです。

参考
この記事が気に入ったらサポートをしてみませんか?
