
StreamYardことはじめ
配信について調べていたら,ブラウザで動くLive Streaming StudioなるStreamYardというサービスを見つけた.
配信にテロップをつけたり,ゲストを呼んで対談したり,パソコンの画面を共有したり,コメントを拾って画面に表示したりすることができるんだそう.
まずは,StreamYardで配信ができるように基本的な配信までの流れをまとめました.
ユーザ登録〜ログイン
1. steramyard.comにアクセス
2. メールアドレスを入力して,「Get Started」
3. 入力したメールアドレスに6桁のログインコードが届くので,入力
以降ログインするときもパスワード不要で,メールでの認証になる.
4. ログイン成功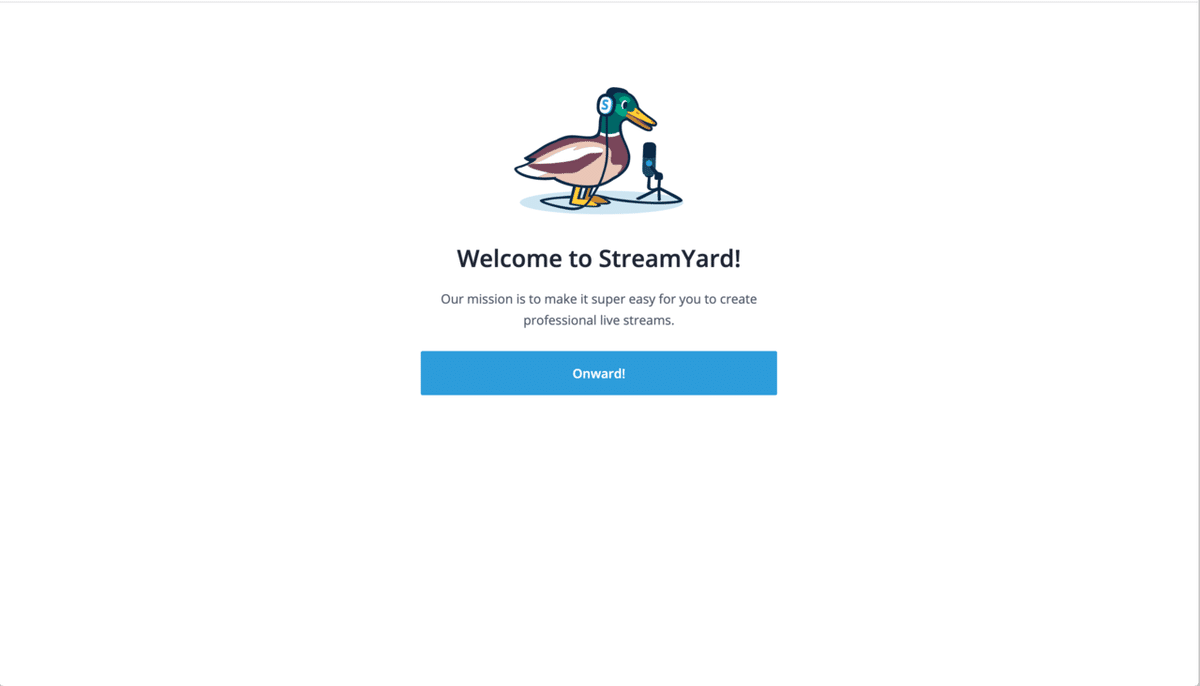
初期設定:配信サービスの登録
1. 配信サービスを選ぶ
ログインに成功すると,連携できる配信サービスのリストが表示されるので,接続したいサービスを選ぶ.
2. 連携のためのアカウント認証する
ここでは,YouTube Channelを連携するものとして進めます.
一個前の画像の画面でYouTube Channelを選択すると,ログイン画面に遷移します.
ログインに成功すると,StreamYardがYouTubeにアクセスすることを許可するか聞かれるので,許可します.
連携に成功すると,ダッシュボードに帰ってきます.
ライブ配信をはじめる
1. ダッシュボードで「Create a Broadcast」をクリック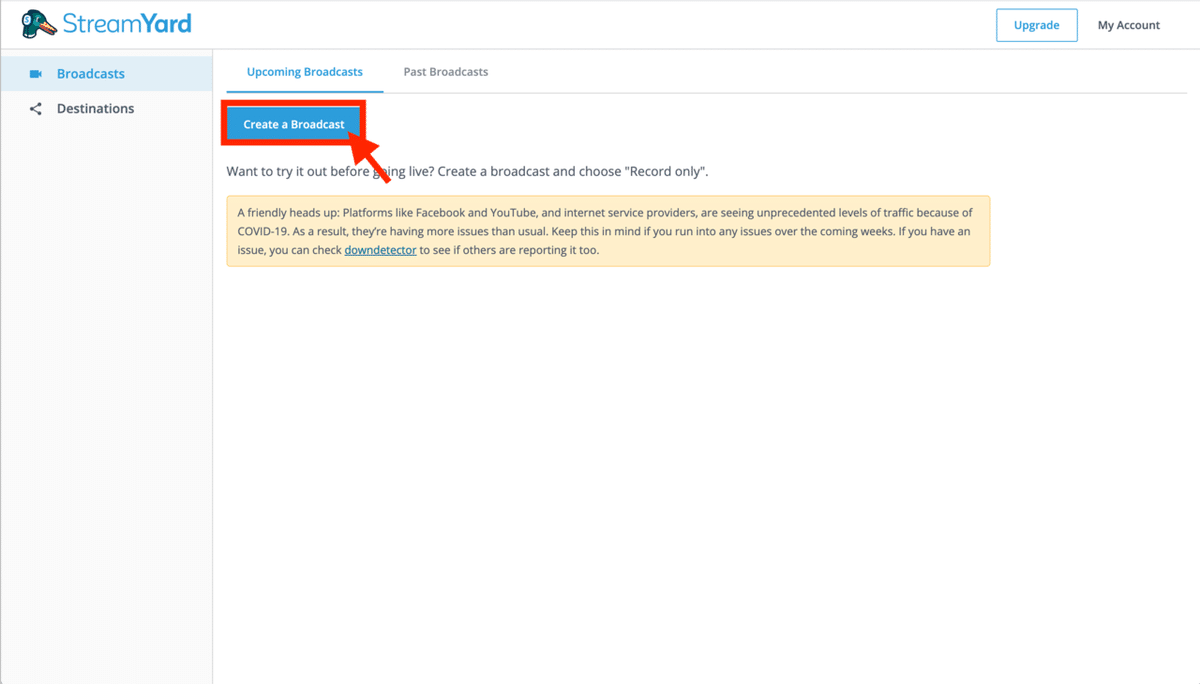
2. ライブ配信先を選択する
ここには,連携したライブ配信サービスがリストされる.今はYouTubeしか連携していないので表示されるのは一つだけ.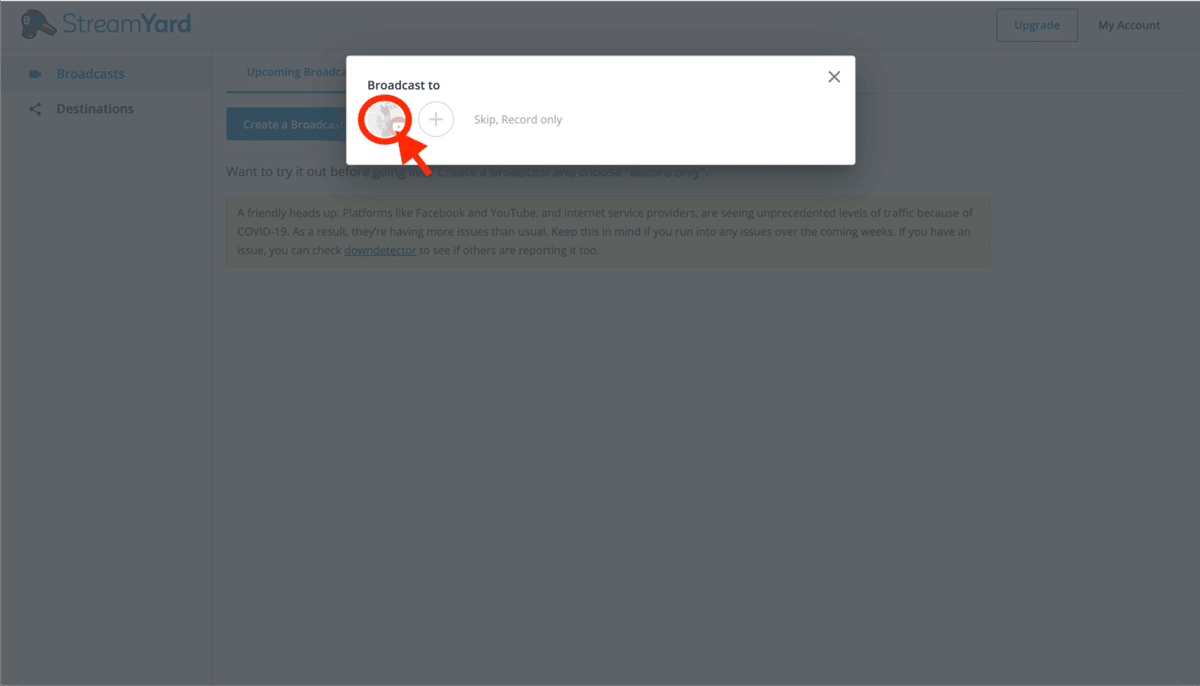
3. ライブ配信を設定する
Title: 配信の名前.YouTubeでは動画の名前になる.
Description: 配信の説明.YouTubeでは動画の下の方に表示されるやつ.
Privacy: 公開範囲の設定.Publicは公開,Unlistedは限定公開,Privateは非公開
Schedule for later: 今すぐの配信ではなく,配信をスケジュールする場合にはここから設定する.
設定が完了したら「Create Broadcast」で配信画面に入る.
4. カメラ・マイクの設定をする
カメラやマイクを選択し「Enter Broadcast Studio」.内蔵カメラではなくWebカメラや,内蔵マイクではなくオーディオインタフェースを利用する場合は選んでおく.配信を始めてからでも変更可能.
5. 配信の準備をする
Broadcast Studioに入っても,まだ配信は始まっていない.加えて,入っただけではカメラの映像もマイクの音声も配信される状態にはなっていない.
カメラ画像を選択して,配信に追加する.
選択されたカメラ画像は水色になる.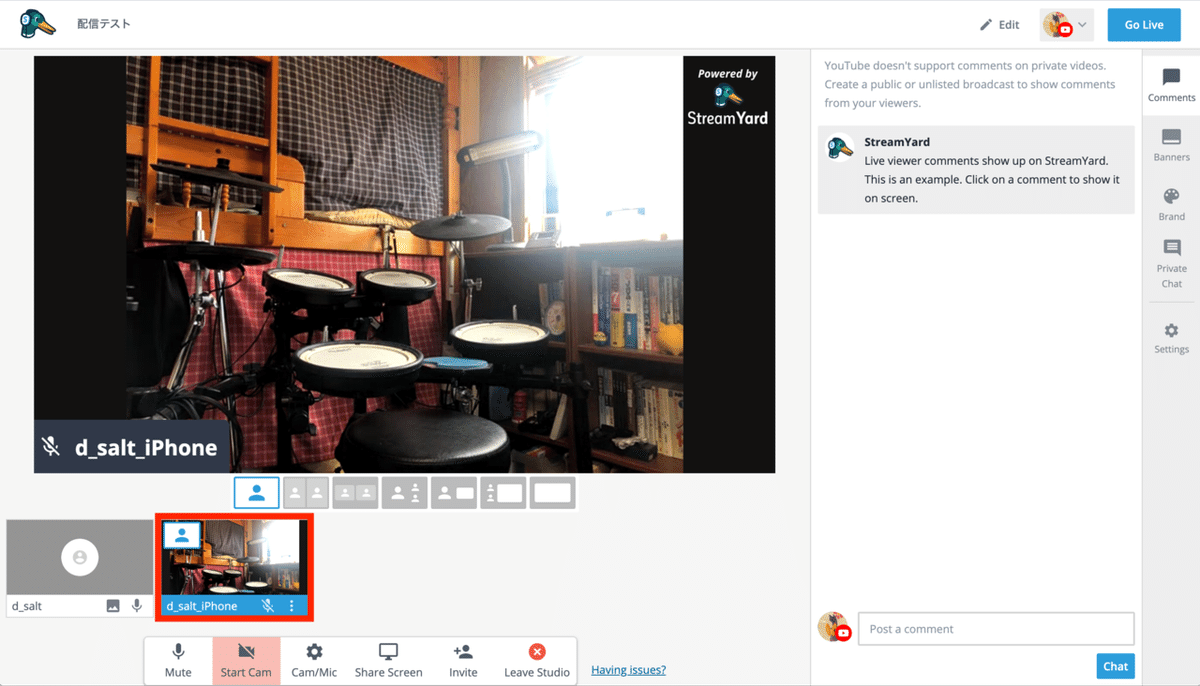
6. 配信を始める
配信を始めるには,右上の「Go Live」をクリックする.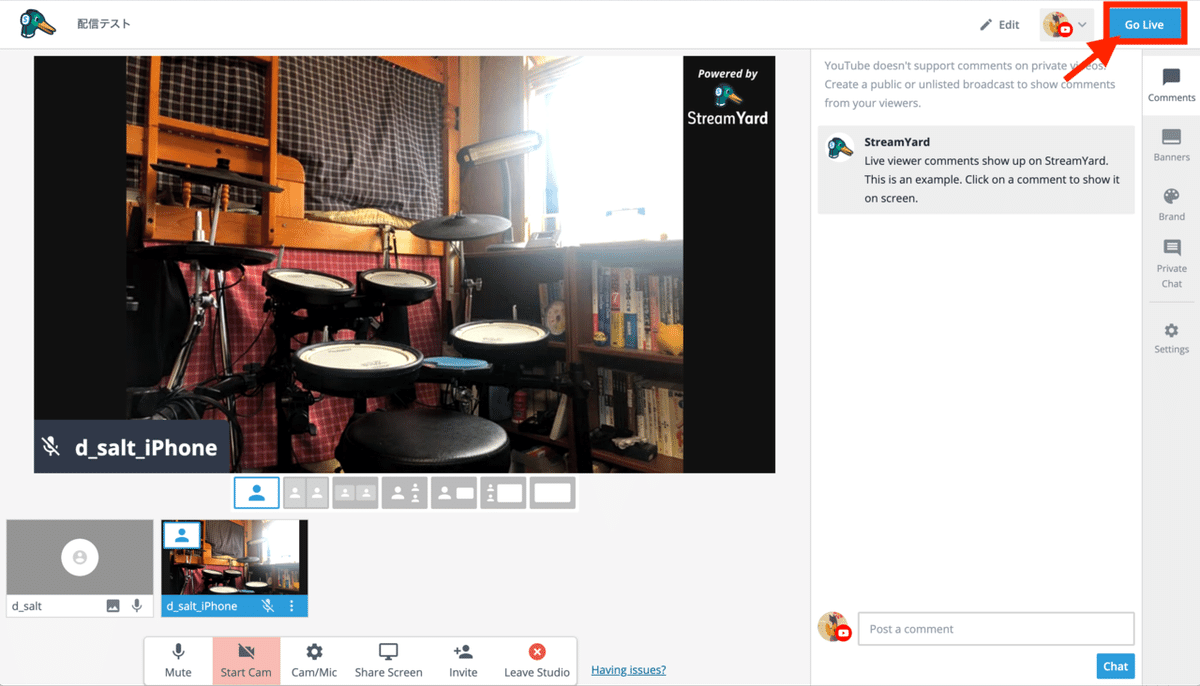
おわりに
ここまでで,とりあえず配信できる状態になりました.
次は,StreamYardを使ってどんなことができるのかまとめてみたいと思います!
