
チャンネル登録者0人でスマホからYouTube Liveした話
某感染症が拡大する中,集まることを避ける必要があり,代替手段として配信の需要が急速に高まっています.
配信にはある程度機材や知識が必要で「急にやれと言われても困る!」という人は多いと思います.
いざ機材を揃えるてやってみることにしても,この特需でWebカメラやキャプチャボードなどはどこも在庫切れ...
手元にあるものを使って配信するしかない状況にある人も多いと思います.
しかし,Youtube Liveはスマホだけで配信するためにはチャンネル登録者数が1,000人以上(!)である必要があります.(参考:モバイルでライブ配信を作成する - YouTubeヘルプ)
これから配信を検討する場合,そんなにチャンネル登録者数いないよ...って人の方が多いと思います.
この記事では,チャンネル登録者数0人でもスマホを使ってYouTube Liveで配信する方法を紹介します!
想定読者
今回はとりあえず「映像」の問題に着目した記事です.
配信したいけど(Web)カメラがない!という状況を解決します.
音質にはこだわらないか,音響に関する知識はある程度あることを想定します.
あと,パソコンや英語にあまり抵抗のないことが望ましいです.(その辺はあまり配慮してません)
事前準備
必要なもの
・スマートフォン
・iPhoneの場合はiOS12.2以上(OSのバージョン確認の方法)
・インターネットに繋がったパソコン
・有線接続の方が望ましいが,無線でも問題ない
・Google Chromeがインストールされていること
・YouTube Liveが有効になったGoogleアカウント
・ライブ配信を有効にする - YouTubeヘルプ
・有効化されて配信できるようになるまで最大24時間ほどかかるようです
あるといいもの
・スマホ用スタンド
・無線LAN(Wi-Fi)
・スマホから動画配信をするときにそれなりのデータ通信容量が必要になるため
やったこと
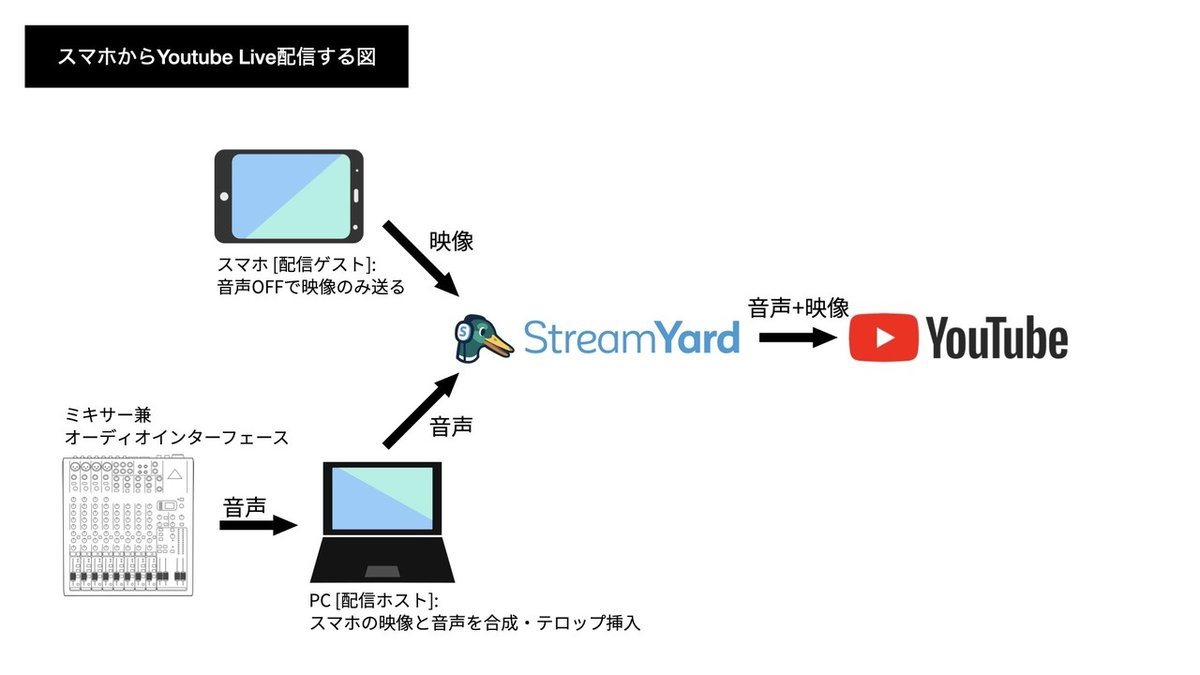
StreamYardというサービスを噛ませて,そこからYouTube Liveで配信しました.
パソコン: StreamYardを利用して配信する際,必ず1台は必要になる.
スマートフォン: 配信用カメラ.オーディオインターフェースがない場合,スマホのマイクから音声を拾うこともできなくはないが音質はかなり落ちる.
オーディオインタフェース: マイクや楽器の音をパソコンに取り込むための機械.これが使えると,スピーキングはかなりきれいに配信できる.
YouTube Live: 言わずと知れた動画配信サービスYouTube上で,Live配信するためのサービス.視聴者からコメントを受け付けることができる.
StreamYard: ブラウザで動作するライブストリーミングスタジオ.映像にテロップをつけたり,複数のカメラを切り替えたりして映像を加工した上で,YouTubeやFacebookなどのサービスにライブ配信することができる.有料プランが用意されているが,無料でもかなりの機能が使える.
StreamYardの詳しい使い方はこの記事(Facebookライブをリッチに差別化できるStream Yardとは)が詳しいです.(2020/04/18追記:簡単な配信までの流れを記事にしました.StreamYardことはじめ)
とりあえず,この記事を読んで配信できるようになったものとして先に進みます
具体的な方法
1. スマホを配信に招待する
画面中央下の「Invite」ボタンから,スマホを招待するためのURLを取得する.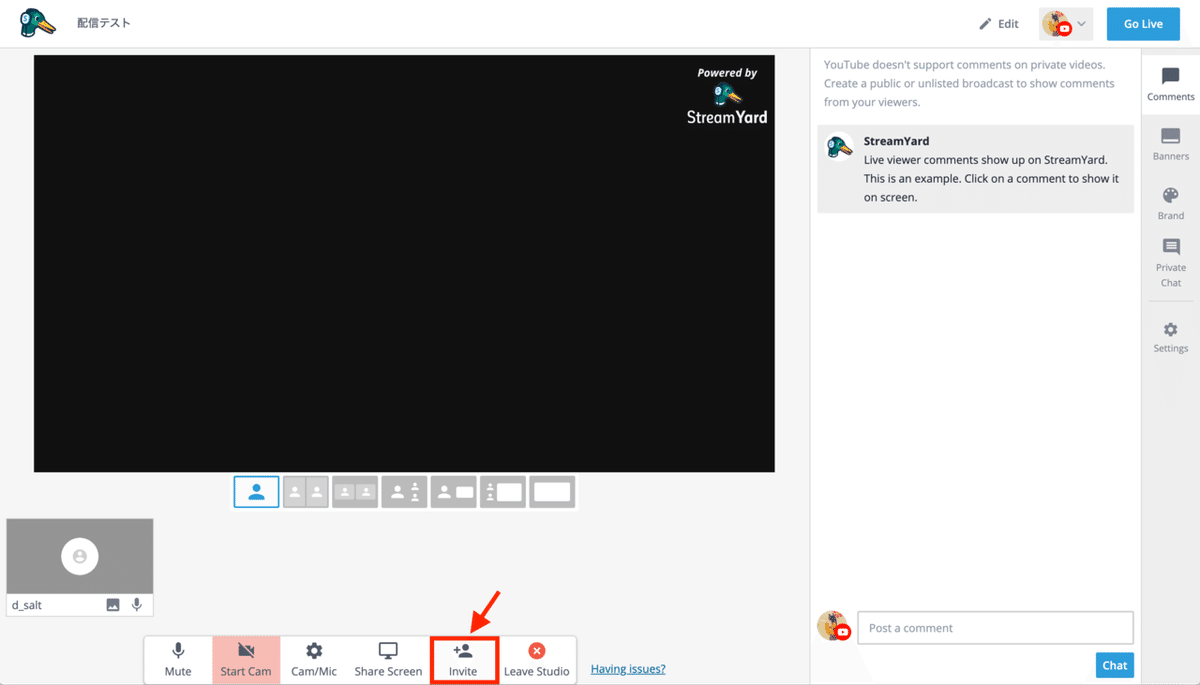
画面に表示されたURLを,どうにかしてスマホのブラウザに打ち込む.
iPhoneの場合はSafariを,Andoroidの場合はChromeを使う.
スマートフォンから音を取らない場合は,AudioをOFFにして,「Enter Broadcast Studio」をタップして先に進む.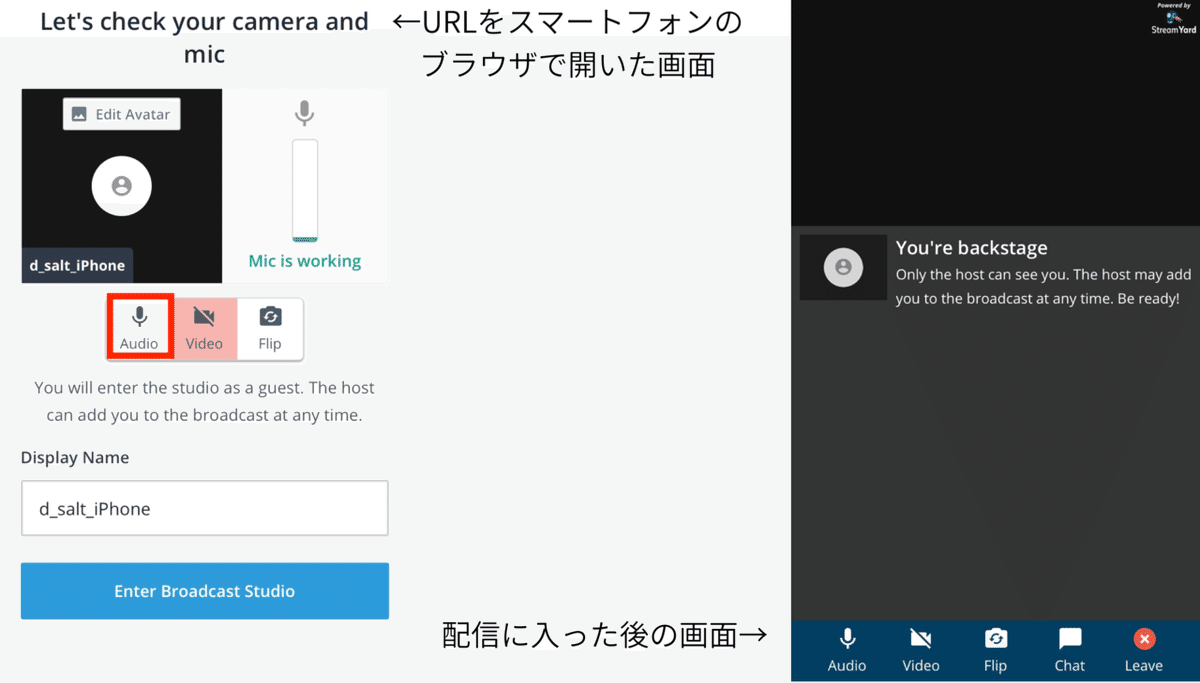
スマートフォンがゲストとして配信に参加すると,ホスト側の画面でもゲストが入ってきたことがわかる.
2. 映像と音声を配信する
一個前の画像でハイライトされている,ゲストのアイコンをクリックするとゲストの映像が配信される.
下の画像では,2つ並んでいる参加者(ホストとゲスト)のうち,配信に参加したゲストの側が青くなったのがわかる.この青くなっているユーザが現在配信に参加しているユーザだ.
オーディオインタフェースを利用してパソコンから音声を配信する場合は,ホスト(パソコン)も配信に追加する.これで,2つの参加者両方が青くなり,配信に参加できたことがわかる.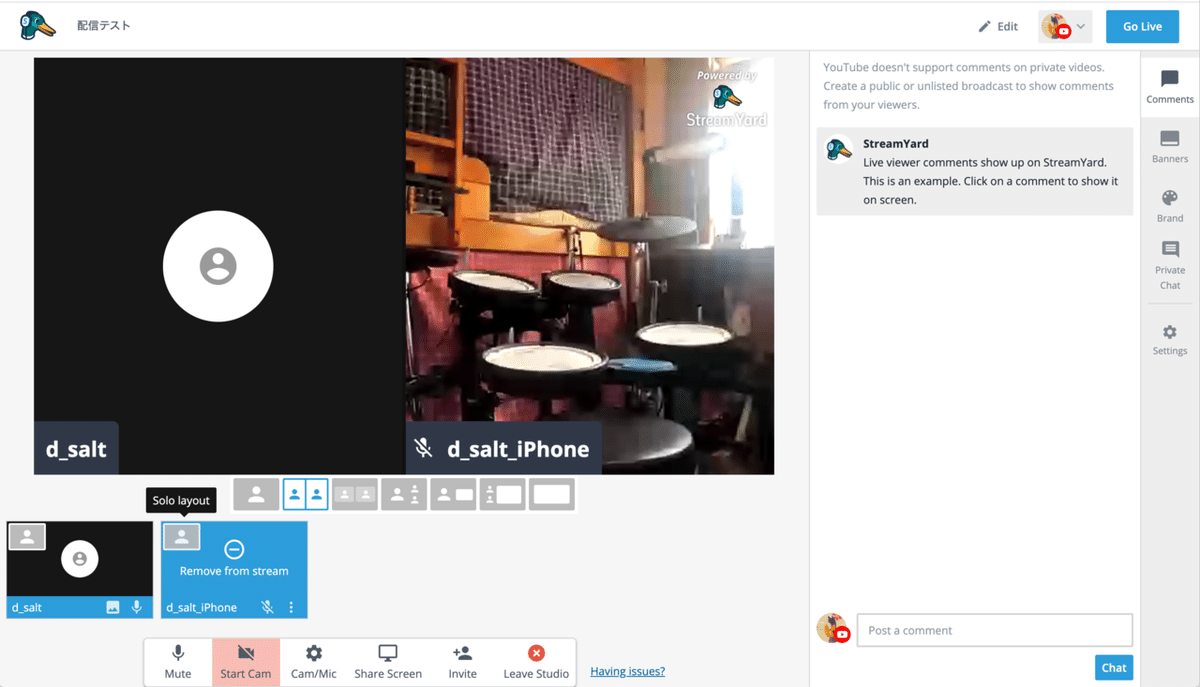
ここで,パソコンから配信するのは音声だけなので映像が表示される必要はない.
配信に参加しているユーザを示すアイコンの左上に,人の形をしたアイコンがある.(Solo layout)これをクリックすることで,そのユーザの映像を全画面に表示することができる.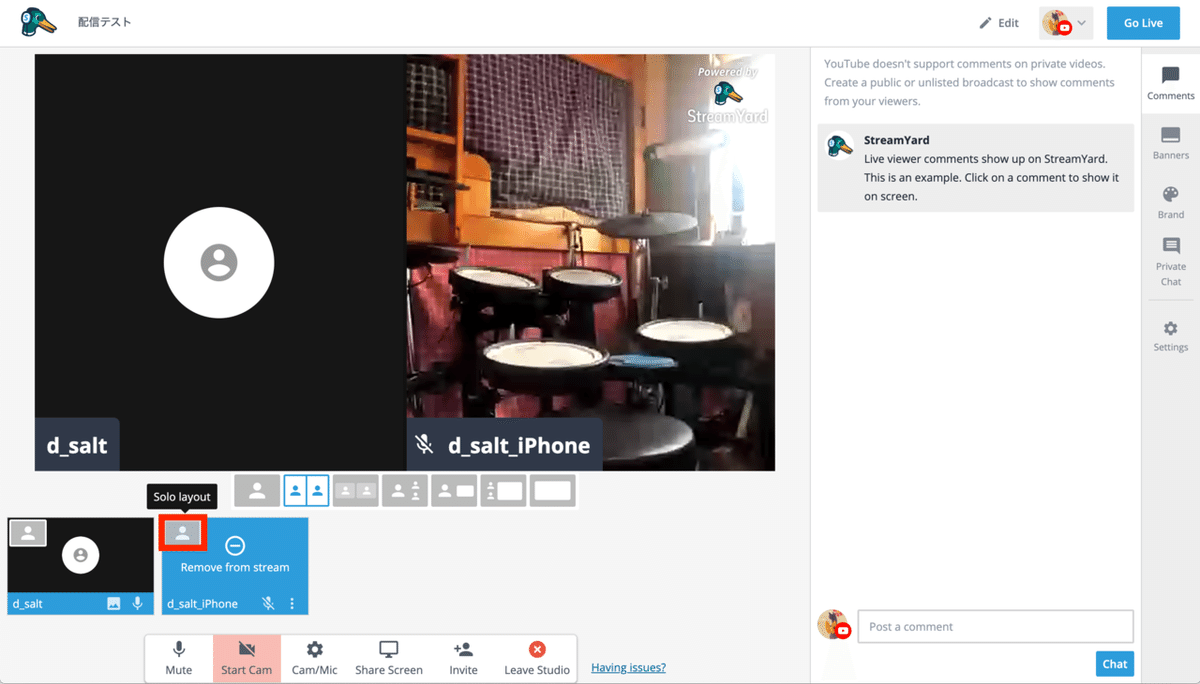
このとき,他のユーザは配信から外れるわけではないので,映像は見えていなくても音声はしっかり配信されている.これで,スマホを使ってYouTube Live配信をすることができる.
まとめ
この方法で実際に配信してみたが,映像と音声が著しくずれてしまうような時差は発生しなかったように思う.
StreamYardは無料プランだと右上のブランドロゴが表示されてしまうが,この程度の大きさなら気にならないと思う.お金に余裕があるなら月2,000円程度なので有料プランに移行しても良いだろう.
同時に,StreamYardの無料プランでは月の配信時間が20時間以下という制限もあるので覚えておきたい.
この記事が配信に苦戦している人の手助けになれば.
