
Canva楽しい!(まだまだ開拓中)
Canvaとは…
Canvaは、オンラインで使える無料のグラフィックデザインツールです。61万点ものテンプレートと、1億点の素材(写真、動画、イラスト、音楽)があり、ドラッグ&ドロップの簡単操作で誰でも簡単にあらゆるデザインを作成できます。パソコンはもちろん、スマートフォンやタブレットでも使えます。Canvaで作成したデザインを数クリックで印刷注文できる「Canvaプリント」と呼ばれる印刷サービスも提供しています。
Canvaの存在を知ったのは昨年の12月。
これまた、高野圭さん(東京・中学校)とやり取りしている際に、
Canvaを教えてもらったのです。
いろいろなテンプレートがあり、それを自分でデザインしていく‥‥。
まさに「マネ」できて仕上がりもめっちゃ満足できるものがたくさん!
というわけで、最初は個人的に使い始めました。
例えば…



子ども達にも教えたい!
やってみて自分が楽しい!と思ったら…
子ども達に教えたくなっちゃいますよね笑。
というわけで、昨年度私のクラスの子達に、
Canvaを登録をしてもらいました。
子ども達に教えたのは…
「一年間の思い出を一枚のカードにまとめよう」というもの。
クラスルームに貼り付けていた写真を3枚だけ選んで、
それをCanvaに貼り付けて作成。
テンプレートを上手に使いながら作っていました。

そして、クラスルームの課題提出で
データを送ってもらいました。(データの送り方は記事後半の「(最後に)データをclassroomに送る方法」に記載しています)

動画作成も!
Canvaでは、動画作成もできます。
昨年度、私は動画編集はしてなかったのですが…
なんと!終了式前日の帰りの会で
「今日はあや先生に感謝の気持ちを込めてサプライズ動画を作りました!みてください!」
と言われ、
子ども達が作ってくれた
動画(スライドショー)を見せてくれました。
そして、
それを見てたら感動しちゃって…泣いてしまいました😭
また、別の子達からも
「明日も動画があるのでみてください」といわれ、
これまた修了式の時に「クラスの思い出」として、
動画を見せてくれました。
というわけで、どちらも見て感動して
私は修了式前日&当日も泣いておりました 笑
(昨年度は卒業生担任ではありません💦)
子ども達自ら動画をつくるなんて…すごすぎます😭
(注)動画で使用した写真はクラスルームに掲載していた写真や、
行事のときに写真屋さんから購入した写真をタブレットで撮るなどして
まとめていました。ちなみに写真データは、クラスルーム・Googleドライブからも削除。そして子ども達のタブレットからも全て消してもらっています。
Canva for Educationに申請
「もっと授業でCanvaを活用できないかな?もっといろいろつかってみたい」と思い
今年度は、まず最初に
私が Canva for Education に登録することにしました。
Canva for Educationについて
Canva for Educationなら、興味を引きつける授業を作り上げ、生徒が授業中やオンラインで作業できるアクティビティを提供できます。あらゆる科目、学年、トピックに応じた数千種類のテンプレートにアクセスして、Canvaのプレミアム機能のすべてを無料で利用することができます。
Canva for Education 申請はとっても簡単です。
必要なものは、「教員免許状」
こちらをスキャンまたは写真を撮って送ります。
すると、48時間以内に結果が返ってきます。
というわけで、無事に申請が通りましたー👏
そして、子ども達も招待して、子ども達もプレミアム機能を利用することができるようになりました!
ちなみに職場の先生たちも、免許状を送って申請しています♪
『Canvaの教科書』を購入
そして、もっと具体的な実践例を知りたいと思い、こちらの本を購入しました。
こちらの本を読んでいたら…
授業でもいろんなことができそう!
とわくわく。
こちらの本に記載していた、「メンバーの写真入りの係カードを作ろう」をみて、子ども達に係カード(活動表)を作成してもらうことにしました。
子ども達には、
A4の大きさで、縦で作ってみてね。
テンプレートはなんでもいいですよ。あうのを選んでみてね。
だけど、係活動に必ず書いてほしいのは
・メンバー(リーダーは星印で)
・お仕事内容
この2つかな?
あと、当番表や、クラスの子達に伝えたいことなども書いてもいいですよ!
と伝えました。
すると…子ども達はあっという間に作ってくれました!
さすがです笑

いろんなことを試してみたい
とはいえ、まだまだ開発中。
いろんな実践を見て、いいな!まねしてみたいな!
というものをまねしていきたいなと思っています。
仮説実験授業提唱者である、板倉聖宣さんはこのように言っていました。
「まねも主体性のうち」
「まねの限界が独自性」
いい言葉ですよね!
(最後に)データをclassroomに送る方法
Canvaでも子ども達が共同編集することができます。
しかし、私が今までおこなったのは、
別に共同編集しなくてもいいかなーと思ったものばかり。
ということで、今回は、
①一人一人が作成しダウンロード(係カードについては、リーダーさんのタブレットで作りました)
②データをclassroomに送ってもらう
③届いたデータを印刷
という感じで行ってみました。
もっと便利なやり方があるよ!という方は教えてくださーい♪
※ちなみに、Googleclassroomで行っています。
①一人一人が作成しダウンロード
作成して出来上がったらダウンロードしてもらいました。
ダウンロード方法を伝えます。
まず、Canva編集画面右上の「共有」をクリックします。
(下記の画像参照)
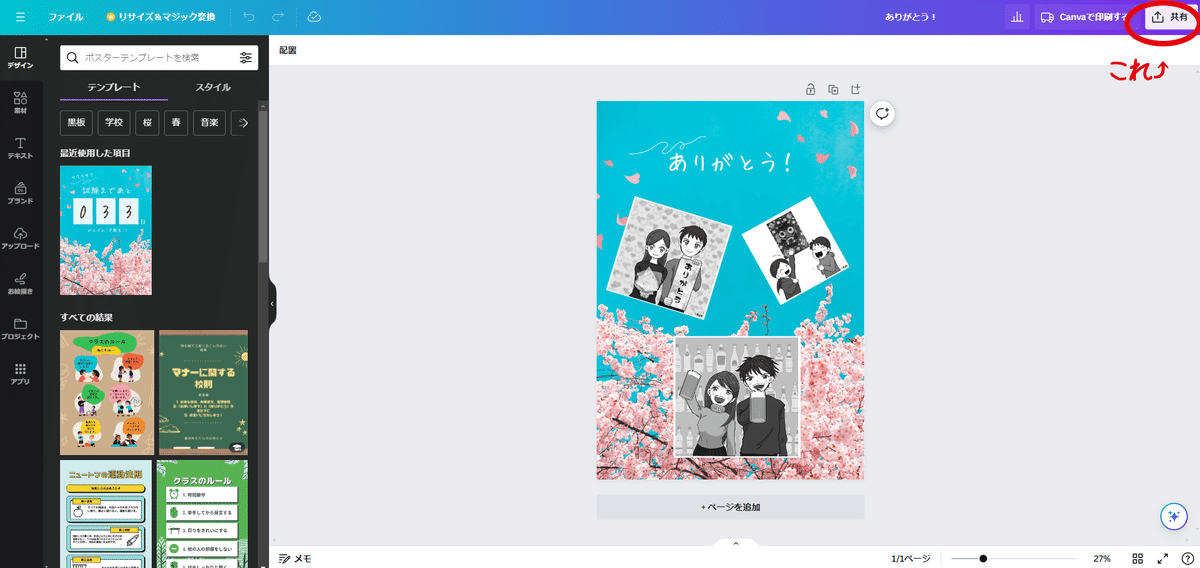
すると下記の画面が出てきます。
ここで、ダウンロードをクリックしてください。
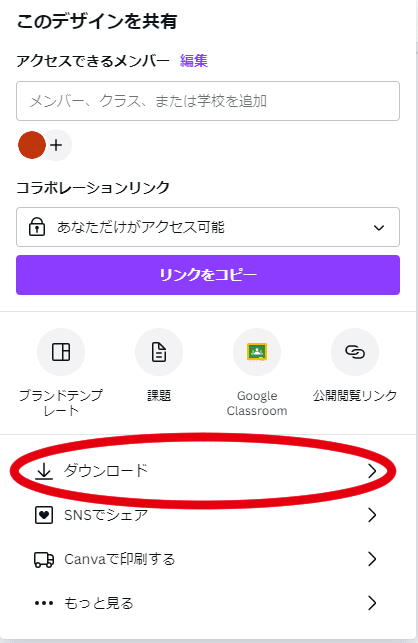
「ダウンロード」をクリックするとこの画面が出てきます。
また、紫の「ダウンロード」をクリックしてください。
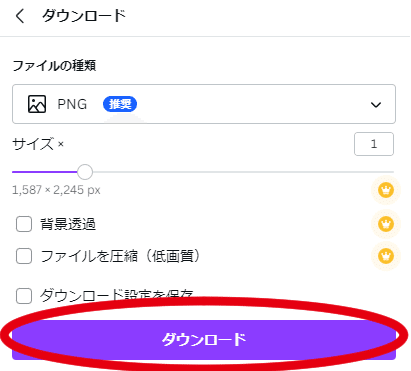
すると、タブレット内にダウンロードされます。
さて、
ここから、タブレットにダウンロードされたデータを
Googleドライブにこのデータを入れます。
Googleドライブを開き、左上の「+新規」をクリック
すると、下記の画面が出てきますので、
そこで「ファイルのアップロード」をクリックしてください。

すると、chromebookなら、ファイルが開きます。
画面に
ダウンロードというところをクリックすると、
ダウンロードしたデータが出てくるので、
Canvaでダウンロードしたデータを選択し
Googleドライブにデータを入れます。
②データをclassroomに送ってもらう
教師側は、
classroom→授業→課題 で
このような内容を作成します。
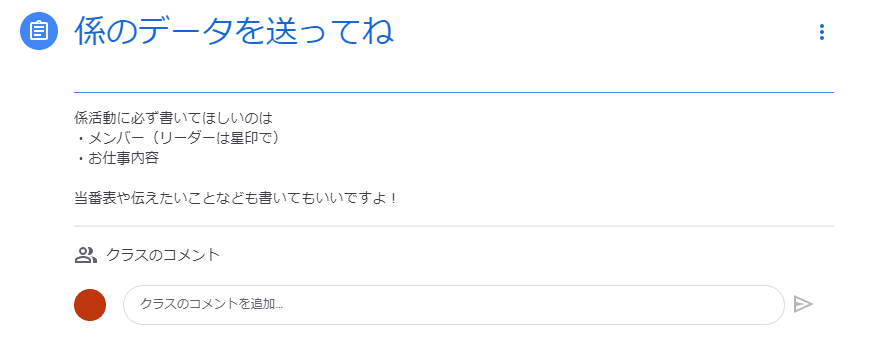
子ども達の画面は下記の画面です。
子ども達に、
あなたの課題 の「+追加または作成」をクリックしてもらいます。
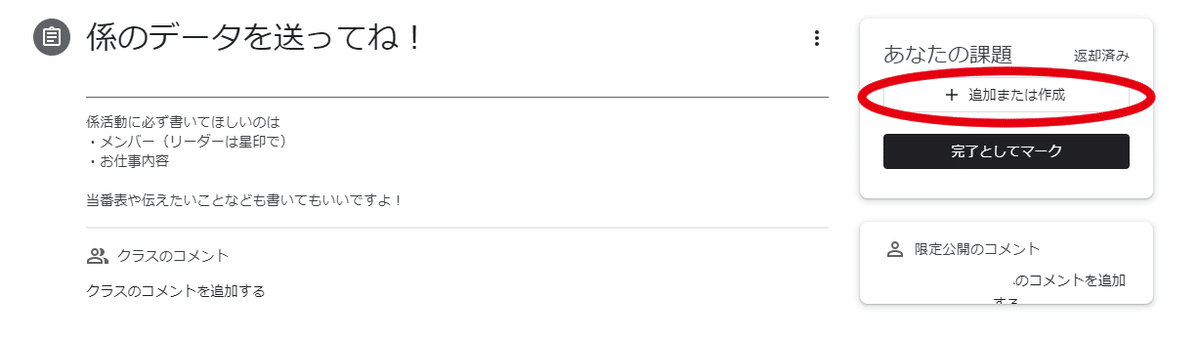
すると、下記のような画面が出ます。
ここで、「Googleドライブ」をクリック。
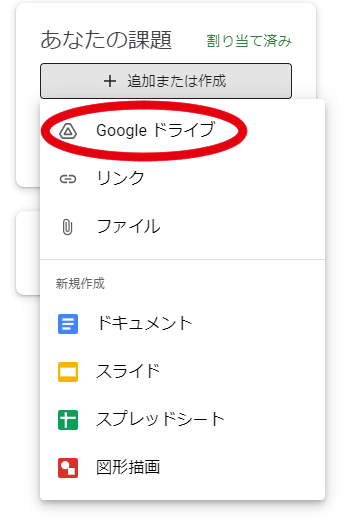
すると、このような画面が出ます。ここで、送りたいデータをクリックしてください。
最近使用したアイテム を選ぶと、フツーに先ほどダウンロードしたデータが表に出てきます。
データをクリックしてください。
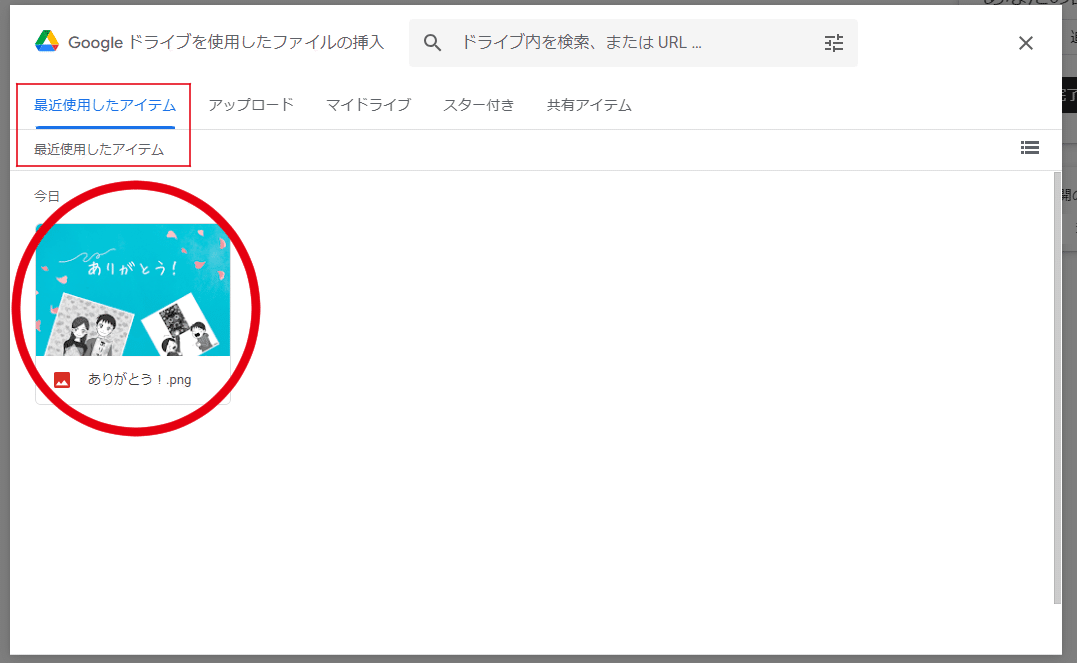
すると、「追加」とでるので、こちらをクリック
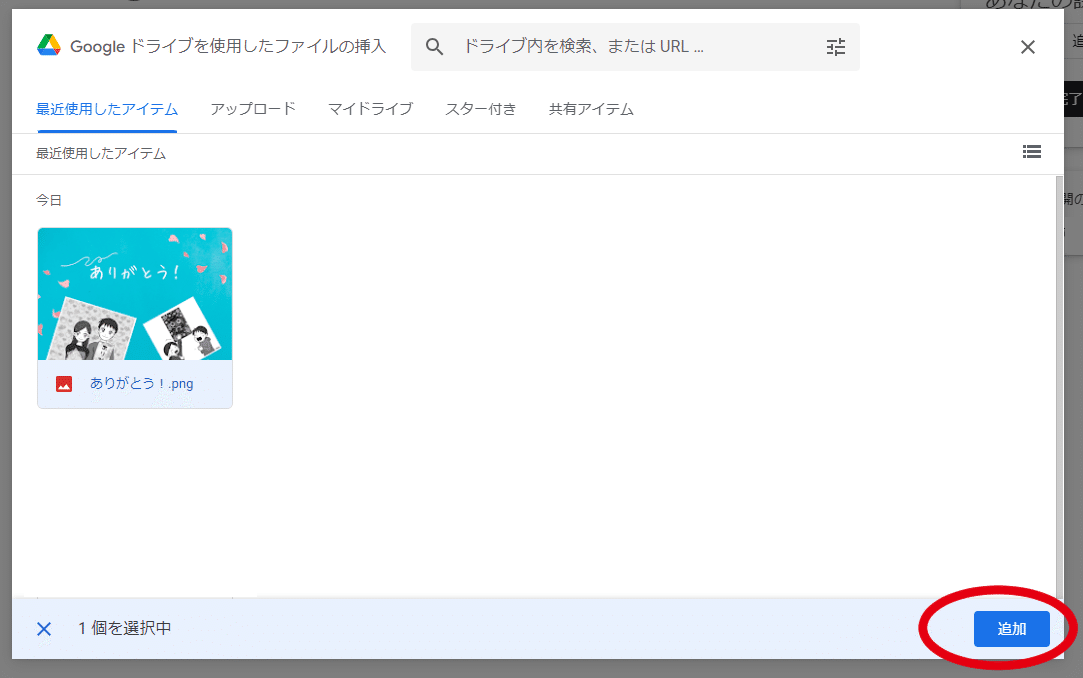
先ほどの提出画面が「完了としてマーク」から、「提出」となります。
提出をクリックしてください。
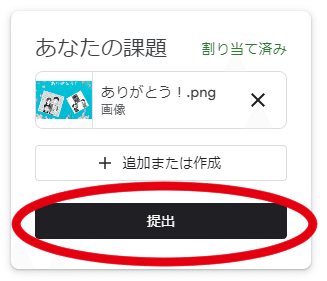
再度、このような画面が出るのでまた、「提出」をクリックしてください。
これでclassroomに送信されます。
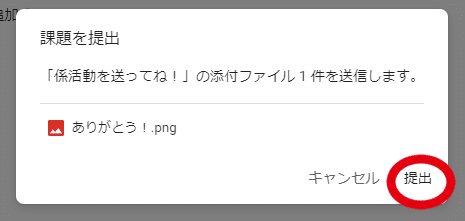
教師側のドライブはこんな感じです。

③届いたデータを印刷
あとは、届いたデータを印刷したらオッケーです♪
あ‥‥記事書き込みながら思ったんですが、
別にドライブに入れなおさなくても
ファイルというのを選択したら送信できるのかも…💦
今度子ども達と一緒にやってみます(ということでまだまだ開拓中笑)
(おしまい)
この記事が気に入ったらサポートをしてみませんか?
