
Android でChrome拡張機能
Androidのブラウザでも拡張機能(extension)をつかいたい!という場面があり、解決できたのでご紹介します。
結論:
Kiwiブラウザを使えば、普段使っているchrome extensionが使えます。
残念ながら 2024年現在も、Android版Chromeには拡張機能をインストールできなくなっています。 しかしChromeクローンのようなブラウザ ”Kiwi”を使うことで解決できます。
Kiwiブラウザの特徴
Chromeの拡張機能を使えます。
「Cryptojacking」保護とFacebook Web Messengerのブロックを解除できます。
画面をオフにしてオーディオとビデオを再生できます。
無料で使えます
AdblockやPocketなど便利な拡張機能を使うことができます。
Aboutに創設者・開発者のArnaud さんの写真や開発の経緯があります。
1️⃣インストール
GooglePlayからインストールするだけ
2️⃣ 使い方
使い方はChromeブラウザと同じです。
kiwiブラウザを起動して右上のメニューを開くとExtensionsがあるので、タップして、カタログに出てくるextensionを選びます。

また、開発している自作extensionやファイルで配布されたものも、同じように使えました。

※ファイルはあらかじめAndroid内部に読み込んでおきます。
3️⃣ 開発ツール
開発者向けオプション画面を開きます
USBデバッグを有効にするを選択します。
開発マシンで Chrome を開きます。
chrome://inspect#devices のページを表示
USB デバイスの検出が有効になっていることを確認します。
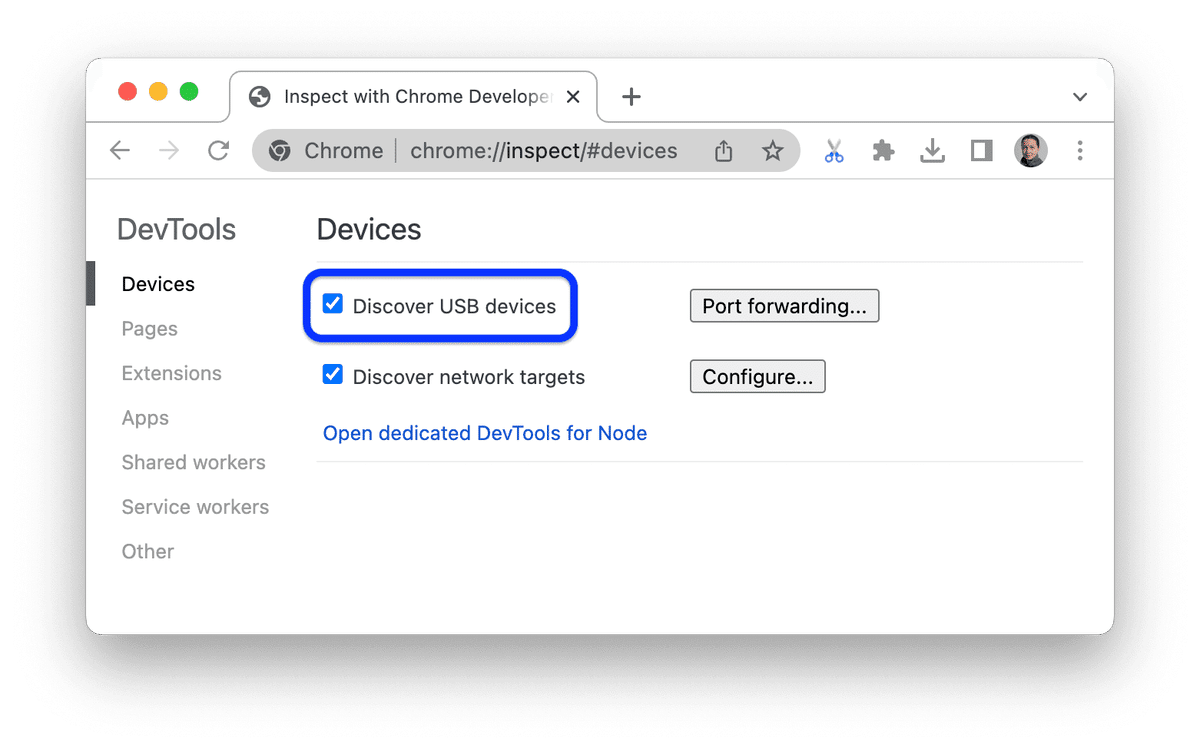
開発者向けオプション画面ではスリープモードの設定もしておきましょう。
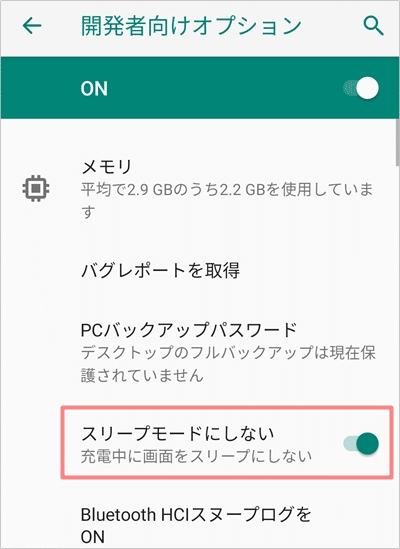
実際の画面!
タブレットをWifiもしくはUSBで接続し、上記のURL chrome://inspect#devices
を開いた画面がこちら。
したにズラーっと小さい文字で並んでいるリスト?はブラウザに表示されているタブのページ内容です。

開発モード画面を表示したいページの inspect をクリックするとタブレットの表示(実際の表示と連動)とインスペクタが表示されます。素晴らしい〜。
開発中のextensionがタブレットでは期待通りに動かない場合、これで詳細を確認することが出来ます。

自作したextensionをいざタブレットで使ってみると微妙に不具合が出たので上記の方法で状況を把握、サクっと修正することが出来ました。
格安&高性能な大画面タブレットが増えて、ノートPCがなくても様々な事がタブレットでできるようになってきました。 外出でノートパソコンはちょっとかさばるし、折角持っているタブレットをPC環境と同じにして使いたい!という時に便利です。
(開発ツールの使い方)
公式ホームページ
この記事が気に入ったらサポートをしてみませんか?
