
私の”フォトグラメトリワークフロー” -ドローン撮影の場合 その3-
私がフォトグラメトリ(以下、フォトグラと略す)で3Dモデルを作っていくときのワークフローを紹介しています。今のところ、まだ右往左往することが多くてワークフローが定まっているとは言い難いのですが、とりあえず現時点版です。
このシリーズではドローンを使って撮影した写真から3Dモデルを作成し、Sketchfabへアップするまでの工程を紹介します。
第三回目はSketchfabへのアップロード、今回で最終回です。
第一回目ではドローン撮影のワークフローを、第二回目ではフォトグラメトリ処理のワークフローを紹介しました。第二回目の内容は「デフォルトのまま」ばかりで紹介する意義はほとんどなかったように思いますが、まぁ、まだ修行中のみなので「今のところの内容を紹介した」ということで、将来はもっと工夫したフローになっていっる事でしょう。そして、第三回目はより伸び代!のあるフローになっています。
1.RealityCapture側の作業
前回、RealityCaptureでSketchfabへのアップロードをする直前までお話ししました。今回はその続きで、RealtyCaptureでアップロード作業を開始したところから始めます。RealityCaptureではSketchfabへのアップロードを開始すると下の図のような画面が表示されます。Sketchfabで表示する作品の説明書きをここで設定することができますが、この設定の大半はあとでSketchfabにログインした後でも設定できるので、私はここはそのまま"Upload"ボタンを押してスルーします。ただし、アップする作品の容量が大きいと"Mesh Quality"の上部に赤文字で「アップするのには容量が大きいよ」というメッセージが出ます。その場合は、プルダウンメニューからより小さなメッシュ数(triangleの数)を選択すれば良いのですが、私はできるだけアップ容量の上限である200MBのモデルになるように予めメッシュサイズを小さくするようにしています。容量オーバーの赤文字が出なくなったら"Upload"を押します。
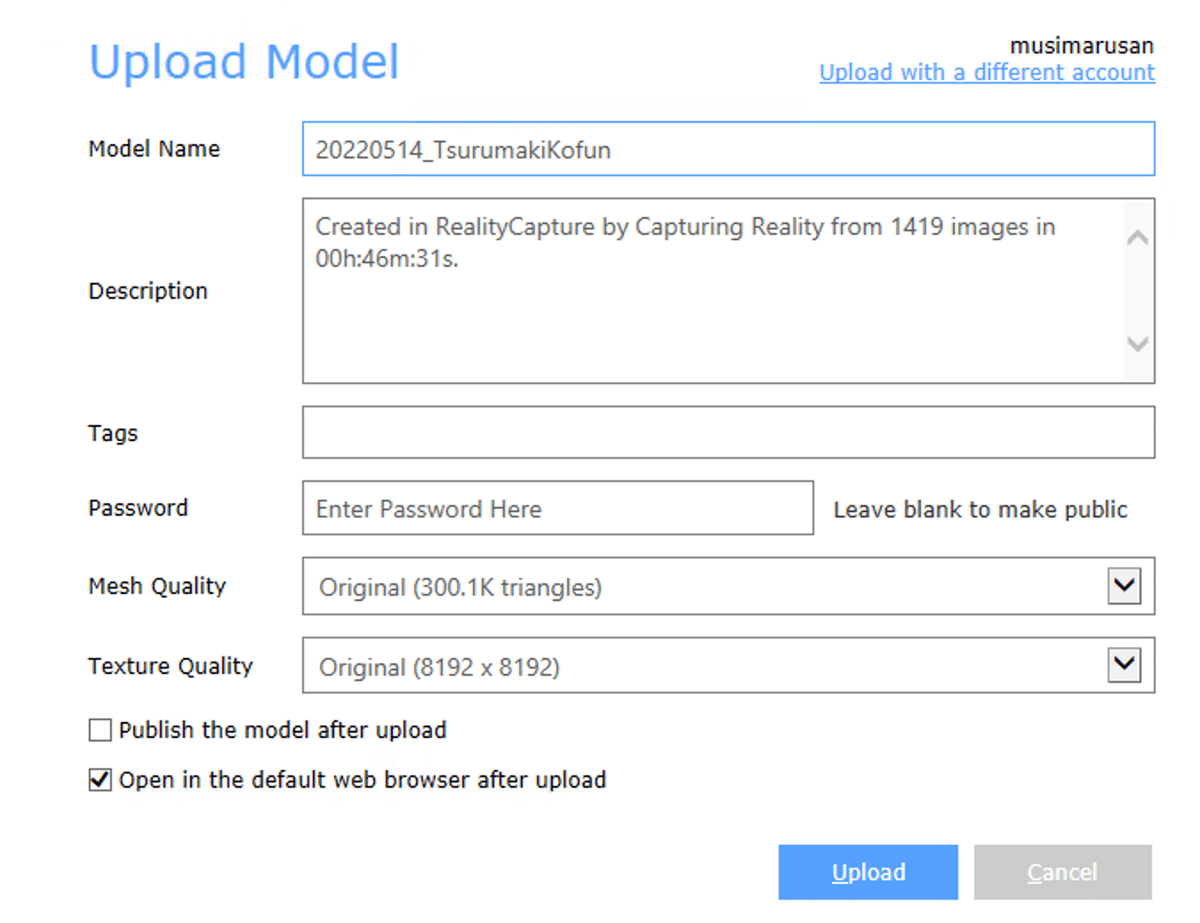
2.Sketchfab側での作業
アップロードが終わればSketchfabの自分のアカウントにログインして作業を進めます。モデルをアップした直後は下の図の赤枠で示したように灰色の背景でモデルは表示されていません。ここを開いて次の作業をします。

作業中のモデルを開くと下の図左側の画面に切り替わります。私はまずはもでるの説明書きの設定からしますので、まずは右上青色の"EDIT PROPATIES"ボタンを押して右側画面に切り替えます。作品のタイトル(TITLE)や説明書き(DESCRIPTION)を書き加えるのですが、DESCRIPTIONにはデフォルトでRealityCaptureが使用した写真枚数と処理に掛かった時間を入力しています。私はここはそのまま残しておきます。そのあとに作品に関する説明書きを書くのですが、私は対象とした物や風景を3Dモデルをとおして紹介したいと思っているので、モデルそのものの説明ではなく物や風景の説明を書くようにしています。"Categories"はプルダウンメニューから選択したものしか設定できません。私の場合は古墳や石造物が多いのでたいていは"Cultural Heritage & History 3D Models"を選択しています。それから"Tags"はあまりこだわっていません。RealityCaptureが自動で"realitycapture"を入力しているので、それはそのまま使うようにしています。あとは対象物の一般的な名前、例えばkofun、だったり風景であればその所在地を入力していますね。
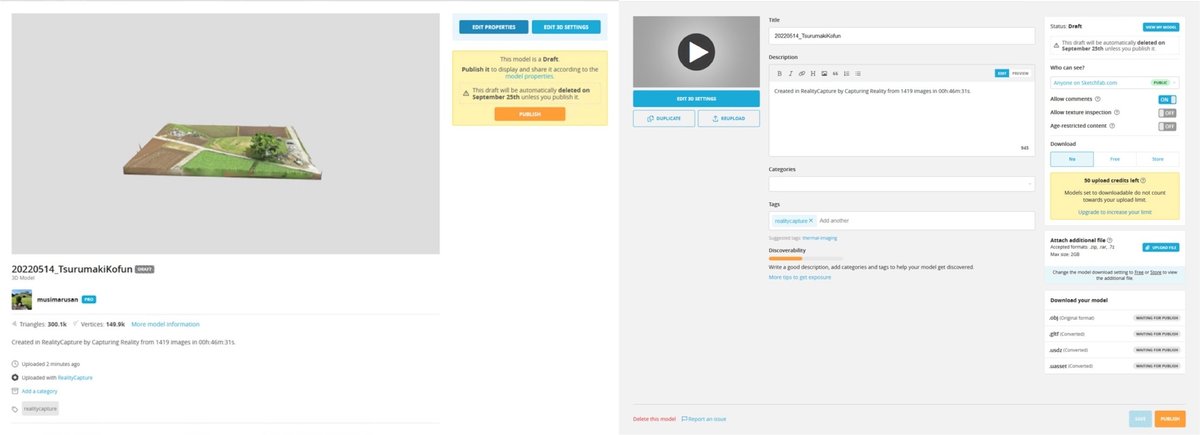
モデルの説明書きの作成ができあがったらSAVEして、次は"EDIT 3D SETTINGS"ボタンを押して3Dモデルの見た目の調整をします。初期状態では下の図左側のようになっているので、3Dモデルをマウスでグリグリして”良い感じ”のアングルを決めます。このとき、グリグリの回転角度の制限もできるようで、生成状態が良くなくて見せたくない範囲があれば角度制限をするという手もありますが、私はそれも含めて「とにかく全体像を見てほしい」と思っているので制限は付けないことにしています。アングルが決まったらグリグリ画面左上の"SAVE VIEW"ボタンを押して決定します。アングルの後は環境光の設定です。下の図右側の赤色四角のタブで環境光の設定ができますね。いろんなプリセットが用意されていますが、私は手当たり次第試して対象の雰囲気に合った環境光を選び、必要に応じて"Orientation"で光線の向きを、"Brightness"で光線の強さを設定しています。この機能のおかげでリアリティを簡単に付けることができるので重宝しています。

他にもいろんな設定、例えば長焦点距離のカメラレンズで撮影したように奥側のピントをぼかすという効果も付けることができますが、私は作品の注目ポイントは見る人によって違うと思うので、効果にはあまり凝らないようにしています。そして設定が完了したら"PUBLISH"ボタンを押して公開します。
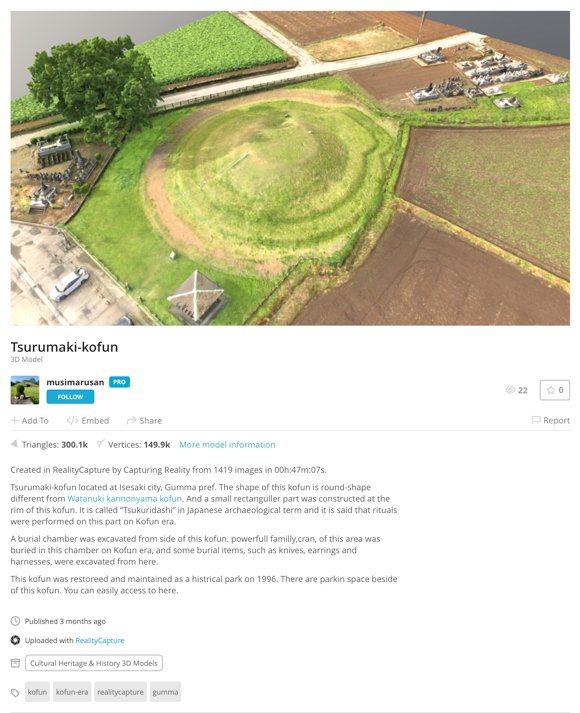
以上が、私のワークフローの紹介でした。RealityCaptureもSketchfabもまだまだ使いこなしていない機能があって、基本的には「デフォルト設定を使う」というワークフローです。まぁ、それでも趣味程度で3Dモデルの公開を楽しむのであればこれで十分かもしれません。でも、私はもっと腕を上げたいと思ってるので、今後もワークフローを紹介しつつ作品を作っていこうと思います。
