【セルの書式は自由自在】Excelで日めくりカレンダー作ってみた②- カレンダーの体裁を整えよう
前回はweekday関数とIF関数を使って、日曜日は"赤"、土曜日は"青"にするところまで行いました。
今回は、カレンダーの体裁を整えるということで1週間単位の日付の入力と
予定記入欄を作成し、実際に予定を反映するところまで実装します。
【前回記事はこちら】
この記事で学べること
・セルの書式設定を使った日付(年月日)→日付(日)への表記変更
・飛び飛びの行挿入
それでは、始めていきましょう!
1.<完成物>のプレビュー

それでは前回の続きからカレンダーを作っていきましょう。
2.日付の反映と表記変更
2-1.B3セルに日付を入力
まず、写真のようにB3セルに日付を入力する(手入力でOK)

2-2.オートフィルでH3セルまで日付を反映させる
次にカーソルをB3セルの右下に置き、写真のようにH3セルまでを
オートフィルで日付を反映させる。

2-3.<1歩上の自分へ>セルの書式設定で日付→曜日に変更
B3セルで右クリック→「セルの書式設定」→「ユーザー設定」
→入力欄に「d」と入力→B3セルが曜日に変換される
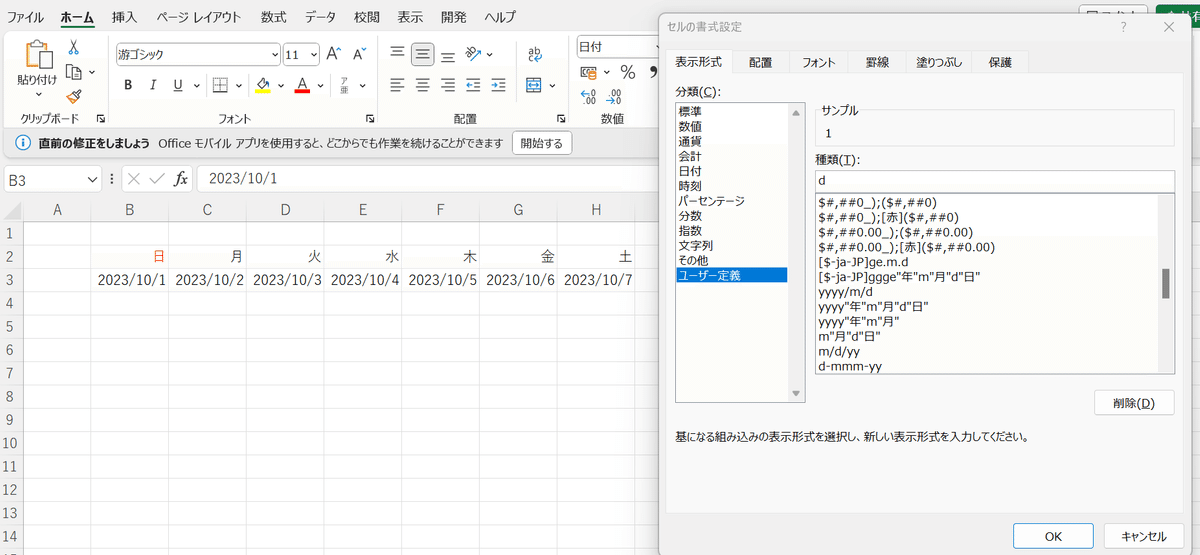
「OK」を押して表記変更すると
↓

2-4.オートフィルでH3セルまでを表記変換
カーソルをB3セルの右下に置き、写真のようにH3セルまでをオートフィルで
表記変更する。

2-5.月末まで日付を反映
B4セルをクリックし、写真のようにB4セルに日付を入力
(B3セルを数式に組込むことがポイント)
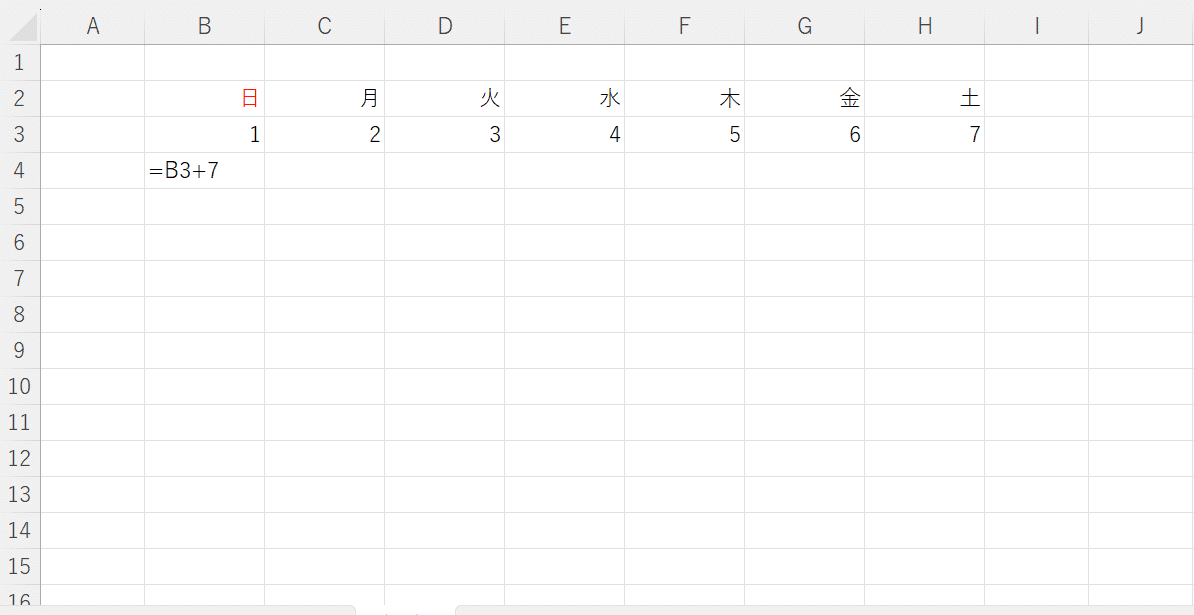
「H4→H7セル」の順でオートフィルで日付を反映
↓

3.体裁の整えと予定入力欄の作成
3-1.週ごとに新しい行を挿入する(予定入力用)
予定を入力するための行を
4行目を選択→「Ctrl」+ 左クリックで7行目までを選択
→右クリック→「挿入」 の順で写真のように挿入する。

3-2.予定入力欄のセルの大きさを調整する
予定を入力するために
4行目を選択→「Ctrl」+ 左クリックで7行目までを選択
→右クリック→「行の高さを調整」→「36」の順で写真のように
セルの大きさを調整する。

最後にB2〜H12を選択し、写真のように罫線をかけて
今回はミッション完了!

次回は最終章、日付の自動変更とデータの入力規則を使った
予定反映を実装します。
この記事がいいと思った方、読者登録とTwiitterでの拡散
宜しくお願いします。また、関数の使い方などご不明な点や
「こんな記事を書いて欲しい」などご要望がありましたら、
今後の励みになりますので、お気軽にtwitterのリプまたはDM、
noteのコメント欄までお問合せください。
一緒に一歩上の自分を目指して頑張りましょう!
【こちらの記事もいかが?】
この記事が気に入ったらサポートをしてみませんか?
