【IF関数が即身につく】Excelで日めくりカレンダー作ってみた①- IF関数を使ったセルの色付けまでマスタしよう-
皆さん、職場でExcelを使っている方もたくさんいらっしゃるかと思います。
Googleカレンダーなどの社内カレンダーを使っている方も多いですが、
今回は条件付き書式などを使いカレンダーの曜日部分の色付けまで
行っていきます!
完成品は、自動で月を変えられる仕様になっていますので
いろいろなものをExcelで作れることを実感するきっかけにして
頂ければ幸いです。
この記事で学べること!
セルの書式設定を使った日付→曜日への表記変更
条件付き書式の使い方
IF関数とweekday関数の使い方
それでは、始めていきましょう!
1.<完成物>のプレビュー
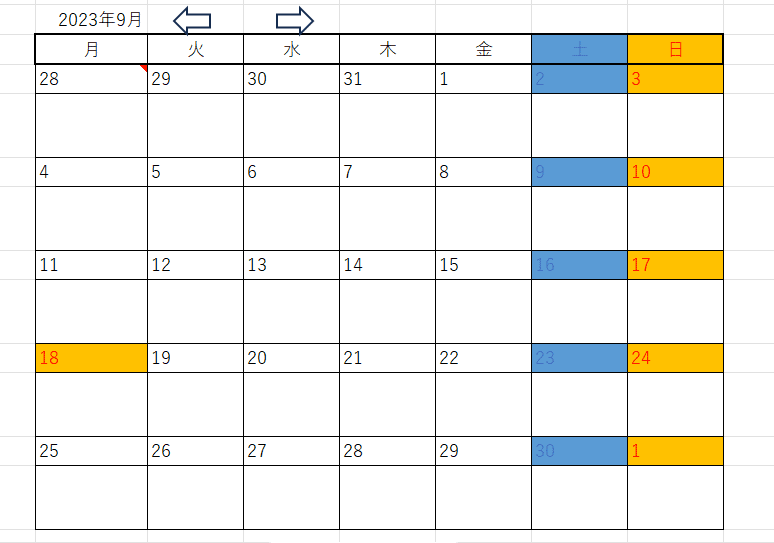
それでは、次の項から手順を追ってカレンダーを作っていきましょう!
2.年月日の入力と表記変更
2-1.セルに1週間単位で年月日を入力
まず、写真のようにB2セルに年月日を入力(手入力でOK)
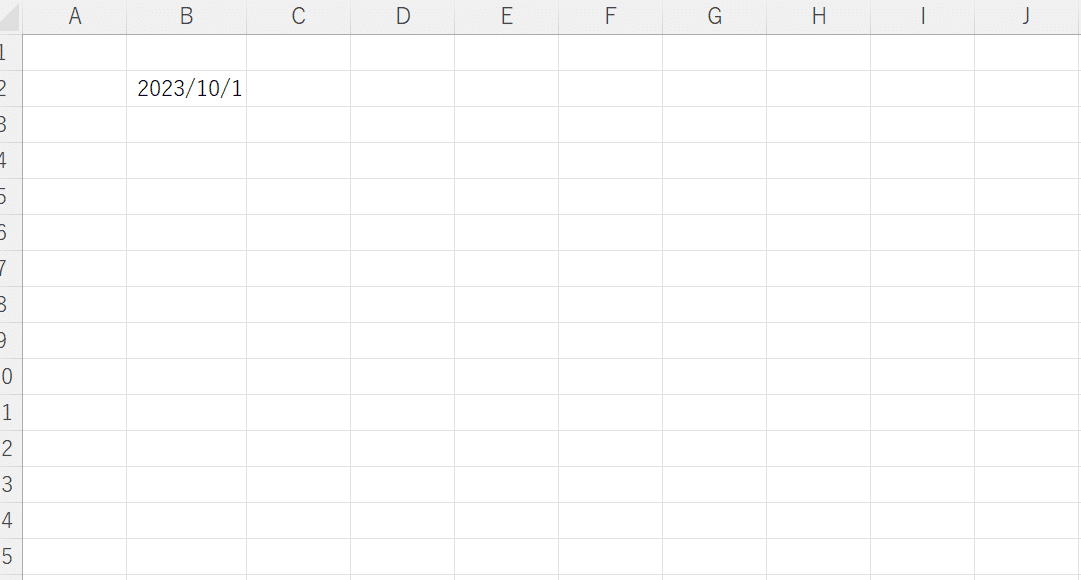
2-2.オートフィルでH2セルまで年月日を反映させる
カーソルをB2セルの右下に置き、写真のようにH2セルまでをオートフィルで
年月日を反映させる。

2-3.<1歩上の自分へ>セルの書式設定で年月日→曜日に変化
B2セルで右クリック→「セルの書式設定」→「ユーザー設定」
→入力欄に「aaa」と入力→B2セルが曜日に変換される。

曜日へ変換すると
↓

2-4.オートフィルでH2セルまでを曜日変換
カーソルをB2セルの右下に置き、写真のようにH2セルまでをオートフィルで
曜日に変換させる。

3.条件付き書式を使った塗りつぶし
3-1.セルの書式設定で土曜日は"青"、日曜日は"赤"に変更する
B2セルを選択し、「ホーム」→「条件付き書式」
→「数式を使用して、書式設定するセルを決定」
→IF関数を使って日曜日を判別する式を入力する。

※Trueは色を変える処理を実行、""は空白処理といい何も処理をしないことを意味する。
今、日曜日を赤色に変更したいので下の写真のように
「フォント」→「色」→「赤」にしてすべて「OK」を押す。

「OK」を押した後は
↓

B2セルの文字が赤色に変わっていますね!
最後にB2セルの右下にカーソルを合わせ、オートフィルでH2セルまで
条件付き書式の範囲を広げて今回のタスクは完了。
※土曜日の色の変更は一度ご自身で調べて、挑戦してみてくださいね!
weekday関数の使い方がヒントになりますので下記の【補足】を
参考にしてみてください。
これから、皆さんのためになるような記事を書いていこうと思います。
普段使っているExcelでいろいろなものが作れるという楽しさを発見して
頂ければと思います。どうぞ宜しくお願いします!
この記事がいいと思った方、読者登録とTwiitterでの拡散
宜しくお願いします。また、関数の使い方などご不明な点や
「こんな記事を書いて欲しい」などご要望がありましたら、
今後の励みになりますので、お気軽にtwitterのリプまたはDM、
noteのコメント欄までお問合せください。
一歩上の自分を目指して頑張っていきましょう!!
【こちらの記事もいかが?】
4.補足
【補足①】weekday関数の使い方
weekday関数の()の中身は日付のセルを選択。

結果は下の写真のように曜日に対応した数字が表示されます。

この結果を踏まえて土曜日の数字はいくつになるか実際にweekday関数を
使って確認してみましょう。
この記事が気に入ったらサポートをしてみませんか?
