スカウティング 〜数値出し編〜
こんばんは!武蔵大学男子ラクロス部AS班です。
今回から3回に渡り、リクエストいただいたスカウティングの方法について書いていきます!
第1回は数値出し編です!
-----------------------
こんばんは。分析班2年の髙梨香子です。
今回は打ち込み〜ピボットテーブル作成までの過程を説明していきます!
具体的には
① 打ち込み
② 人物特定
③ ピボットテーブル作成
の3つの段階があります。
① 打ち込み
打ち込みとは武蔵大学独自のExcelフォーマットを使って試合のTOやショットなどを分析していくことです。
スカウティングでは
⑴ TO獲得/喪失フォーマット
どのような要因で攻守が交代したのか
⑵ ショット/被ショットフォーマット
どこからどのようにショットを打った/打たれたのか
⑶ スタッツフォーマット
スコア/GB/クリアライド/FO/セーブ/ショット被ショットなどの母数や獲得数。試合の展開を数値で表したもの
以上3つのフォーマットを使います。
スカウティングするチームの目線に立ち、武蔵の自チーム分析の場合は人の名前を入れているところを全て番号で打ち込んでいきます。
(フォーマットについての詳細は第7回配信の「データ分析の仕方と考察の仕方」、LINEグループに参加いただいてる方はプレゼンテーション資料をご覧ください)
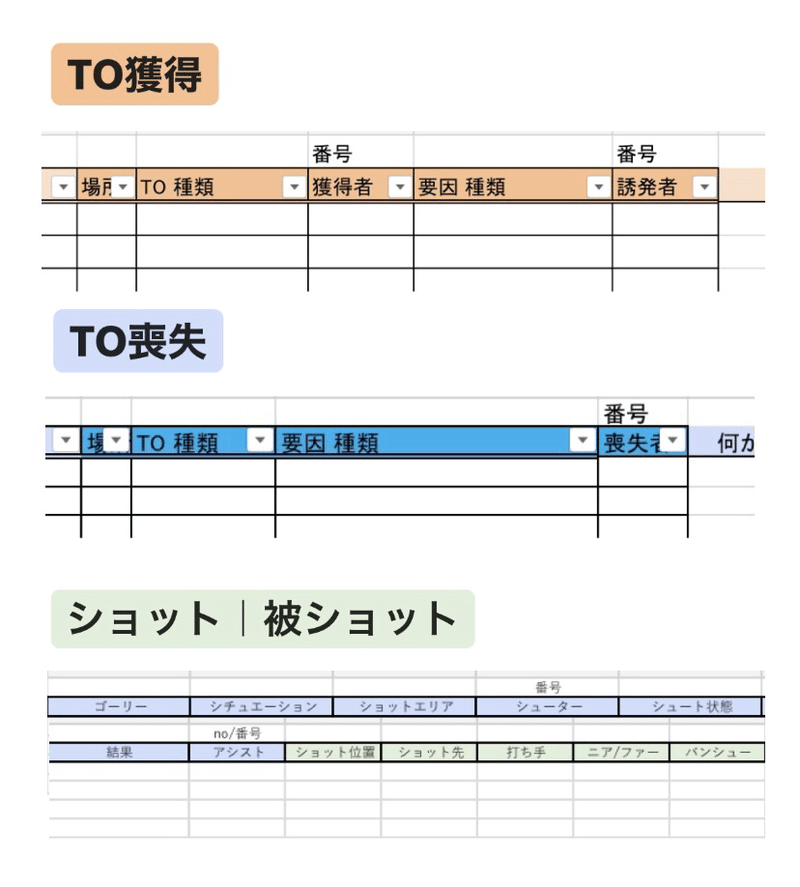
↑フォーマットの項目
② 人物特定
人物特定とは番号で打ち込んだ箇所を人の名前に変更することです。試合毎にユニフォーム番号が変わっている場合があるので、すべての試合をプレーヤーに見てもらい、特定を行います。
武蔵OFメンバー→スカチームのLGメンバー
武蔵MFメンバー→スカチームのMFメンバー
武蔵DFメンバー→スカチームのATメンバー
というように割り振り、プレーヤーが相手のプレースタイルをより深く知る機会にもなります。
③ ピボットテーブル作成
ピボットテーブルとは打ち込んだデータを数値として集計してくれる、Excelの機能です。
各フォーマットの項目毎にピボットテーブルにかけ、表を作っていきます。
(例) ショットフォーマット
ショットフォーマットの項目ではシチュエーション、相手校、ショットエリア、シュート状態、クウォーターなどの表を作成します。
元の打ち込みデータの中で、使いたい範囲を選択しピボットテーブルにかけます。
画像はクウォーター毎の表作成時のフィールドです。列にそのショットがどうなったのか(結果)、行に詳しく出したいもの(クウォーターの場合はQ)、値にはショットエリアかシチュエーションを置きます。
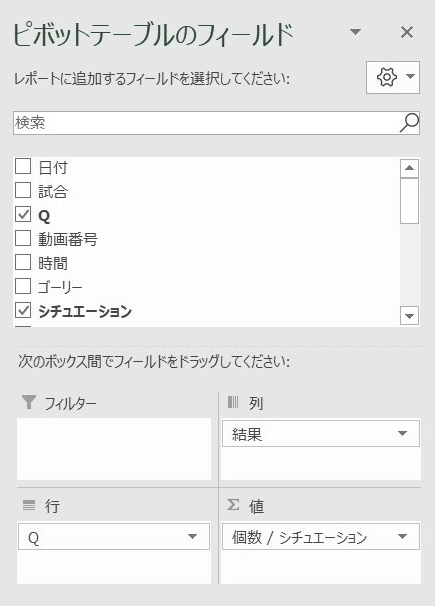
そうすると自動的に表が出来上がります。(実際には数値が表示されます)

この数値を元にグラフにした方がわかりやすい場合はグラフを作成することもあります。(写真は架空のものです)
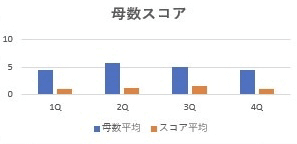
今回は例としてショットを挙げましたが、TOではなぜ喪失/獲得したのかについて要因別の表を作成したり、主力選手の絡んだ項目のみをピボットテーブルにかけて個人での特徴出しも行います。
分析班メンバー自身が相手校を理解し、どの表やグラフがあったらプレーヤーに伝わりやすいかを考えて、数値出しを行うことが重要になります!
-----------------------
ここまで読んでいただき、ありがとうございます!
最後に、、、
😔これから分析班を立ち上げたいけど何をすればいいのかわからない!
😫いまいち影響力が出ない!
😖プレーヤーの数値に対する関心が上がらない!
などなどのお悩みを抱えている大学さん!
質問や教えてほしい情報などありましたら、コメントやライングループで募集しておりますので是非お声をお寄せください!
次回の投稿は1週間後の10/24「スカウティング 傾向出し編」です!
こちらも是非ご覧ください✊🏻
この記事が気に入ったらサポートをしてみませんか?
