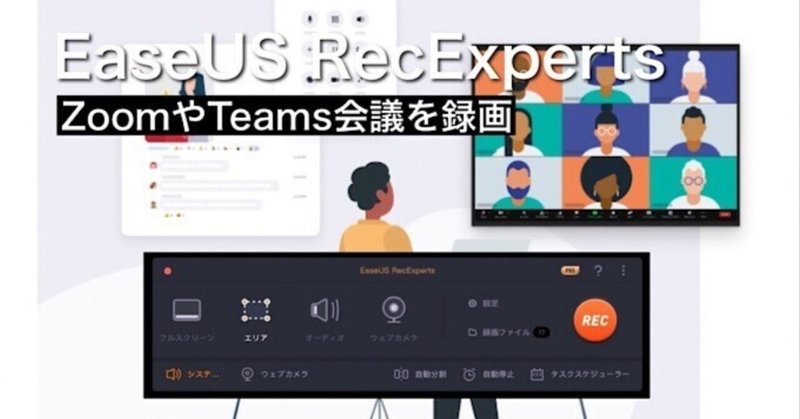
ZoomやTeams会議を参加者に知られず録画できるEaseUS RecExperts
こんにちは!みつです。
ここ数年ですが、Web会議は仕事やプライベートと切っても切り離せないほど生活に密着してますよね。
Web会議サービスもZoomやTeams、Webexなど色々なサービスが存在します。
ただ全てのWeb会議サービスに共通しているのですが、基本会議の録画は会議の主催者しかできないですし、出来たとしても会議録画をしている事が会議参加者に通知されてしまいますよね。
そして会議参加中のお客さんや参加者に会議録画していいですかって中々言いづらいですよね😅

今回はそんなお悩みを解決してくれるシンプル・スマートな画面録画ソフト「EaseUS RecExperts」を紹介したいと思います。Web会議録画に限らず以下のような用途で利用可能です。
【EaseUS RecExpertsで出来る事】
Web会議のこっそり録画
動画サービスなどのストリーミングビデオの録画
操作説明などのビデオチュートリアルの作成
ゲーム配信用の動画作成
オンライン学習などの録画
YouTube切り抜き動画の作成
まぁざっくりとお伝えするとPCモニターに映せるものは全て録画できるということです。夢が広がりますね。
前置き長くなってしまいましたが、 EaseUS RecExpertsのおすすめポイントを紹介しつつ概要やインストール方法もろもろ紹介致します。
▼EaseUS RecExpertsおすすめポイント
✔️初心者でも直感的に操作できるユーザーインターフェース
✔️Web会議のこっそり録画ができる
✔️録画ファイルの編集もできる
✔️MP4やGIFなどなど10種以上の出力フォーマットに対応
✔️フル画面、特定画面領域の録画ができる
✔️カメラ動画を埋め込んで実況中継動画が作れる
この記事の内容
EaseUS RecExpertsとは
EaseUS RecExpertsのインストールと初期設定
EaseUS RecExpertsでの画面録画
EaseUS RecExpertsを使ってみての感想
EaseUS RecExpertsの無料版と有料版の違い
●EaseUS RecExpertsとは
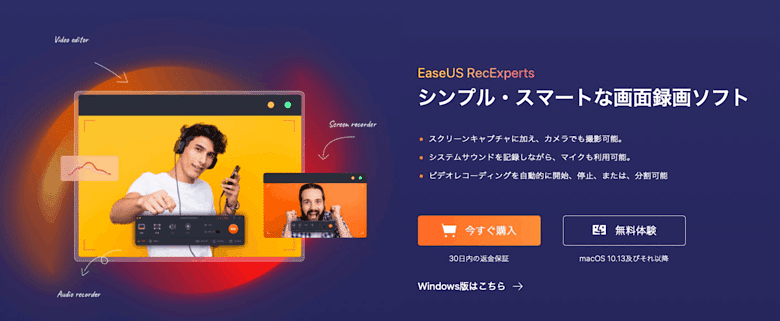
EaseUS RecExpertsはPCモニター上の画面録画をできる高機能ソフトです。EaseUS RecExpertsはEaseUS社さんが開発されております。
EaseUS社さんはMicrosoftやIBM、HPなどの有名企業とも取引があり、データ復元やバックアップなどなど各種ソフトを販売しており販売製品についてはVectorの賞などを受賞され素晴らしい実績のある企業です。

上記はEaseUS RecExpertsの操作画面ですが初心者にも直感的に操作できる画面になっており、画面録画だけでなく録画したファイルの再生や編集作業までできてしまうソフトです。
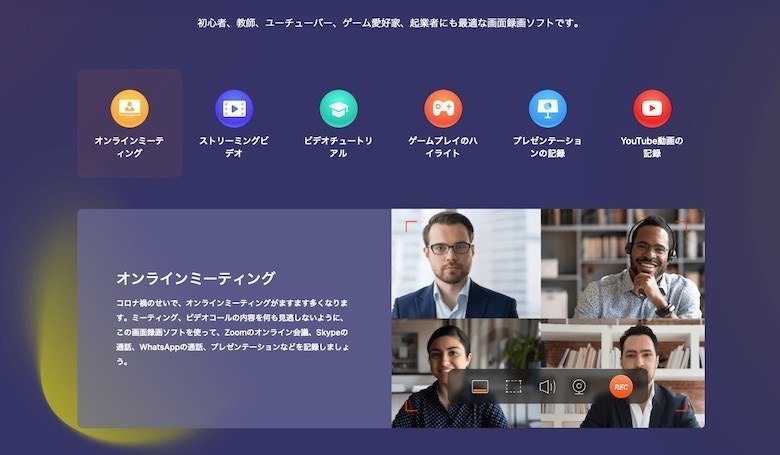
オンラインミーティング録画
YouTubeなどのストリーミングビデオ録画
操作説明のビデオチュートリアル作成
ゲームの実況配信
講義などのプレゼンテーション動画の録画
EaseUS RecExpertsはWeb会議録画のみでなく、チュートリアル動画作成やゲーム配信動画の作成、YouTube動画の切り抜きなど様々な用途に活用できます。
EaseUS RecExpertsインストール後に早速EaseUS RecExpertsの商品特徴ページの切り抜き動画(音声なし)を作成しました。MP4ですが直感的に操作できました😄
GIF版もやってみましたがnoteはアップロードできないので、ブログの方にアップしてます。
▼MP4で録画実施
ファイルが大きくなるので、録画したファイルをYouTubeに登録しました。
実際の操作方法などは後ろの記事で紹介したいと思います。
●EaseUS RecExpertsのインストールと初期設定
まずは EaseUS RecExpertsのインストール方法を紹介致します。
STEP.1 EaseUS RecExpertsのダウンロード
まずは、EaseUS RecExpertsをダウンロードします。

STEP.2 ダウンロードしたEaseUS RecExpertsのインストール
STEP1でダウンロードしたEaseUS RecExpertsをインストールします。下記画面のとおりクリックするのみです。

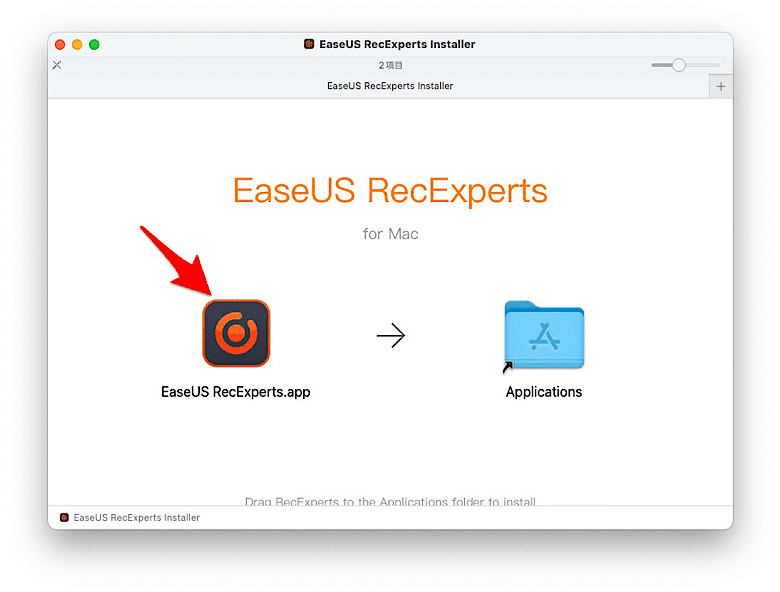
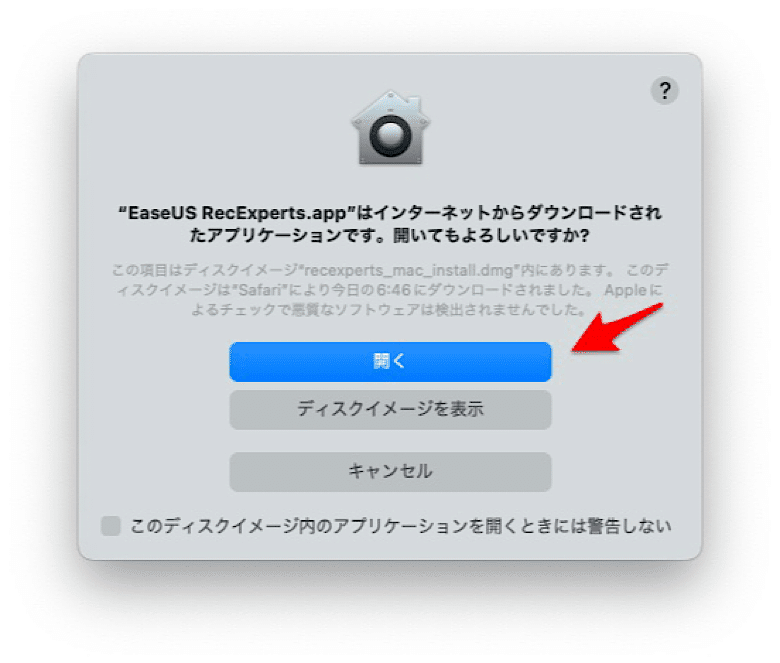
STEP.3 オーディオドライバーインストールやカメラやマイクの許可設定
オーディオドライバーやマイクなど各種許可設定を実施します。各ボタンを選択し表示された画面の指示に従うのみです。

全項目の許可が完了すると以下画面が表示されます。「OK」ボタンを選択します。
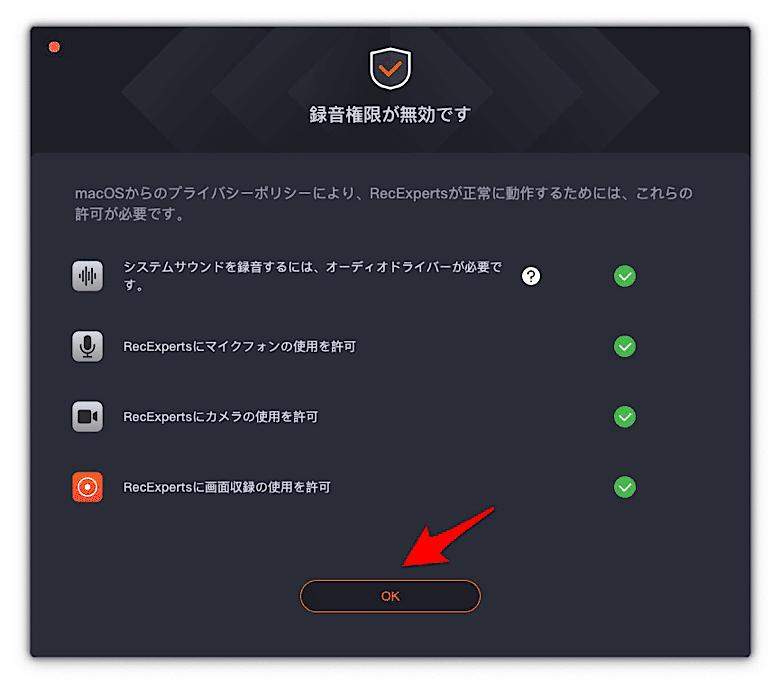
STEP.4 各種許可を実施しEaseUS RecExpertsの再起動
下記EaseUS RecExpertsの再起動を促す画面が表示さるので「EaseUS RecExpertsを再起動」を選択します。

STEP.5 EaseUS RecExpertsをフルバージョンにアップグレード
私は有償版(ライセンスキー)を所持しており、以下手順のとおりライセンスキーを入力し「アクティベート」を選択します。
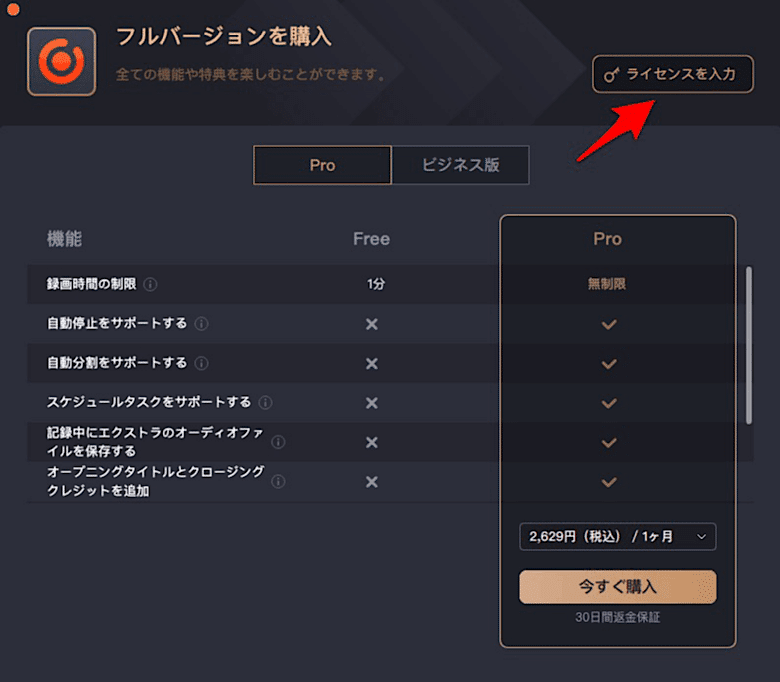

STEP.5 EaseUS RecExpertsの起動を確認
アクティベート(ライセンス認証)が完了すると、EaseUS RecExpertsが起動します。
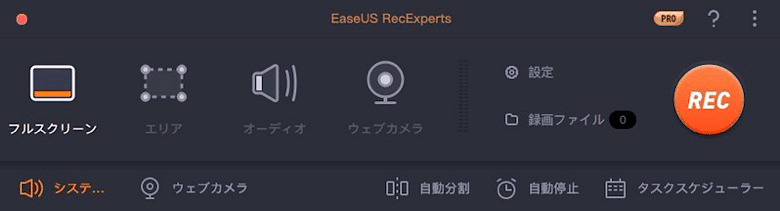
以上でEaseUS RecExpertsのインストールや事前の許可設定は完了となります。
「簡単ですよね😄」
●EaseUS RecExpertsでの画面録画
フルスクリーン録画もできますが、今回は画面上の特定エリアの録画方法をお伝えしたいと思います。
今回はSafari上で再生したYouTube動画の画面録画を実施致します。説明の関係上MacBookのデスクトップもあわせて録画します。
STEP.1 録画したい画面を表示
まずは録画したい画面をPC画面上に表示します。
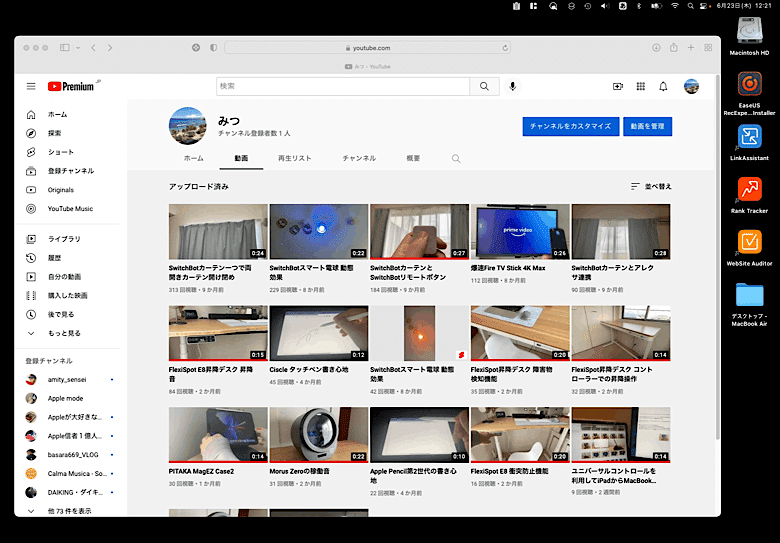
STEP.2 録画エリアを選択し録画実行
「エリア」ボタンを選択し録画したいエリアを選択。そして「録画」ボタンを選択します。

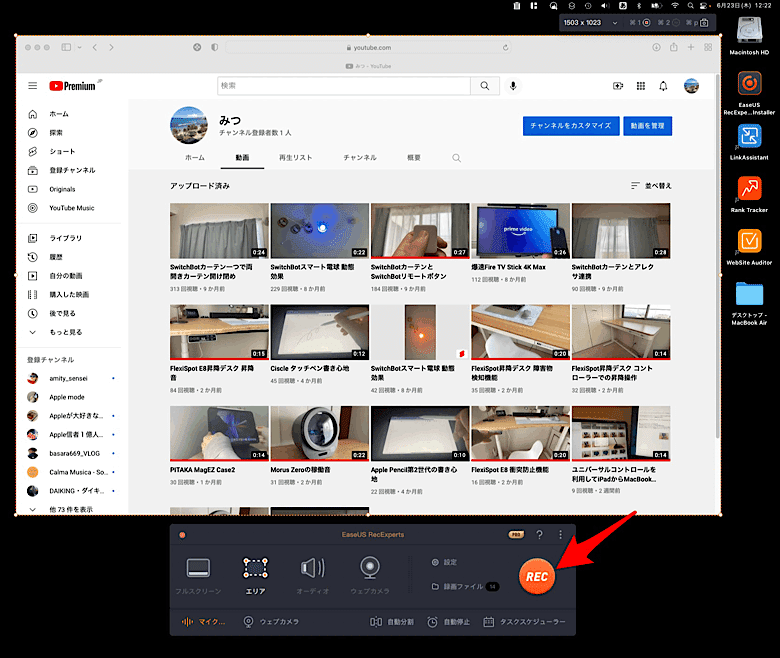
録画開始前の秒読みが行われ、選択したエリアの録画が開始されます。

STEP.3 録画の終了
録画を終了するため「録画停止」ボタンを選択します。

STEP.4 画面録画したファイルを確認
録画を終了すると以下が画面が立ち上がり、録画ファイルの確認ができます。
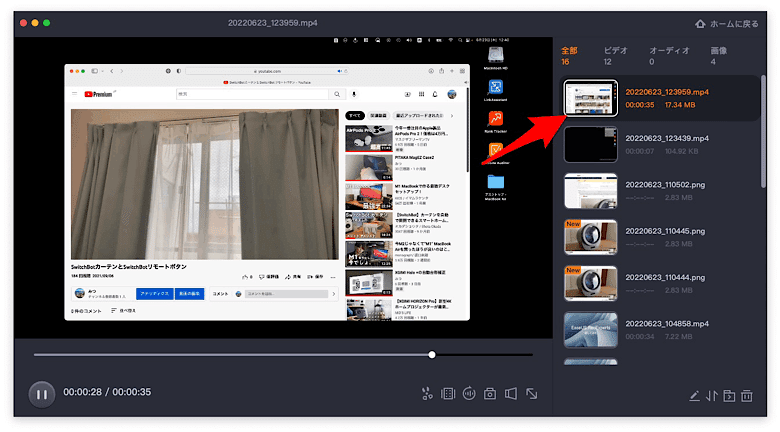
この画面から直接録画ファイルを再生できますし、録画ファイルに動画タイトルをつけたりトリミング等の編集作業も行えます。
「これも本当に簡単ですよね。直感的に画面録画操作が行えます😄」
ちなみに、EaseUS RecExpertsの「公式サイト」でも画面録画方法を案内しております。
●EaseUS RecExpertsを使ってみての感想
実際にしばらく使ってみての感想をまとめてみました。
✔️初心者でも直感的に操作できるユーザーインターフェース

しばらく使ってみての感想ですが…すっごい操作が簡単です。
何がいいかっていうと上記EaseUS RecExpertsの操作画面のとおり直感的に操作できるんでよね。
全画面(フルスクリーン)または特定領域(エリア)でとるかを選択して「REC(録画)」ボタンを押すのみです。
録画が終了したら録画ファイルが自動的に表示され、EaseUS RecExpertsの「録画ファイル」箇所をクリックすると録画ファイル一覧が確認できます。

「設定」ボタンを押すと設定変更画面が表示されますがこちらも直感的に変更できます。
1画面で全ての操作が完結できるので、子供でも問題なく使えるくらいのレベルかなと思ってます。
✔️Web会議のこっそり録画ができる
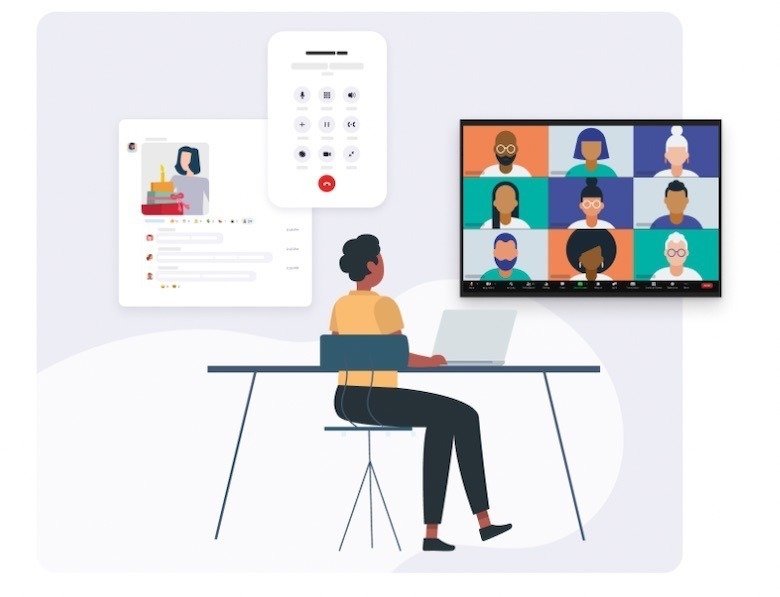
個人的にはやっと実現できましたという感じですが、ZoomやTeams会議がこっそり録画できます😄
EaseUS RecExpertsであれば、先程案内した画面録画方法でZoomやTeams会議の参加者にしられることなく映像と音声あわせて録画できてしまいます。
直感的に操作できるので、あせることなく会議中にサッと録画できてしまいます。
ちなみにEaseUS RecExperts公式サイトでは「Zoomミーティング録画ソフト 人気トップ10」が紹介されております。
✔️録画ファイルの編集もできる
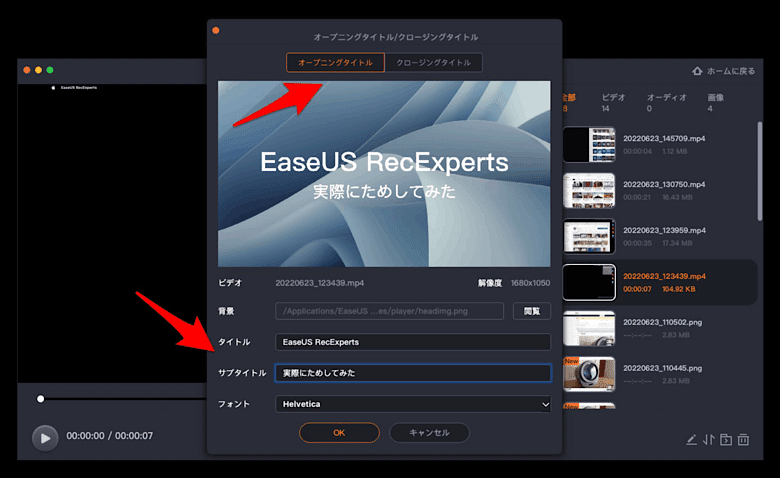
録画したファイルはEaseUS RecExpertsで動画のタイトル付けなど編集作業ができてしまいます。

また録画したファイルは必要な部分だけ抜き出して録画ファイルとして保存したりする事ができます。録画したファイルのスクリーンショットなどを取得したりと録画だけでなく編集作業も行えてしまいます。
✔️MP4やGIFなどなど10種以上の出力フォーマットに対応
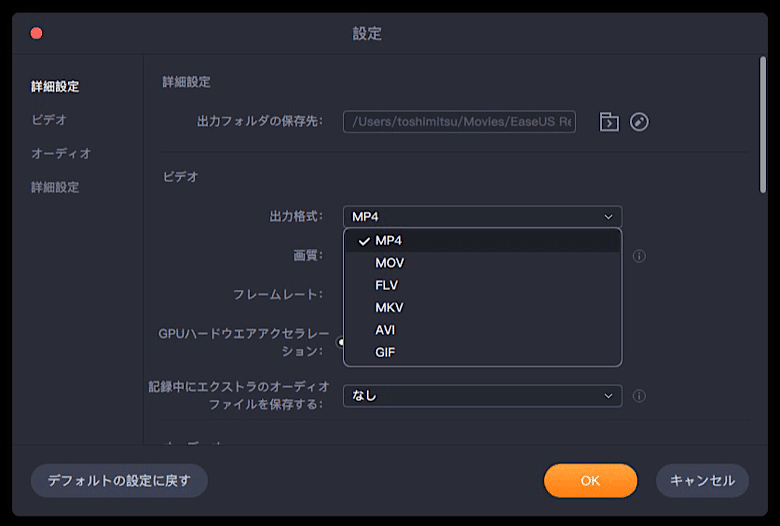
上記は設定画面になりますが、設定画面のとおりEaseUS RecExpertsは以下での録画が可能です。
MP4
MOV
FLV
MKV
AVI
GIF
私は自称ブロガーなのでブログなどに利用できるGIFは結構嬉しいです。後はYouTube登録ようのMP4とかの利用が多いです。

また、録画した動画ファイルの音声のみも抽出でき音声ファイルの出力についても以下のとおり多くのフォーマットに対応しています。
✔️カメラ動画を埋め込んで実況中継動画が作れる
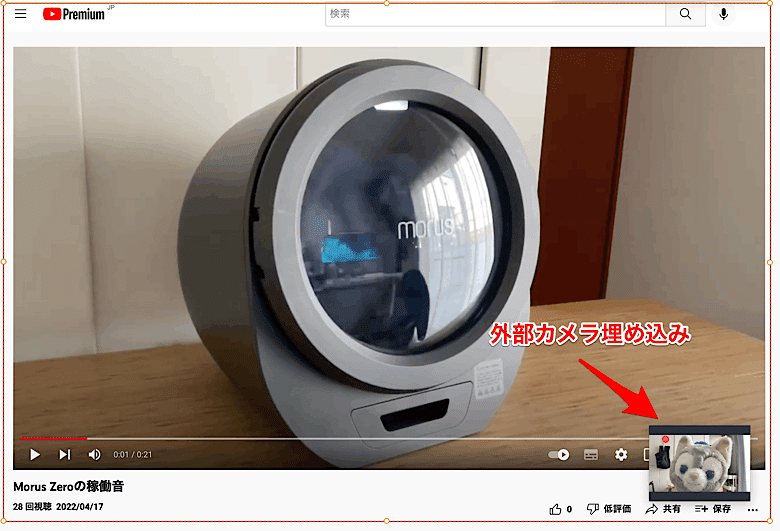
PC画面上の録画はもちろんですが、外部カメラの画像や外部マイクの音声も一緒に取り込む事できます。
上記画像が実施に外部カメラ画像を取り込みながら画面録画を試したものです。これを利用すればゲーム実況中継や何かしら紹介動画を作成するときに臨場感があがりますね。
本当に高機能な画面録画です😅
●EaseUS RecExpertsの無料版と有料版の違い
EaseUS RecExpertsの無料版と有料版の違いを整理すると以下のとおりです。
ざっくりと言ってしまうと無料版は5分間まで録画可能で、有料版は無制限で全機能の利用が可能という事です。

記事作成時点の情報のため詳細については「EaseUS RecExperts公式サイト」をご確認ください。
私は使ってみてですが、高機能でかなり便利ですし使う用途が決まっている方には有料版がおすすめかなと思ってます。永久ライセンスであれば一度の出費で永久にソフトが利用できて新しいバージョンが出るたびに無料で継続利用ができます。
もし活用用途が決まっている方は是非検討してみてください。
●まとめ

今回はEaseUS RecExpertsを実際に使ってみての感想などをまとめました。
実際に使ってみてですが、直感的に操作できて簡単に全画面や特定領域の録画ができてしまう事です。録画後もタイトルつけたりトリミングできたりと編集機能も備わっています。
ただ高機能だけあって、単に画面録画だけしたいという方にはちょっと割高なソフトかもしれないですが、使う用途が決まっている方にはこれ1つで色々とできますし人によってはゲーム配信やYouTube配信でそれ以上のお金が稼げそうです。
私はブログ用のGIF動画や説明用のYouTube動画などに活用しようかと思ってます。
【EaseUS RecExpertsで出来る事】
Web会議のこっそり録画
動画サービスなどのストリーミングビデオの録画
操作説明などのビデオチュートリアルの作成
ゲーム配信用の動画作成
オンライン学習などの録画
YouTube切り抜き動画の作成
あらためて、EaseUS RecExpertsのおすすめポイントや気になった点を紹介したいと思います。
▼メリット
⭕️初心者でも直感的に操作できるユーザーインターフェース
⭕️Web会議のこっそり録画ができる
⭕️録画ファイルの編集もできる
⭕️MP4やGIFなどなど10種以上の出力フォーマットに対応
⭕️フル画面、特定画面領域の録画ができる
⭕️カメラ動画を埋め込んで実況中継動画が作れる
▼デメリット
❌高機能だけあって人によっては高価に感じる
いかがでしたでしょうか?なかなか高価ではありますが直感的に操作できて人によっては色々と活用用途があってとても便利なソフトかと思います。
他にも「無料・有料 (2022年)|PCゲーム録画ソフトベスト15」で紹介されているような録画ソフトがありますので画面録画を実施したいという方は色々と検討してみてください。
\シンプル・スマートな高機能録画ソフトEaseUS RecExpertsはこちら/
最後までご確認いただきありがとうございます。
少しでも参考になれば幸いです。
🎉Amazon公式おすすめセール

以下、元記事。情報追加あれば随時アップデートしてます。
🙇♂️🙇♂️最後までお読みいただきありがとうございました🙇♂️🙇♂️
