ConoHaでMinecraftのサーバーを立てる
Minecraftの大型アップデート1.16が来たので、以前から使っている深夜身内サーバーもアップデートしたらパソコンが爆発一歩手前になりました。
そこで有料レンタルサーバーを借りたら、既存データをぶち込むのが面倒っぽそうで面倒じゃなかったけどややこしかったのでまとめます。
使うもの
既存データを使いたい人は以下も
マルチデータ(バニラ)
少しだけ英数字と向き合う気持ち
ConoHaVPSでサーバーを立てる
いつも4人でプレイしているので、2GBのプランを選択。
細かいプランとかは自分で調べてください。
プランを選択してサーバーを追加したら「rootパスワード」なるものを設定させられるので覚えておこう。
サーバーレンタルができたら左上の方にある「サーバー」から一覧を表示して、右からレンタルしたサーバーを選択。
「ネットワーク情報」にあるIPアドレスをMinecraftのマルチプレイのサーバー追加にぶち込めば、まっさらなマルチプレイがこれでもうできます。
以下は既存のマルチデータをConoHaVPSにぶち込む手順です。
そんなことしない人はもう終わりました。やった~!
ConoHaVPSで既存マルチデータを使う
ConoHaVPSで使えるMinecraftのサーバーはガチで最新のバージョンだったので、私が使いたいバージョンにするため一度「サーバー再構築」をした。
「コンソール」を開いて少しだけ英数字と向き合う気持ちの時間。
ターミナルエミュレーターを使う方法もあるしやったけど、別にめちゃくちゃいじる訳ではないので最終的には使いませんでした。
黒い画面が出てログインを求められるので、ユーザーネーム的なのは「root」、パスワード的なのは設定したrootパスワードを入力。
仕様上、パスワードを入力しても入力中!な表示は一切ありません。
次に、後で別ソフトでうまいことするためにユーザーを追加します。
useradd minecraftこれで「minecraft」というユーザーが爆誕したので、パスワードを決める。
passwd minecraft「password」じゃなくて「passwd」なので間違えないように注意。
「minecraft」さんのパスワードを決めま~すというコマンド。多分。
この後に、任意のパスワードを2回入力する。すぐ使うので覚えておこう。
passwd: all authentication tokens updated successfully.
みたいな文章とか色々出てきたらOKです。
logoutと入力してコンソールを閉じます。
Minecraft側のデータをいじる
ConoHaVPSに渡すデータ
・worldフォルダ
・ops.json
・server.properties
・usercache.json
あとは必要に応じてサーバーアイコンやホワイトリストも持っていこう。
まず「world」フォルダの名前を好きなものに変更。
次に「server.properties」をメモ帳で開いて編集していく。
level-name=worldここの「world」をさっき変えたフォルダの名前と同じものに変更。
これで「このフォルダのデータを使うぞ~!」ってのを変更した。
WinSCPでデータをアップロードする
WinSCPをダウンロードして、良い感じに日本語にして、WinSCPからConoHaVPSにログインする。
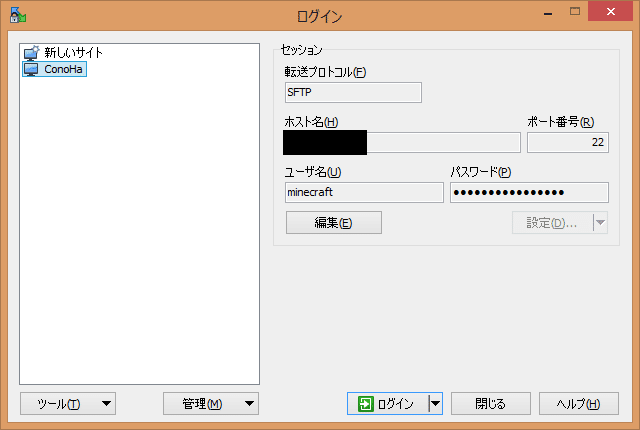
ホスト名はConoHaVPSの「ネットワーク情報」にあるIPアドレス。
パスワードはさっき黒い画面で2回入力したものを入れる。
左側はパソコンのファイル、右側はConoHaVPSのファイルが表示される。
ConoHaVPS側のデータは「/opt/minecraft_server」にあるので移動。
パソコン側の方も移したいサーバーデータがあるフォルダに移動しておく。
ここでさっき書いた「ConoHaVPSに渡すデータ」をコピー。
終わったらレンタルサーバーを再起動する。
あとはきちんとIPアドレスでログインできたらおしまい。
おまけ:2回目以降の利用とデータの取り出し
終了時にデータを保存、2回目以降は楽ちんにしましょう。
ConoHaVPSサーバーをシャットダウン後「イメージ保存」というボタンから保存、次回のレンタル時にそのイメージを読み込むだけでOK。
多分サーバー上のファイル構造なんかをまるまる保存しているのでしょう。
WinSCPでのログインや、Minecraftサーバー入室時に使用するIPアドレス(ホスト名)はConoHaVPSをレンタルし直す度に変わります。
イメージ保存には1~2分程度時間がかかるので、イメージのステータスが「利用可能」になったのを確認してからサーバーを削除すること。
保存イメージは90日間"そのイメージの"利用が無いと削除対象になるので、日が空く場合はWinSCPでworldデータをダウンロードしておこう。
ConoHaVPSで既存マルチデータを使うで行ったユーザー作成の項目は行わなくて大丈夫です。
追記:アップロードの際も必要なかったので該当文章を削除しました。
何がややこしかったのさ?
前提に、VPSとは?を理解していなかった(今もしていない)し、データのアップロードってどうやんの?レベルで開始したので許してほしい。
色々調べるとまずコンソールをめちゃくちゃいじるような情報ばかり出る。
けど正直私はこのデータにmodを入れる気が無いし、データ入れるだけならWinSCPを使えばやりたいこと解決するじゃん!というオチだった。
で、WinSCPでログインする際に「root」ユーザーでログインしファイルをコピーするとまあなんかリス地が狂ったりなどひどい目に遭う。
調べても、データの差し替えをするにあたって「minecraft」ユーザーを作成しないといけないよ~という併記を見かけなかったので、気付くのにめちゃくちゃ時間がかかった。(多分本来は当たり前のことだったんだろう。)
あとはもう単純に「world」フォルダをそのままコピーしたとか。
ConoHaVPSは起動時にMinecraftのサーバーも起動するので、起動中に無理矢理書き換えることになるわけで、そりゃ駄目だよねっていう。
そこにさっきのユーザー問題も絡んでぐちゃぐちゃだったのであった。
全部通しでやったら15分くらいだと思うのでがんばりましょう。解散!
参考
この記事が気に入ったらサポートをしてみませんか?
