
【Adalo】Airtableのデータを操作してみた(その2_データの追加Create)
(構成)
第1回:AdaloからAirtableのデータを取得(Read)
第2回:AdaloからAirtableにデータを追加(Create)※本編
第3回:AdaloからAirtableのデータを更新(Update)
第4回:AdaloからAirtableのデータを削除(Delete)
第5回:Airtableから読み込んだデータにfilter、sortをかける
(API接続 関連ブログ)
・SheetDBを使ってAdaloからスプレッドシートのデータを変更した
・Sheetsonを使ってAdaloからスプレッドシートのデータを変更した
(今回のテーマ)
前回はAirtableで作成したデータベースをAdaloに読み込みました。今回はAirtableにデータを追加してみます。APIを通じてデータのやり取りをする場合、設定の方法などはAirtableのAPI Documentationにすべて書かれています。この通りにやってみましょう。
1.Airtableの設定を確認する
Airtableにデータを追加する方法はAPI Documentationを開いて、「Create records」の部分に書かれています。
画面中央の「Click here to show an example」部分をクリックし、画面右側に表示された内容を見て下さい。

Adaloに入力するのは下記画面の①~④に表示されている項目です。なんだ、さっき見た画面と同じじゃん!と思ったかもしれませんが、④の--data(データ)の部分が若干違います。データはJSON形式で入力するのですが、書き方や、書くべき内容がここで示されているのです。

(このページから分かる事)
①通信方式:POST
②API のURL:
「https://api.airtable.com/v0/(BaseのID)/(TableのID)
③認証の内容:
Name: Authorization
Value : Bearer (API Key)
④送信データの内容:(JSON)
{"fields":{"名前":"(名前の変数)","身長":(身長の変数),"体重":(体重の変数)}}
Adaloの設定画面に設定値を入れる際にこの画面を参照します。
2.Adaloの設定を行う
Home画面にカスタムリストを配置してairtableから読み込んだデータを表示しています。同じ画面の上部に「名前」、「身長」、「体重」のデータを入力するText Inputとボタンを配置した。ボタンはデータを追加するので「CREATE」という名前にした。
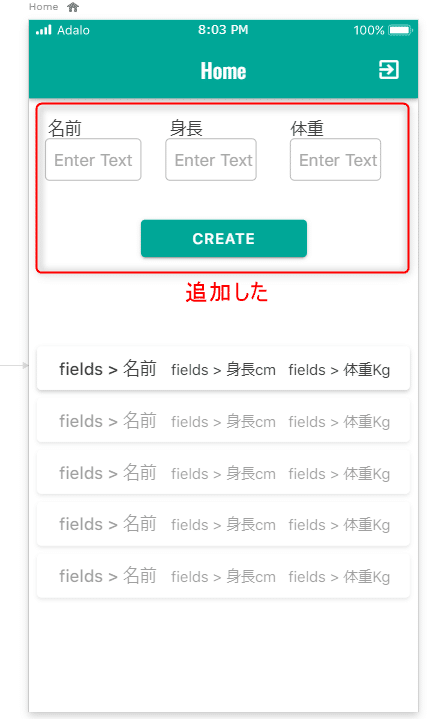
3.ボタンにCustom Actionを設定する
外部データベースにデータを送信するので通常のActionではなくCustom Actionを設定する。

4.Custom Actionの設定
(1ページ目:Name&Type)
・Name:分かり易い名前を付けて下さい
・Type:Createを選択
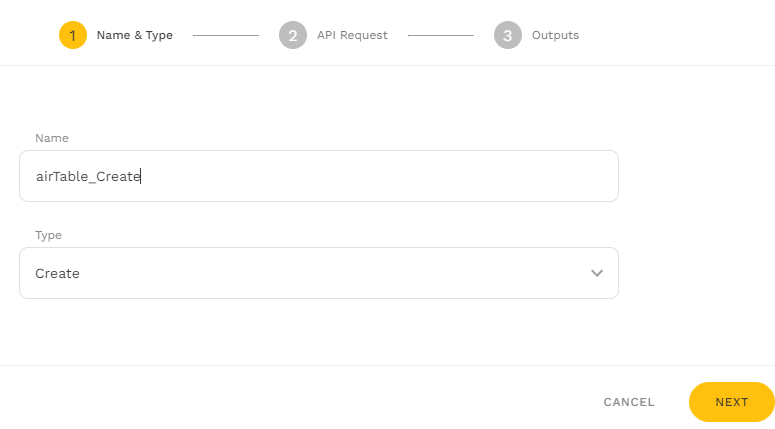
5.Custom Actionの設定
(2ページ目:API Request)
AirtableのAPI Documentationに書いてあった設定をそのまま書き写します。
①API URL
②Method:POSTを選択
③Header・・・以下の認証データを入力
name:Authorization
Value:Bearer (API Keyを入力)
④Inputs:
「名前」(テキスト)、「身長」(数字)、「体重」(数字)の変数を作る
⑤Body:送信するデータをJSON形式で表記する
{"fields":{"名前":"(名前の変数)","身長":(身長の変数),"体重":(体重の変数)}}
(注意)
Airtableの場合、データ型が「数字」の項目(ここでは身長と体重)は、JSONで表記する時、””で囲まないこと。(他のデータベースでは数字でも""で囲むタイプもある)

6.Custom Actionの設定
(3ページ目:Outputs)
データ送信テストが成功すると以下のような画面が表示される。右下の「SAVE CUSTOM ACTION」を押して設定を保存する。
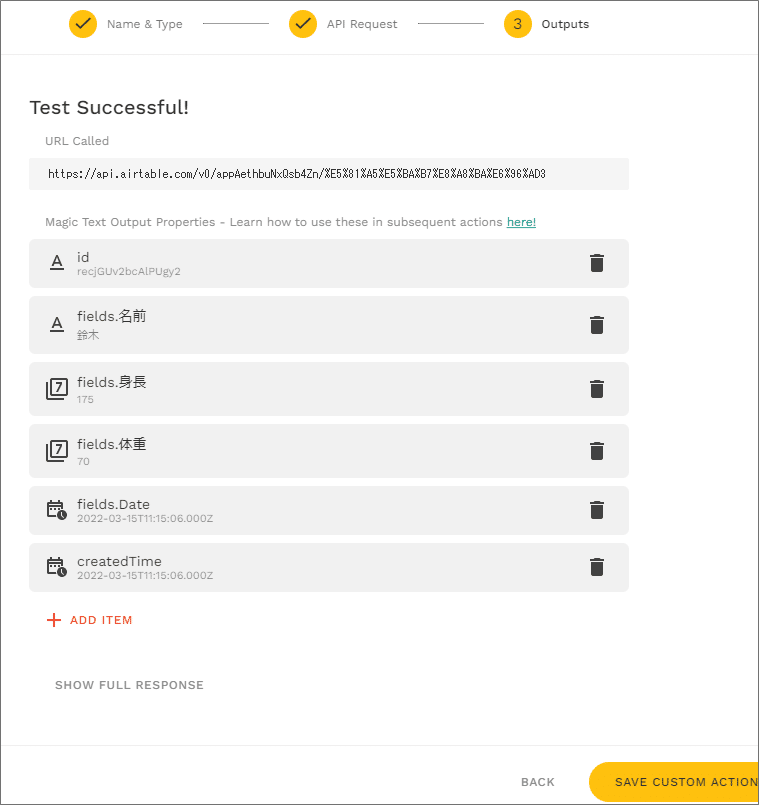
7.Custom Actionをボタンに保存
「CREAT」ボタンを選択すると画面左に変数を使った設定画面が表示されます。「名前」、「身長」、「体重」等の変数はInputから値を持ってきます。

8.動作確認をしてみる
インプットにデータを入れて正しく動くか確認してみます。
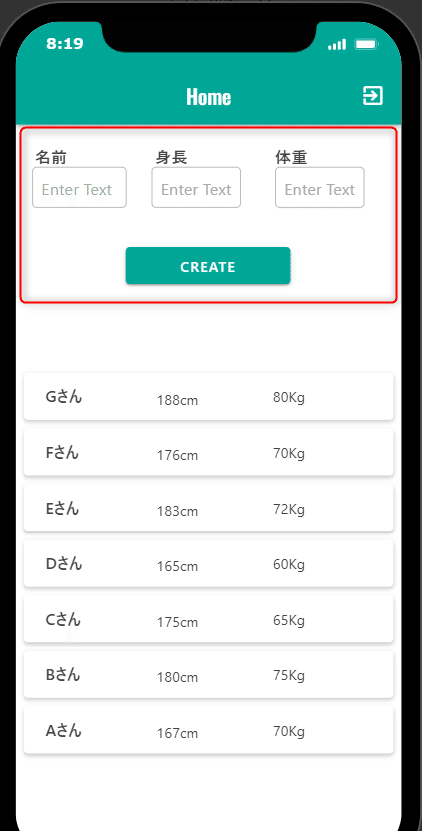
鈴木さんのデータを入れて「CREATE」のボタンを押してみます。
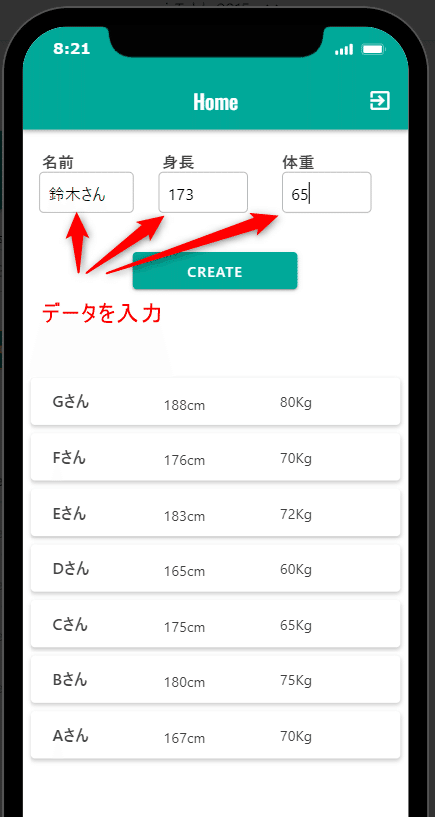
鈴木さんの身長、体重データが追加されました。うまく行きました。
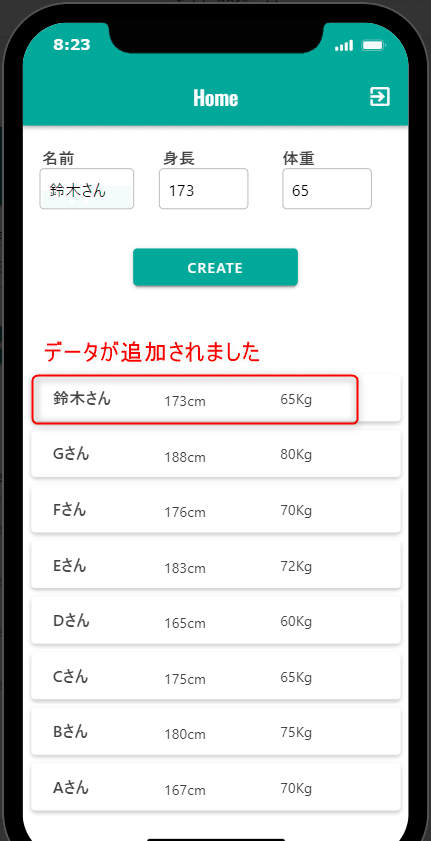
文章はさらっと書いてありますが、結構ハマってしまいました。JSONの書き方と数字データは(Airtableの場合は)""で囲まないというのが最初分からず難航しました。
次回はデータの更新(Update)の説明をします。
(構成)
第1回:AdaloからAirtableのデータを取得(Read)
第2回:AdaloからAirtableにデータを追加(Create)※本編
第3回:AdaloからAirtableのデータを更新(Update)
第4回:AdaloからAirtableのデータを削除(Delete)
第5回:Airtableから読み込んだデータにfilter、sortをかける
(過去の投稿はこちら)
https://note.com/mucho3/n/n632515d056d1
この記事が気に入ったらサポートをしてみませんか?
