
Dell PowerEdgeのiDRACバージョンアップ手順(iDRAC 8)
自宅のネットワーク環境を再検討したため、この機会に自宅ラボ環境で使用しているDell PowerEdge T630のiDRACをバージョンアップしておこうと思います。
(いつかバージョンアップしようと思っていたのですが、重い腰が上がりませんでした。。。)
iDRACって何よ??という人は以下をご参照ください。
簡単に言えばDellのサーバーを管理・設定するためのOSみたいな感じでしょうか。しかし、Dell PowerEdgeサーバを所有していない、所有する気もないという方には無縁か🤔
部材
・対象機器型番:Dell PowerEdge T630
・バージョンアップ前iDRACバージョン:2.84.84.84 (Build 02)
・バージョンアップ後iDRACバージョン:2.86.86.86 (Build 06)
バージョンアップの方法はいくつかあるようですが、今回は一番簡単そうなWebGUIから行う方法で実施しようと思います。また、WindowsやLinuxを入れている場合はインターネット経由でもっと楽にできるそうですが、当方はESXiを入れているためインターネット上から直接はできなそうです。。
主なiDRACのバージョンアップ手順としては以下になります。
手順1. 現在のバージョンを確認
手順2. DellサポートサイトからiDRACファイルをダウンロード
手順3. iDRACにログインし手順2.のファイルをアップロード
手順4. iDRACのバージョンアップを実行
手順5. アップデート後の確認
手順1. 現在のバージョンを確認
初めに現在利用しているiDRACのバージョンを確認します。
version8の場合、ログイン画面でも確認することは可能ですが、後続の手順でもログインする必要があるため、ログイン後にしっかり確認したほうがいいです。
iDRACにログイン
②に「ユーザー名」/「パスワード」を入力し③「送信」を押下する。
※①の箇所でversion8であることがわかる。
※④の箇所をクリックするとさらに詳細なバージョン情報を確認できる。
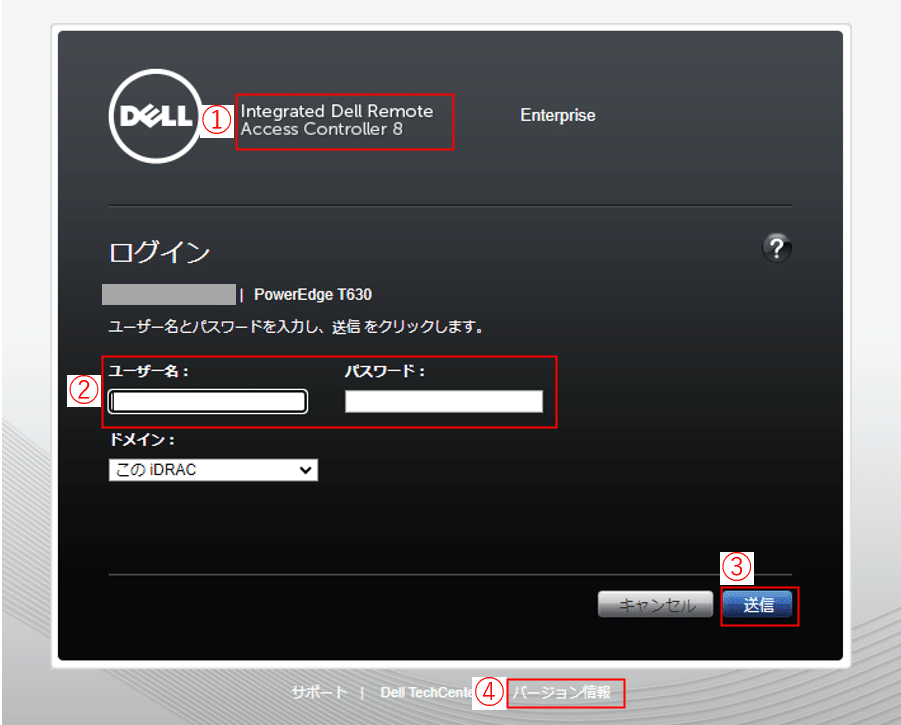
④の「バージョン情報」を押下するとさらに詳細なバージョンを確認できる。今回だとiDRAC 8の「version 2.84.84.84 (Build 02)」であることがわかる。

iDRAC 8にログインします。

iDRAC 8の情報確認
①「概要」--> ②「サーバー」--> ③「プロパティ」--> ④「詳細」--> ⑤「Remote Access Controller」を押下し、iDRACの情報を確認します。

iDRAC 8の情報を確認できます。
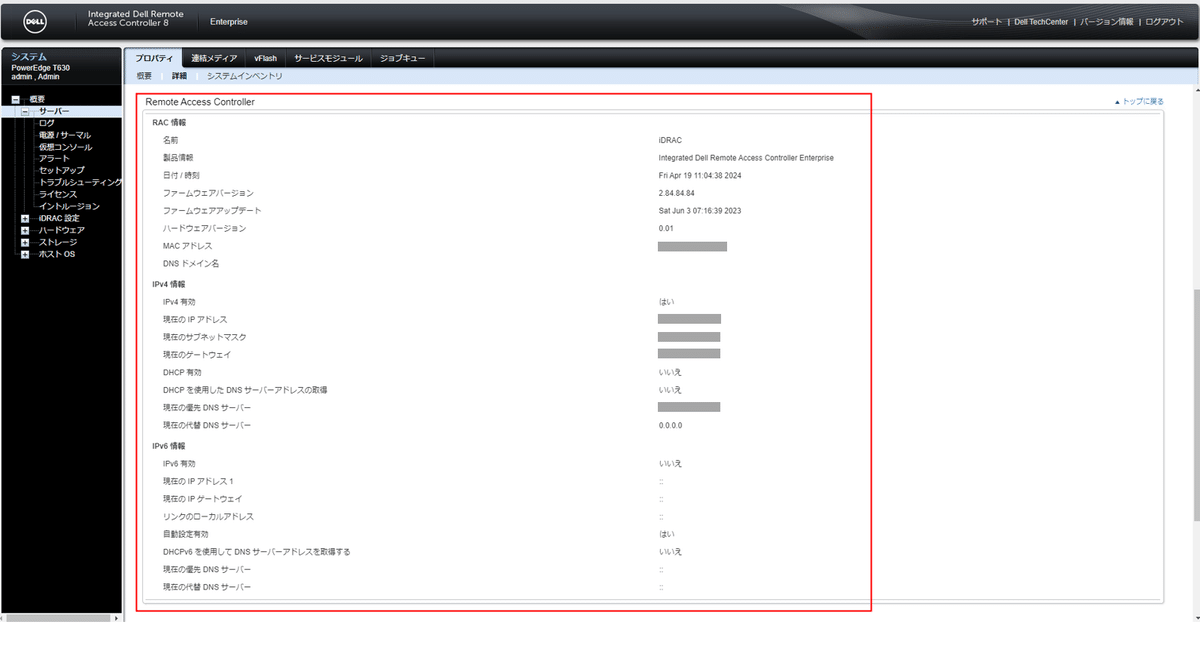
サーバーサービスタグの確認
後続の手順のためにサービスタグ情報も確認しておきます。
①「概要」--> ②「サーバー」--> ③「プロパティ」--> ④「詳細」--> ⑤「Remote Access Controller」を押下し、iDRACの情報を確認します。

メインシャーシの情報を確認できます。
この中の「サービスタグ」をメモ帳などに控えておきます。
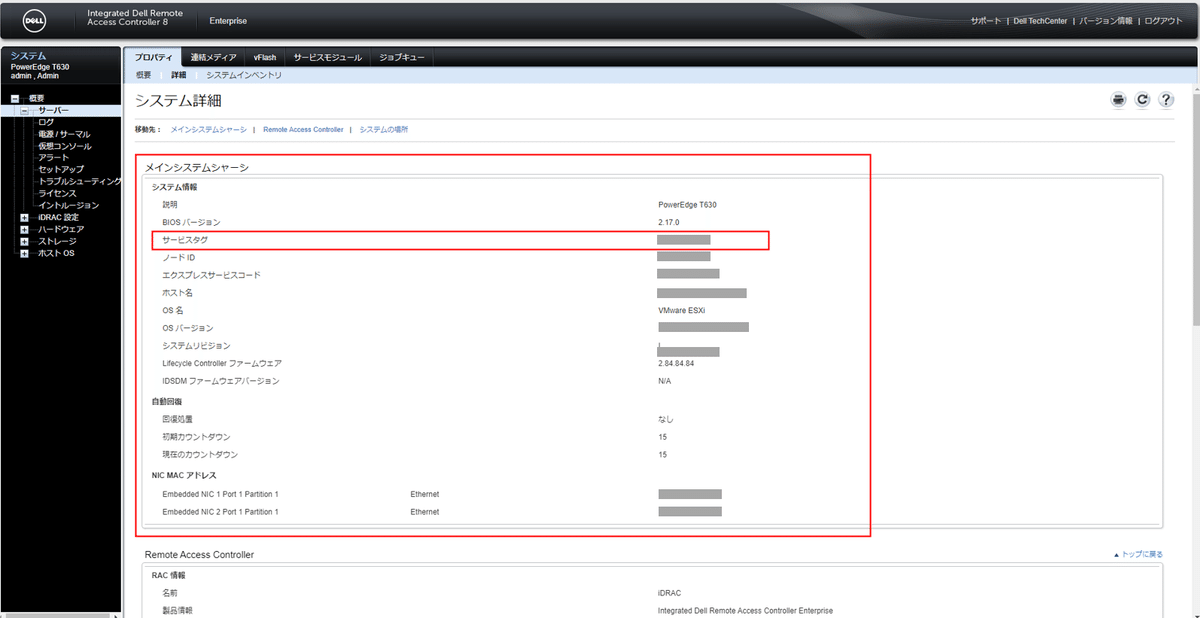
手順2. DellサポートサイトからiDRACファイルをダウンロード
以下のDellサポートサイトへアクセスします。
①「ドライバーおよび診断」の②「ドライバーのアップデート」を押下します。

①「検索ボックス」に手順1.の最後に確認したサービスタグを入力し②「検索」を押下します。

自分の所有しているサーバー機器情報が表示されていることを確認します。

「カテゴリ」をクリックしプルダウンリストの「IDRAC With Lifecycle Controller」にチェックを入れます。
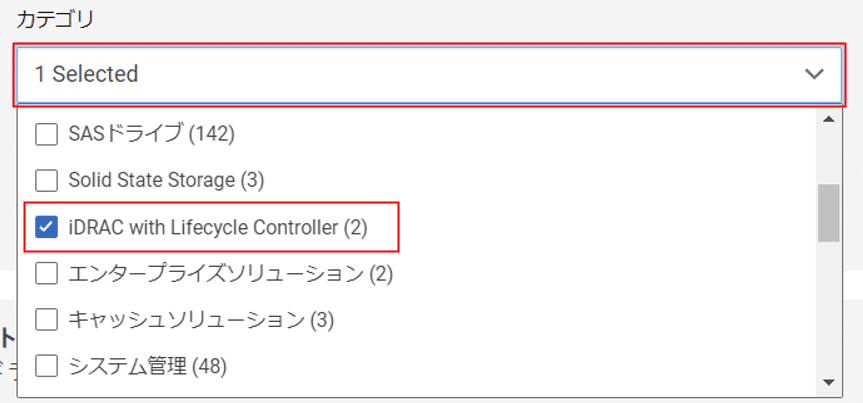
カテゴリを1つ以上選択すると「〇 Selected」となり、下部の「Filters」の箇所に選択した項目が表示されます。

検索画面下部にダウンロード可能なドライバ一覧が表示されます。
今回はiDRACのバージョンをアップさせたいため、

対象のドライバーをクリックすると詳細が確認できます。詳細を確認の上、間違いなければ「ダウンロード」を押下しダウンロードします。

PCのローカルフォルダ上にダウンロードされたことを確認します。
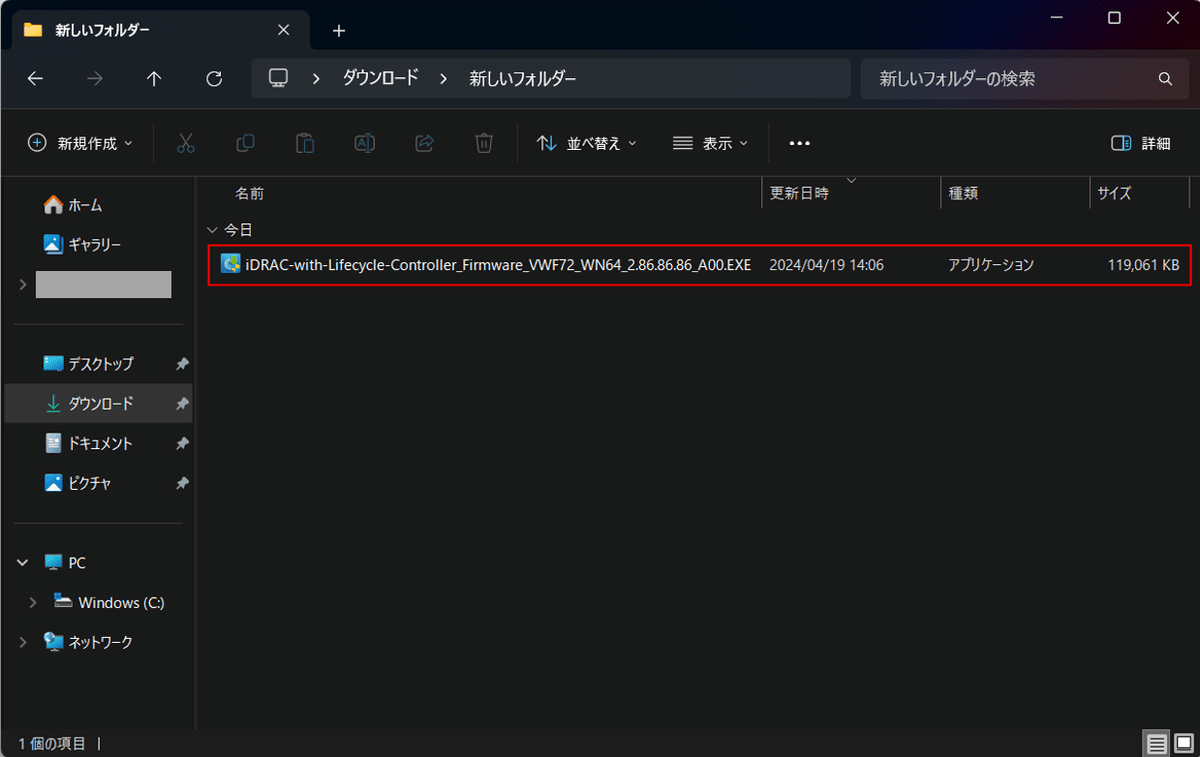
手順3. iDRACにログインし手順2.のファイルをアップロード
iDRACに再度ログインし、①「概要」--> ②「iDRAC設定」--> ③「アップデートおよびロールバック」--> ④「アップデート」--> ⑤「アップデート」を押下し、アップデート用のファイルアップロード箇所に遷移します。
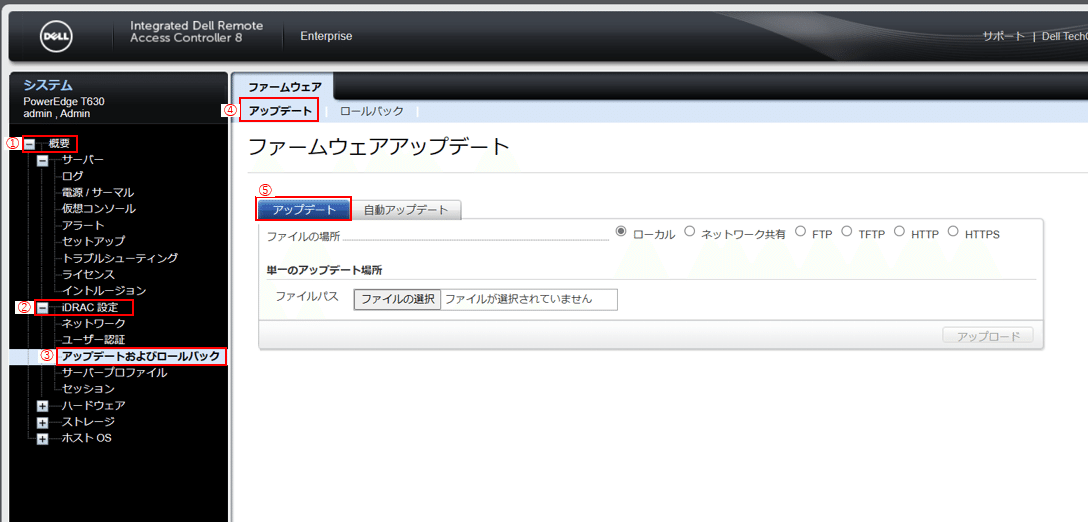
今回はローカルPC上からアップロードするため①「ファイルの場所」は「ローカル」にチェックを入れます。
「ファイルの選択」をクリックし手順2.でダウンロードしたファイルを選択し、ファイルが選択されたら③「アップロード」を押下します。
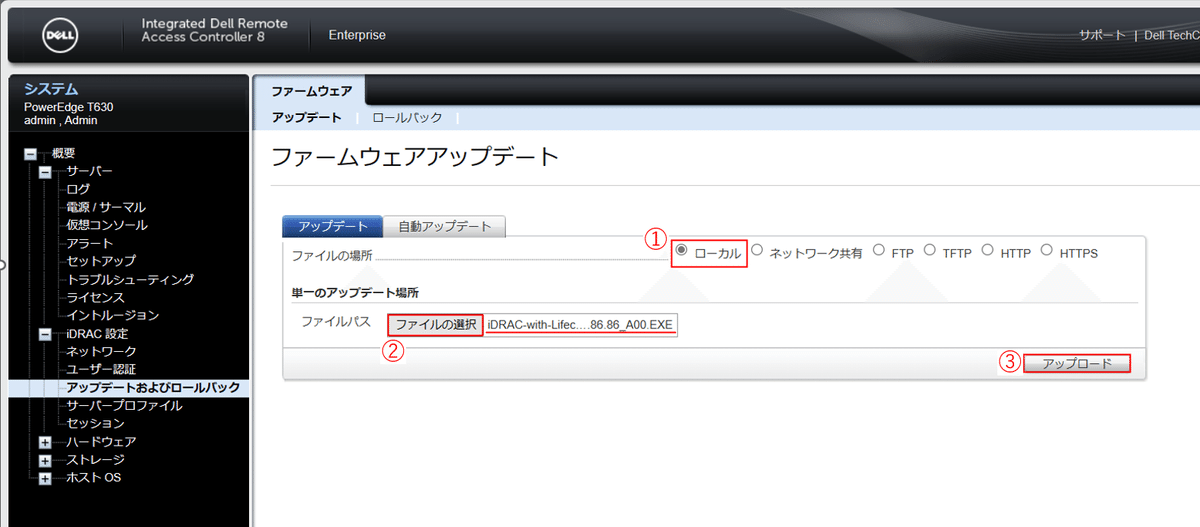
「アップロード」を押下後、ファイルのアップロードが完了するまでWeb画面の読み込みや通信断などが怒らないように注意してください。
アップロードが完了すると以下の様に「アップデート詳細」の箇所にファイルが表示され、「ステータス」に「Package successfully downloaded.」と表示されます。

手順4. iDRACのバージョンアップを実行
手順3.にてアップデートした対象ファイルの①チェックボックスにチェックを入れ、②「インストール」を押下します。
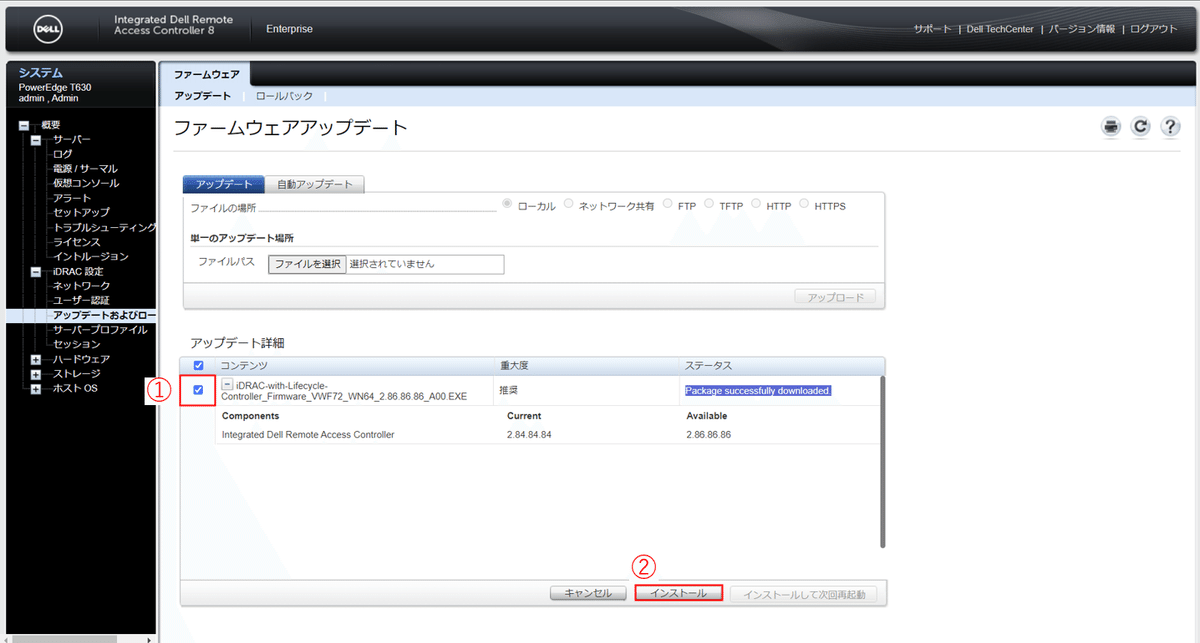
インストールを開始するとジョブキューを確認するかのウィンドウが表示されます。
「ジョブキュー」をクリックするとジョブキューのページに飛びます。「OK」を押すとウィンドウが閉じます。

後は完了するまで待ちます。
ちなみにジョブキューを確認すると対象のジョブのステータスが「Downloading」となっており処理中であることがわかります。
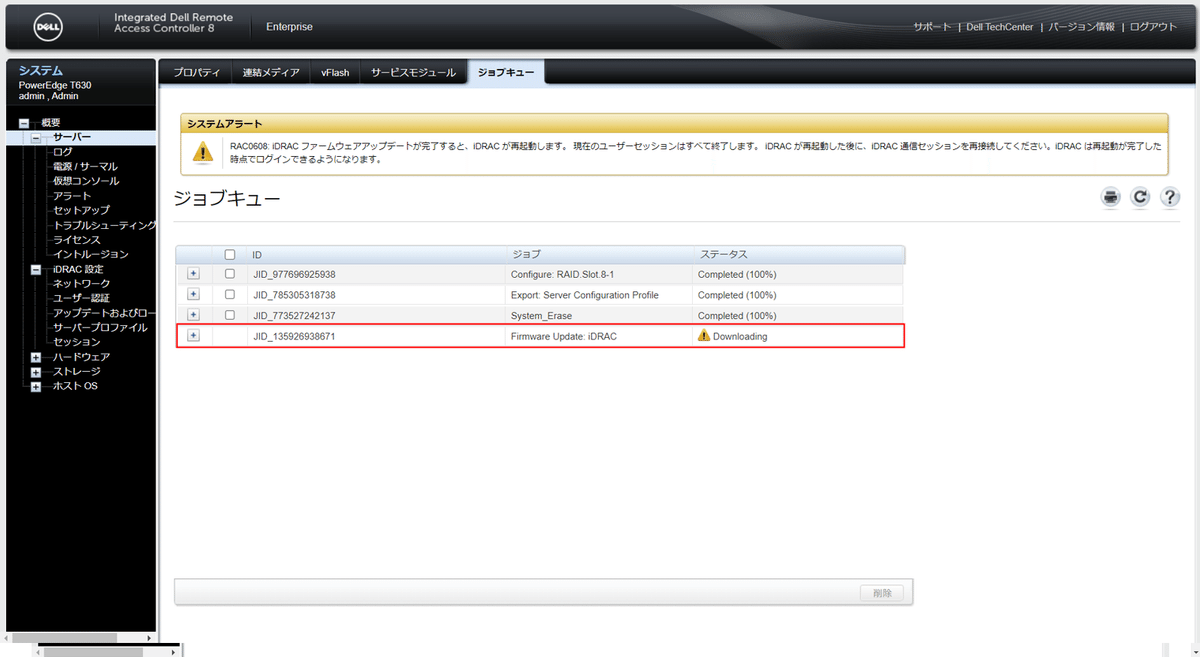
また、インストール中は他のアップデートファイルなどをアップロード等行うことができないよう、現在の処理が完了するまで待ってください。といった旨の表示のみが出るようになります。

手順5. アップデート後の確認
アップデート完了後の確認方法はおおむね手順1.の確認方法と同様です。
ログイン画面で確認
ログイン画面下部にある「バージョン情報」を押下すると開くウィンドウで確認できます。
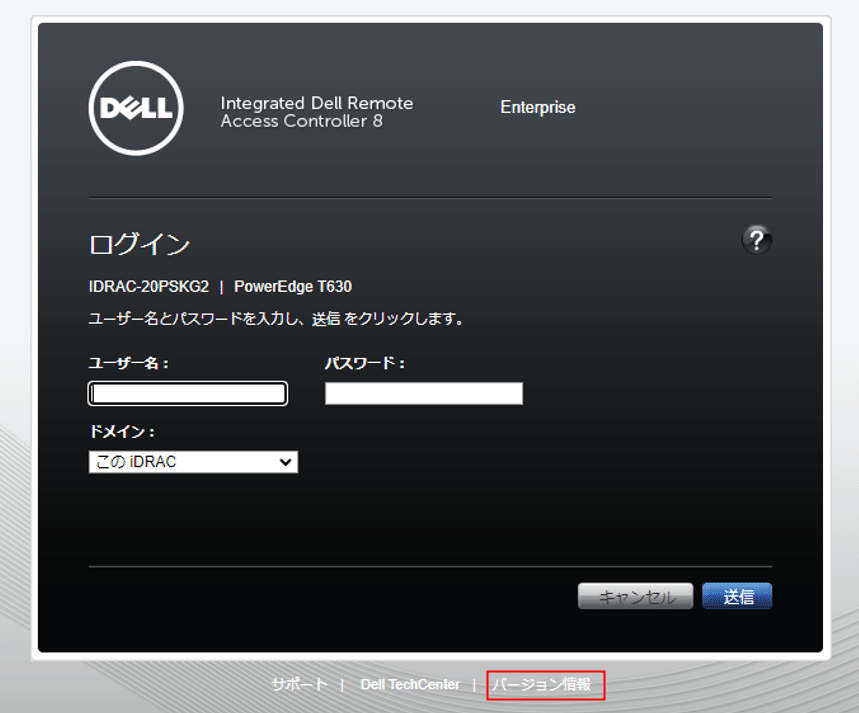
iDRACのバージョンがiDRAC 8の「version 2.84.84.84 (Build 02)」から「version 2.86.86.86 (Build 06)」に変わっていることが確認できます。

iDRAC 8の情報確認
iDRACログイン後、①「概要」--> ②「サーバー」--> ③「プロパティ」--> ④「詳細」--> ⑤「Remote Access Controller」の箇所でも確認します。
ちゃんと「version 2.86.86.86 (Build 06)」になっていることが確認できます。
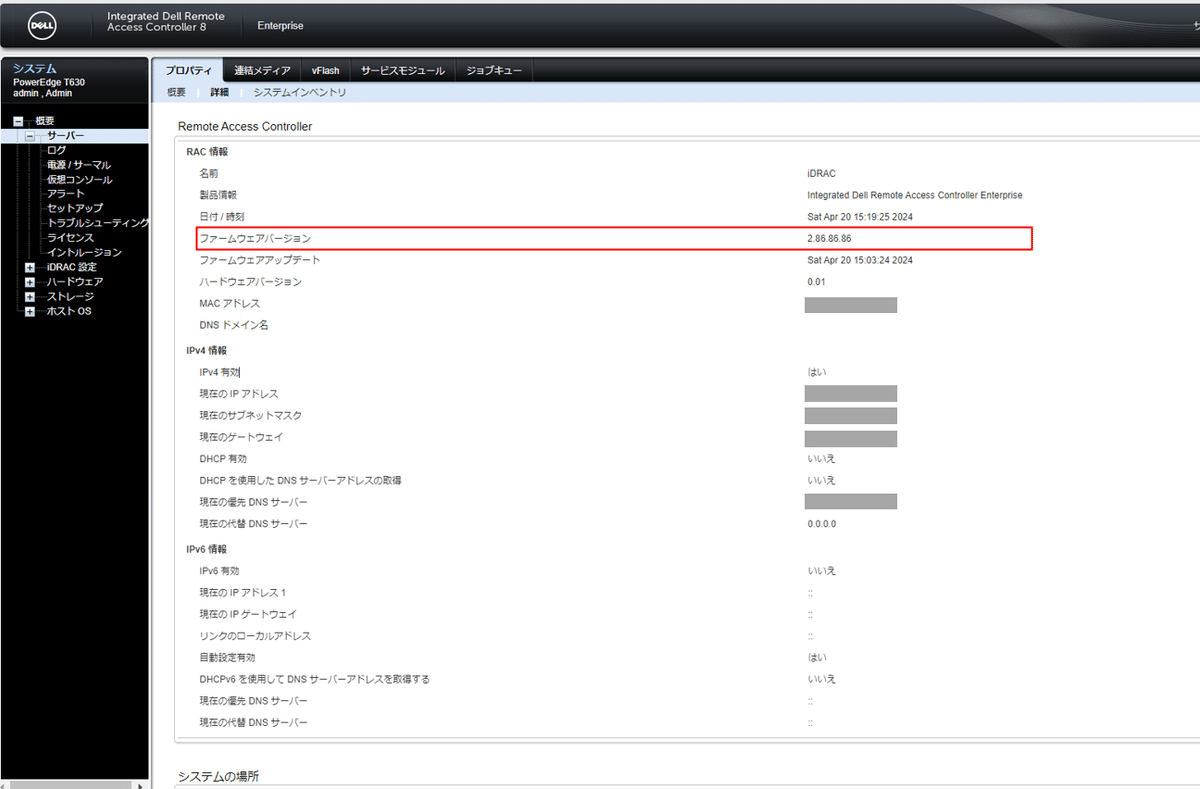
以上でiDRAC8のバージョンアップは完了です。
ここまでご閲読いただきありがとうございました。
おわりに
本記事ではiDRAC 8のバージョンアップ手順を説明しましたが、現在(2024年4月現在)はiDRAC 9を搭載したDellサーバーがメインになってます。
そのため、iDRAC 8を操作する機会があるユーザーは古い機器を扱っている組織のエンジニアや、自宅でiDRAC 8のサーバーを持っている等のユーザーくらいかなと感じます。。
しかし、バージョンアップの手順自体はiDRAC 9もほとんど同様(WebUIが異なるくらい)のため参考程度にはなるかなと思います。
参考
メーカー公式の参考サイトを載せておきます。
■iDRACのバージョンアップ方法
■Webインターフェースを使用してのアップデート方法
この記事が気に入ったらサポートをしてみませんか?
