
【Discord】MEE6の使い方|導入や設定
Sorawafと申します!今回はディスコードの定番bot『MEE6』の導入から設定方法迄、一通りをまとめていきますよ。
🔰MEE6の導入方法

①MEE6の公式サイトを開きましょう。
②”Add to Discord”を押しましょう。
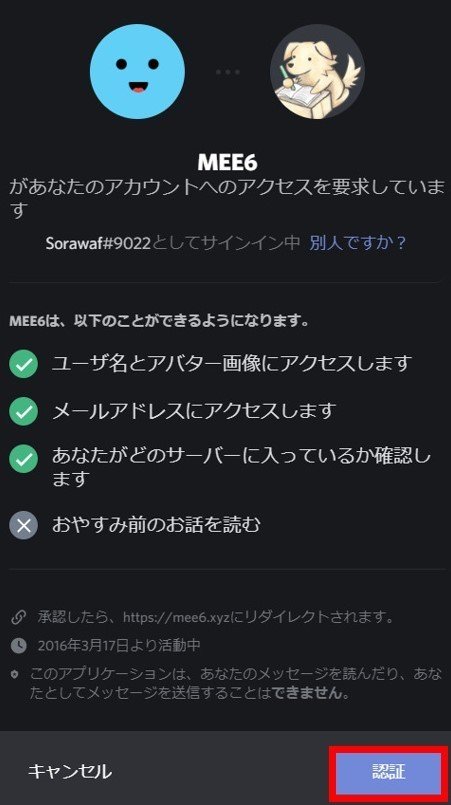
③"認証"を押しましょう。(MEE6のサイトにログインできます)
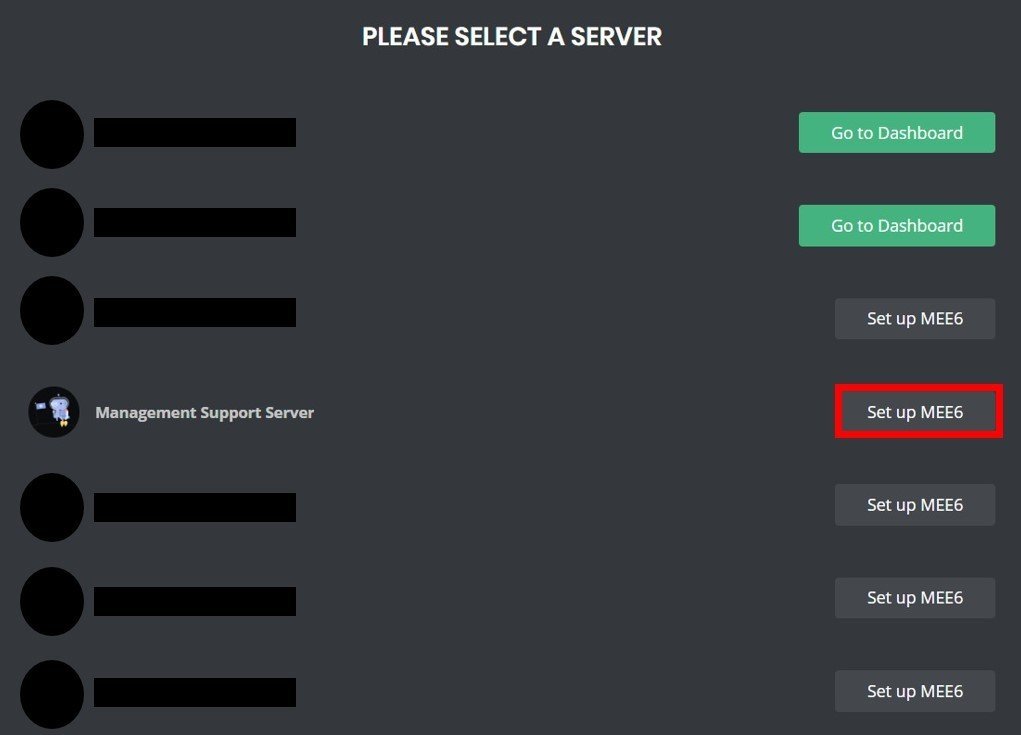
④「PLEASE SELECT A SERVER」という画面が表示されます。此処ではMEE6の設定 or 導入したいサーバーを選択出来ます。”Set up MEE6”を押す事で、MEE6の導入画面が表示されます。
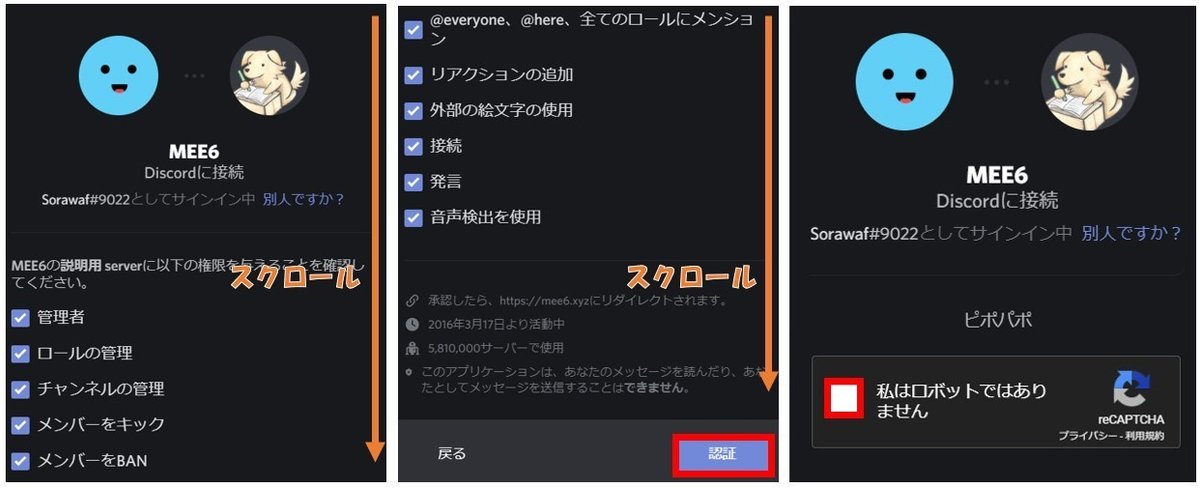
⑤MEE6の権限設定画面が表示されます。"認証"を押しましょう。
⑥「私はロボットではありません」の左側にあるチェックボックスに✓を入れましょう。
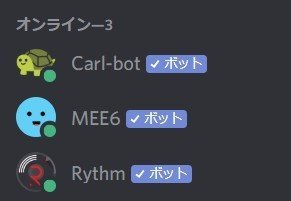
⑦MEE6が無事導入されているか確認してみましょう。サーバーの右側にあるメンバー一覧にて、MEE6がオンラインになっていれば成功です。オフラインの際は、Botがメンテンナンス中の場合が考えられます。
🔰ダッシュボードの開き方
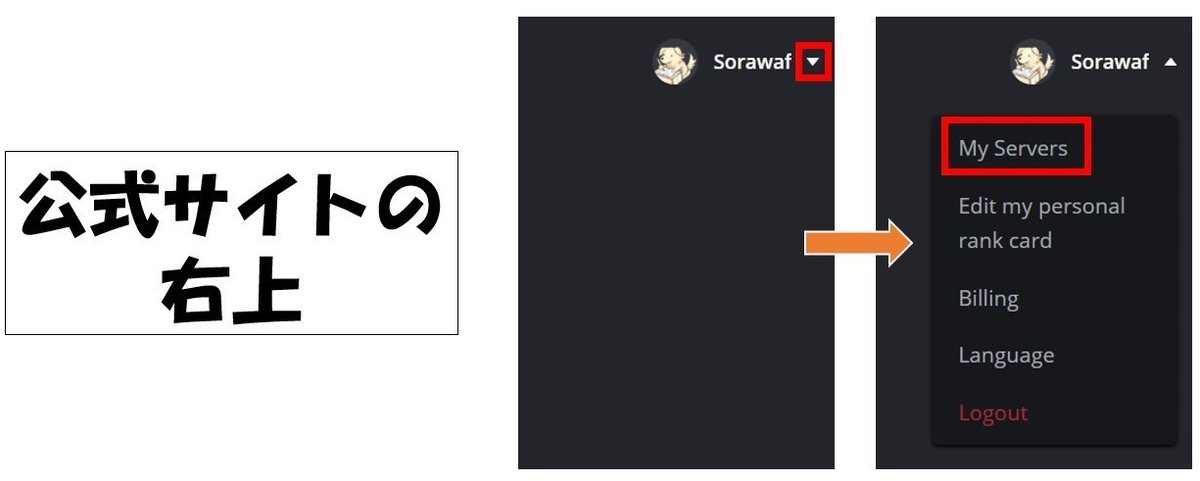
①MEE6の公式サイトを開きましょう。
②"アカウントメニュー"を開きましょう。
③”My Servers”を開きましょう。
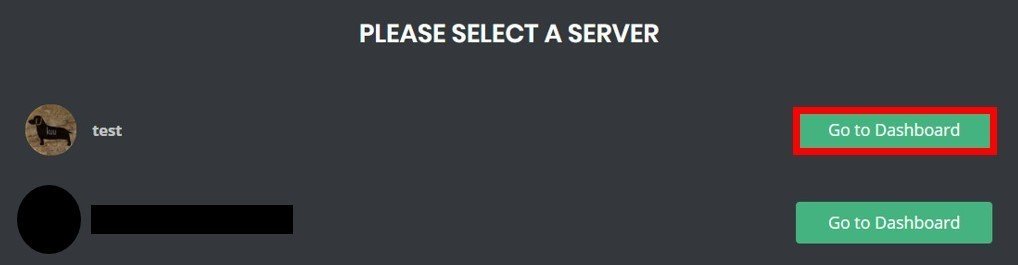
④サーバー選択画面が表示されます。"Go to Dashnoard"を押しましょう。

⑤ダッシュボードが開きます。
🔰プラグイン機能のON・OFF
MEE6には多くの『プラグイン(機能)』があります。MEE6の設定画面を開き、各プラグインを有効・無効に設定できます。
プラグインの有効:設定した機能を実際に動かしますよという意味
プラグインの無効:機能を停止させますよという意味
【1】有効か無効かの見分け方

①有効
・表示が明るい
・上側に表示される
②無効
・表示が暗い
・下側に表示される
【2】プラグインを有効にする方法
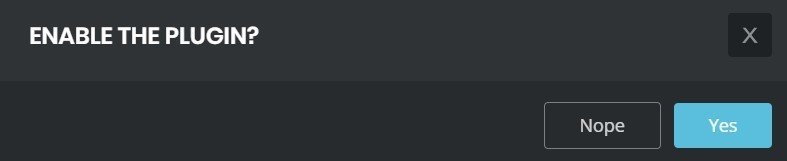
①無効となっているプラグインを選択する。
②「ENABLE THE PLUGIN」との表記が出る為、"YES"を選択する。
【3】プラグインを無効にする方法

①有効となっているプラグインを選択する。
②"Disable"を押す。
1|カスタムコマンド(CUSTOM COMMANDS)
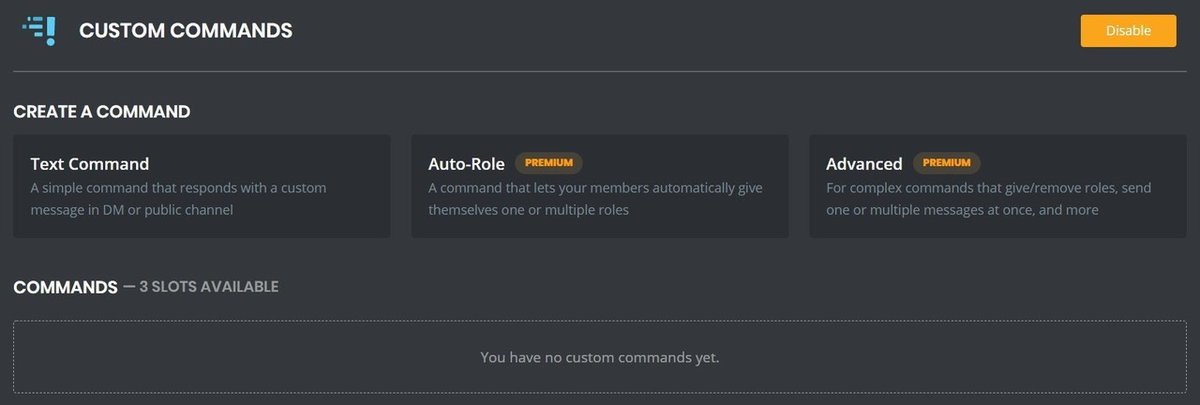
”Text Command”を押す事で、カスタムコマンドの作成が可能となります。カスタムコマンドとは、作成したコマンドを送信する事で、あなたが設定した文面のメッセージを送信してくれる機能です。
①コマンド名(COMMAND NAME)

半角英数字でコマンド名を考え記載しましょう!
②アクション(ACTIONS)
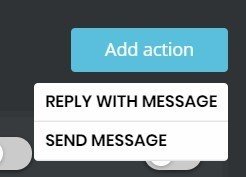
"Add action"を押すと、
・REPLY WITH MESSAGE(返信メッセージ)
・SEND MESSAGE(送信メッセージ)
のどちらかを追加できます。1つのコマンドに付き、合計5個の返信・送信メッセージを作成出来ます。
[REPLY WITH MESSAGE]

コマンド送信後、直ぐに設定したメッセージが返信されます。
”PRIVATE”
メッセージをコマンド使用者のDMに送信します。
”RANDOM”
複数の返信メッセージを作成し、その中のどれかをランダムで送信します。
[SEND MESSAGE]

コマンド送信後、設定したメッセージを指定のチャンネルに送信します。
”RANDOM”
複数の送信メッセージを作成し、その中のどれかをランダムで送信します。
③コマンド概要説明(COMMAND DESCRIPTION)

コマンドの説明文を記載します。記載した内容は下記画像の様に、コマンド一覧で確認できます。
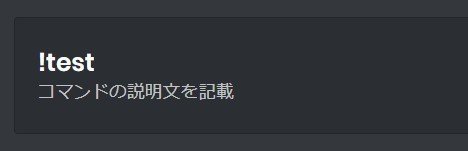
④コマンド使用許可ロール(ALLOWED ROLES)
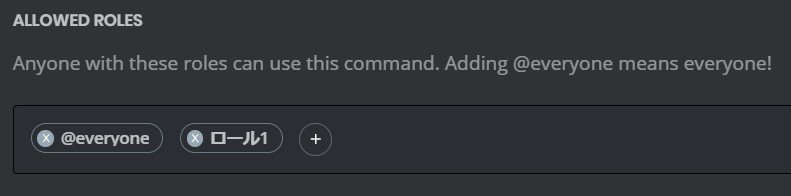
コマンドを使用出来るユーザーを決めます。[everyone]はサーバー入室者全員が使用可能である事を示します。✖印を押す事で、ロールを外す事が出来ます。
⑤コマンド使用禁止ロール(BANNED ROLES)

コマンドの使用を禁止するユーザーを決めます。上記画像で言えば[ロール2]の権限を持つユーザーはこのコマンドを使用出来ない設定となります。
⑥使用不可チャンネル(BANNED CHANNELS)
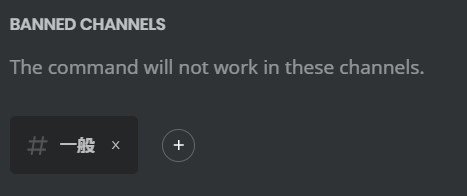
コマンドを送信してもMEE6が反応しないチャンネルを設定できます。上記画像で言えば[一般]チャンネルでコマンドを送信してもMEE6は反応しない設定となります。
⑦クールダウン(COOLDOWN)

コマンドの使用頻度を制限できます。
User Cooldown
各ユーザーがコマンドを使用できる時間間隔を設定できます。
Server Cooldown
サーバー全体でコマンドを使用できる時間間隔を設定できます。
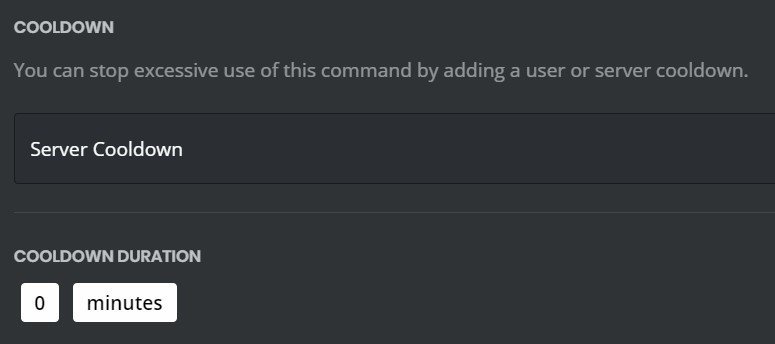
1~3分・時・日で間隔を設定できます。
⑧コマンドメッセージ削除(Delete command usage)
設定をONにすると、ユーザーが送信したコマンドが削除され、MEE6のメッセージのみ表示できます。
2|リアクションロール(REACTION ROLES)

リアクションロールとは、リアクションを押すとロールを自動で付与するという便利機能です。上記画像で言えば、👍を押すと[ロール1]というロールが自動で付与される設定となっています。
①メッセージ送信チャンネル(CHANNEL)

メッセージの送信場所を選択します。
②メッセージ(MESSAGE)
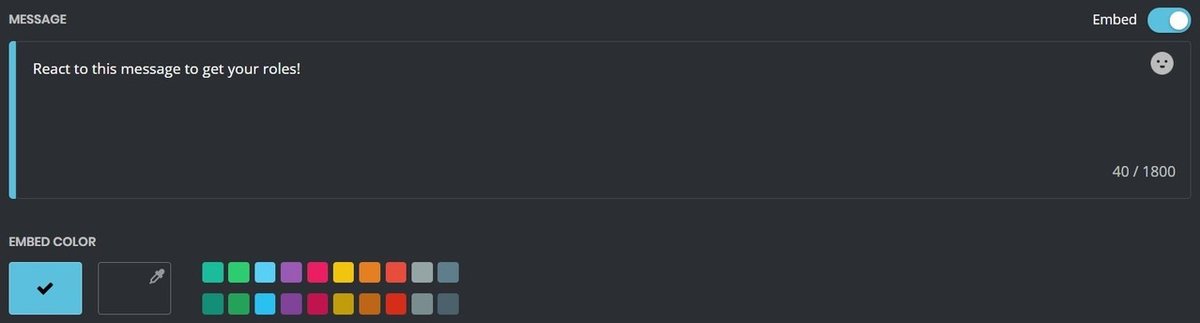
リアクションロールに関して説明を記載できます。どの絵文字を押したら何のロールが付与されるのか、此処に説明を記載する事をお勧めします。下記にある”EMBED COLOR”を押す事で、メッセージの帯色を変更できます。
③リアクションロール設定(REACTIONS AND ROLES)

1、Add reactionを押しましょう。

2、絵文字を選択しましょう。

3、付与するロールを選択しましょう。
これで、👍を押すと[ロール1]というロールを付与する設定が出来ました。この絵文字とロールのセットは2つ迄作成出来ます。
④リアクションモード(REACTION MODE)
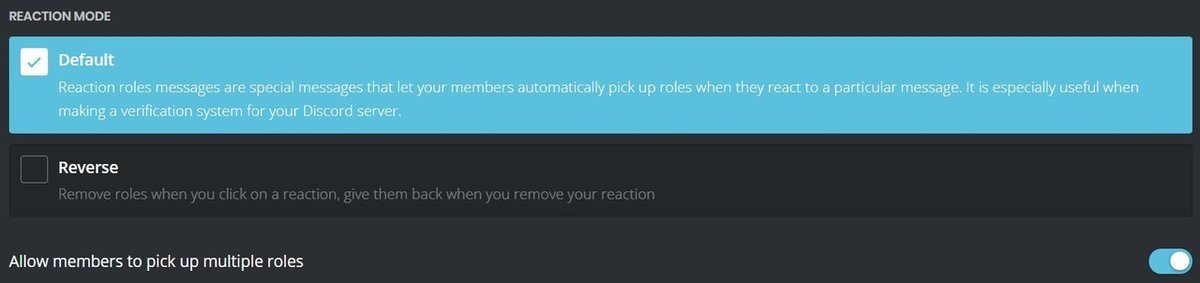
リアクションロールのモードを選択できます。
Default
リアクションを押すとロール付与、もう一度押すとロール取り消し
Reverse
リアクションを押すとロール取り消し、もう一度押すとロール付与
※”Allow members to pick up multiple roles"をOFFにすると、1つのメッセージに複数のリアクションロールを設定しても、その中の一つしか選択できない設定となります。
3|レベル(LEVELS)
メッセージ送信数に応じて「レベル」を付与する仕組みです。メッセージ送信数が多い程レベルが上がります。
①レベルアップ報告(LEVEL UP ANNOUNCEMENT)
&レベルアップメッセージ(LEVEL UP ANNOUNCEMENT MESSAGE)
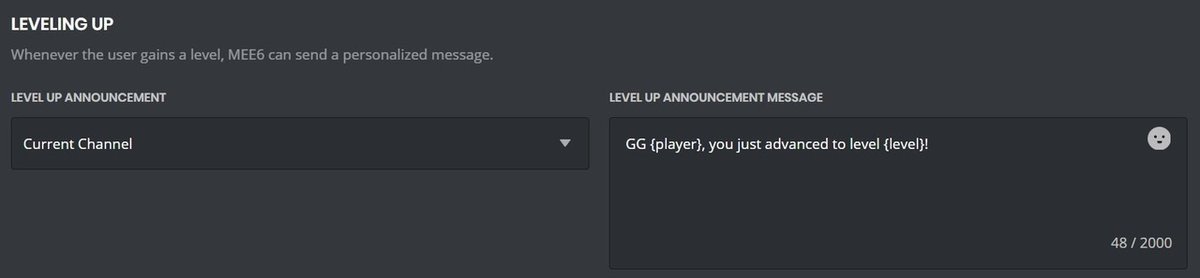
レベルアップした時にお知らせを送るチャンネルを設定できます。また、その時のメッセージ内容を編集できます。
②ランクカード編集(DEFAULT SERVER RANK CARD)

”Edit Server Rank Card”を押すとランクカードの編集画面が表示されます。
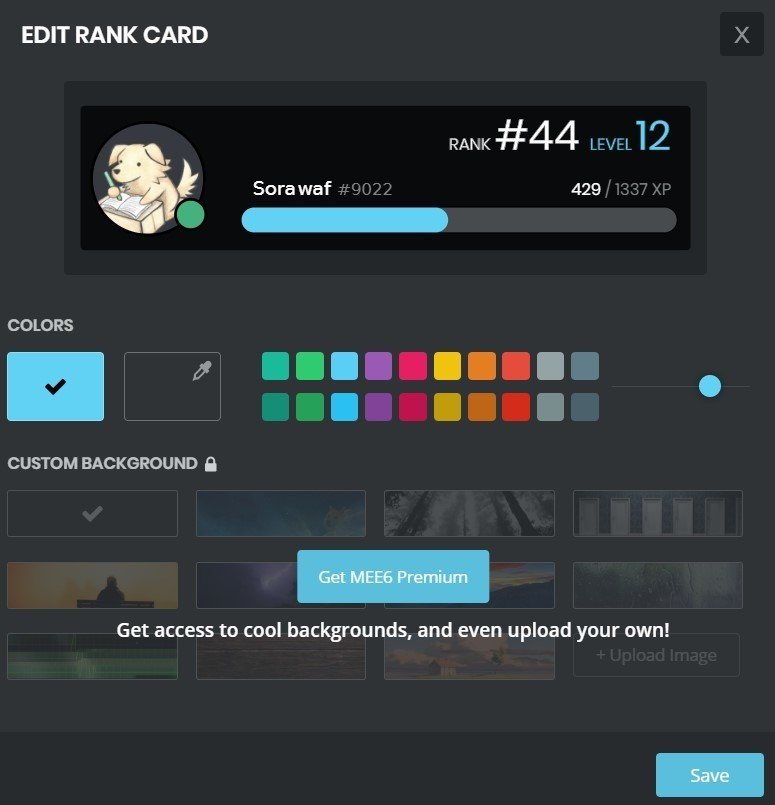
色の変更が可能です。右下の"Save"で保存できます。
③経験値取得禁止ロール(NO-XP ROLES)
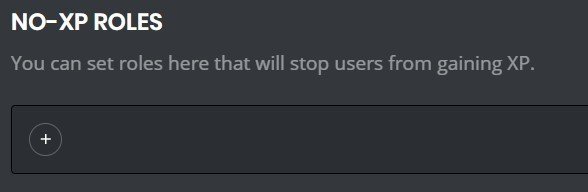
経験値の取得を禁止するロールを設定できます。設定したロールを保持しているユーザーは経験値が得られません。
④経験値取得不可チャンネル(NO-XP CHANNELS)

メッセージを送信しても経験値が得られないチャンネルを設定できます。
4|モデレーター(MODERATOR)
ログの取得と自動モデレート機能が使用できます。ログの取得とは新規メンバーの入室、新チャンネル作成といったサーバー内の出来事を知らせてくれる機能です。自動モデレート機能とは荒らしなどを自動で検知し、メッセージ削除等の処罰を行ってくれる機能です。
モデレーターの設定(MODERATOR ROLES)

モデレーターを設定できます。モデレーターは自動モデレート機能の影響を受けません。また、モデレーター専用のコマンドを使用出来ます。設定したロールを付与されたユーザーがモデレーターとなります。
4_1|ログ機能(AUDIT LOGGING)
①ログ送信チャンネル設定(LOGGING CHANNEL)

ログを送信するチャンネルを設定できます。
②各ログの説明
[MODERATION EVENTS]
Member muted
モデレーターがユーザーをミュートにする
Member unmuted
モデレーターがユーザーのミュートを解除する
Moderation ban
モデレーターがユーザーをBanする
Moderation unban
モデレーターがユーザーのBanを解除する
[MEMBER EVENTS]
Nickname changed
ユーザーがサーバー内のユーザーネームを変更する
Member banned
ユーザーが他ユーザーをBanする
Member joined server
新規ユーザーがサーバーに入室する
Member left server
ユーザーがサーバーから退室する
Member unbanned
ユーザーが他ユーザーのBanを解除する
[ROLE EVENTS]
Role created
新しいロールを作成する
Role updated
ロールの設定を更新する
Role deleted
ロールを削除する
Member roles changed
ユーザーにロールを付与・取り消しする
[VOICE EVENTS]
Member joined voice channel
ユーザーがボイスチャンネルに入室する
Member left voice channel
ユーザーがボイスチャンネルから退室する
[SERVER EVENTS]
Server edited
サーバー概要などの設定を変更する
Emojis updated
絵文字の導入など、絵文字情報を更新する
[CHANNEL EVENTS]
Channel created
新しいチャンネルを作成する
Channel updated
チャンネルの情報を更新する
Channel deleted
チャンネルを削除する
③ログを取得しないチャンネル(IGNORED CHANNELS)

設定したチャンネルで起こった出来事は、ログとして取得されません。
④Botによる行動を記録しない設定
"Do not log actions made by bots"をONにする事で、Botによる動作のログは取得しません。
4_2|自動モデレート機能(AUTO-MODERATOR)
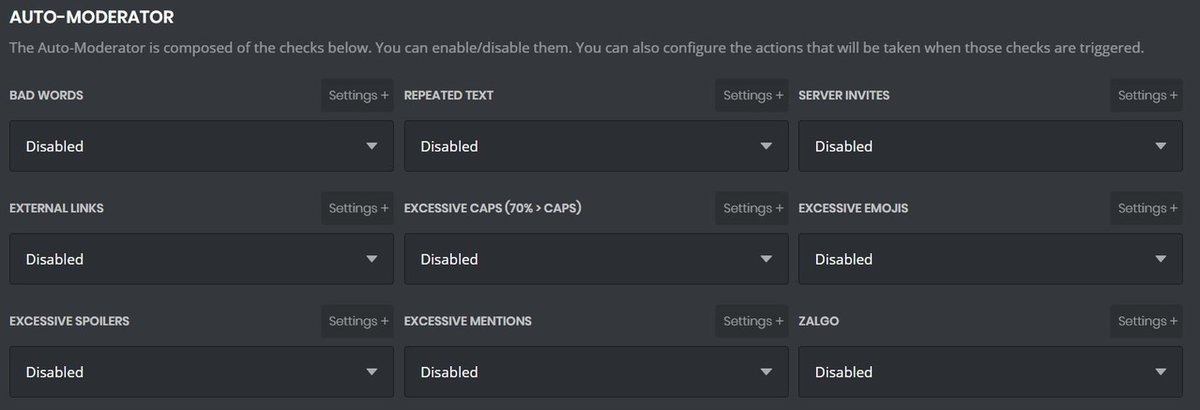
①対処方法の選択

各項目で、違反があった時にどの様な対処を行うのか選択できます。
Disabled
何も行わない
Delete Message
該当メッセージを削除する
Warn Member
メンバーに注意文を送信する
Delete Message & Warn Member
メッセージの削除、注意文送信を両方行う
また"Settings"を押す事で、各項目の詳細な設定が出来ます。
②禁止ワード(BAD WORDS)
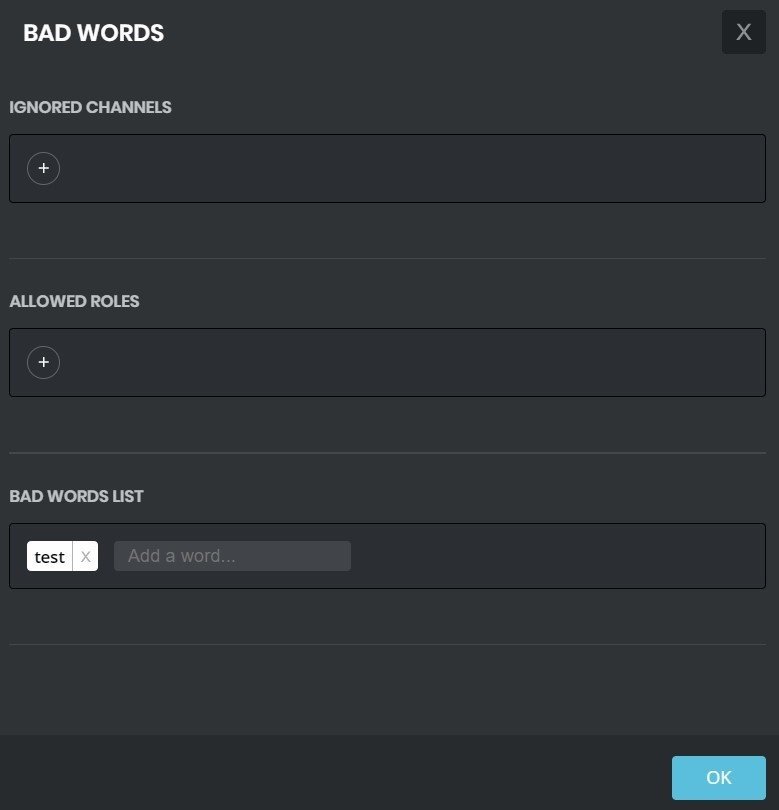
設定したワードを含むメッセージを取り締まります。
例)"test"を禁止語句とした場合
※対処方法として「Delete Message」を選択
「test」 →削除される
「test だよ」 →削除される
「testだよ」 →削除されない
・不適応チャンネル(IGNORED CHANNELS)
設定したチャンネルではモデレート機能は動きません。
・不適応ロール(ALLOWED ROLES)
設定したロールを付与されたユーザーにモデレート機能は動きません。
・禁止語句リスト(BAD WORDS LIST)
禁止するワードを設定できます。
③繰り返し投稿(REPEATED TEXT)
同様の文章を複数個含むメッセージを取り締まります。筆者が調べたところ15文字以上の同一の文章を4つ以上含むメッセージが削除されるようです。あくまで目安の基準ですので、想定する文章が削除されるかどうか、試してみる事をお勧めします。
例)
「あいうえおかきくけこさしすせそあいうえおかきくけこさしすせそあいうえおかきくけこさしすせそあいうえおかきくけこさしすせそ」といったメッセージが削除されます。
④サーバー招待リンク禁止(SERVER INVITES)
サーバーの招待リンクを含むメッセージを取り締まります。
⑤外部リンク禁止(EXTERNAL LINKS)
サーバー招待リンクとは別に、外部リンクを含むメッセージを取り締まります。
⑥大文字を多く含メッセージ禁止(EXCESSIVE CAPS)
「70% > CAPS」つまり、1つのメッセージに7割以上、アルファベットの大文字を含むメッセージを取り締まります。筆者が調べたところ9文字以上で適応されるようです。あくまで目安の基準ですので、想定する文章が削除されるかどうか、試してみる事をお勧めします。
例)
「ABCDEFG HI」は削除される。(CAPS=100%)
「abcDEFG HI」は削除されない。(CAPS=66.7%)
⑦絵文字を多く含むメッセージ禁止(EXCESSIVE EMOJIS)
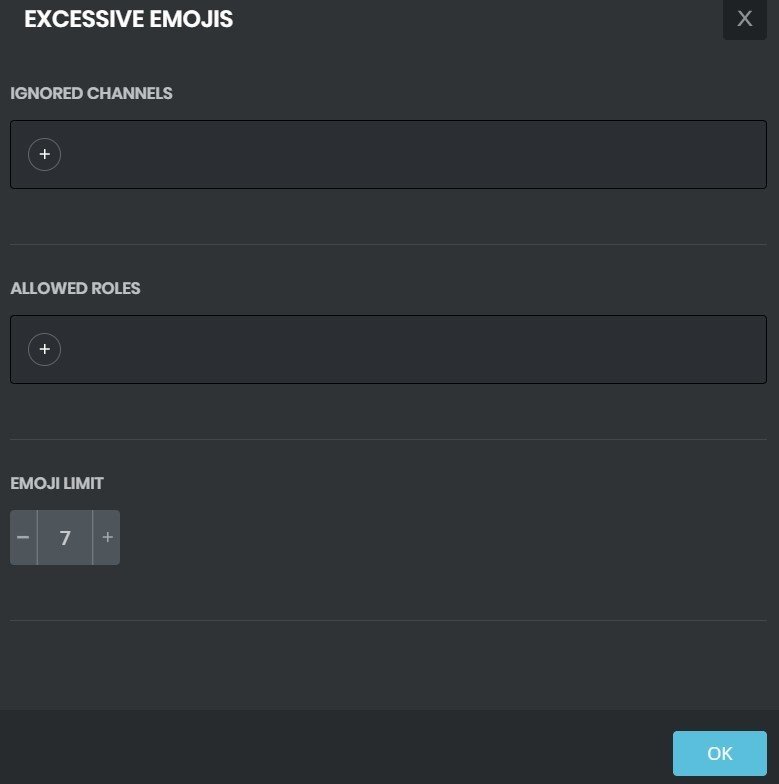
絵文字を多く含むメッセージを取り締まります。
例)絵文字の個数制限が7の場合
「いいね👍👍👍👍👍👍👍」は削除されます。
・不適応チャンネル(IGNORED CHANNELS)
設定したチャンネルではモデレート機能は動きません。
・不適応ロール(ALLOWED ROLES)
設定したロールを付与されたユーザーにモデレート機能は動きません。
・絵文字の個数制限(EMOJI LIMIT)
1つの文字に含む事が出来る絵文字の数を設定します。上記画像で言えば、7個以上の絵文字を含むメッセージを取り締まります。
⑧スポイラーを多く含むメッセージ禁止(EXCESSIVE SPOILERS)
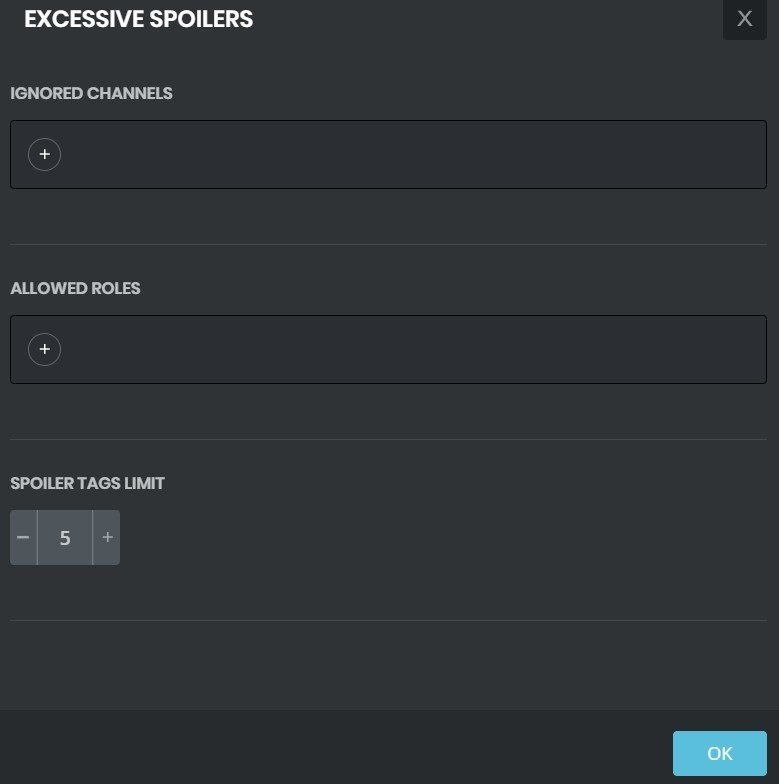
スポイラーを多く含むメッセージを取り締まります。スポイラーとは『||』で囲まれたメッセージを指します。

例)スポイラーの個数制限が5の場合
「||犬||は||最高に||、||最||&||高||に||素晴らしい||生物」は削除されます。
・不適応チャンネル(IGNORED CHANNELS)
設定したチャンネルではモデレート機能は動きません。
・不適応ロール(ALLOWED ROLES)
設定したロールを付与されたユーザーにモデレート機能は動きません。
・スポイラーの個数制限(SPOILER TAGS LIMIT)
1つの文字に含む事が出来るスポイラーの数を設定します。上記画像で言えば、5個以上のスポイラーを含むメッセージを取り締まります。
⑨個人メンションを多く含むメッセージ禁止(EXCESSIVE MENTIONS)

個人メンションを多く含むメッセージを取り締まります。
例)メンションの個数制限が5の場合
「@Sorawaf#9022 @Sorawaf#9022 @Sorawaf#9022 @Sorawaf#9022 @Sorawaf#9022 」は削除されます。
・不適応チャンネル(IGNORED CHANNELS)
設定したチャンネルではモデレート機能は動きません。
・不適応ロール(ALLOWED ROLES)
設定したロールを付与されたユーザーにモデレート機能は動きません。
・メンションの個数制限(MENTIONS LIMIT)
1つの文字に含む事が出来るメンションの数を設定します。上記画像で言えば、5個以上のメンションを含むメッセージを取り締まります。
⑩ザルゴを含むメッセージ(ZALGO)
ザルゴと呼ばれる特殊な文字を含むメッセージを取り締まります。
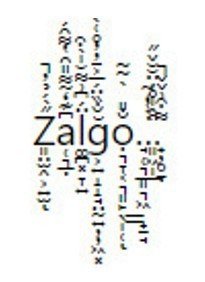
ザルゴの一例です。このような特殊な装飾を持つ文字があります。
⑪取り締まり範囲の設定
"Auto-Moderator ignores and doesn't affect other bots"をONにする事で、モデレーターとなっているユーザーや、Botに対して自動モデレートを行いません。
⑫具体的な処罰の設定(AUTOMATED ACTIONS)
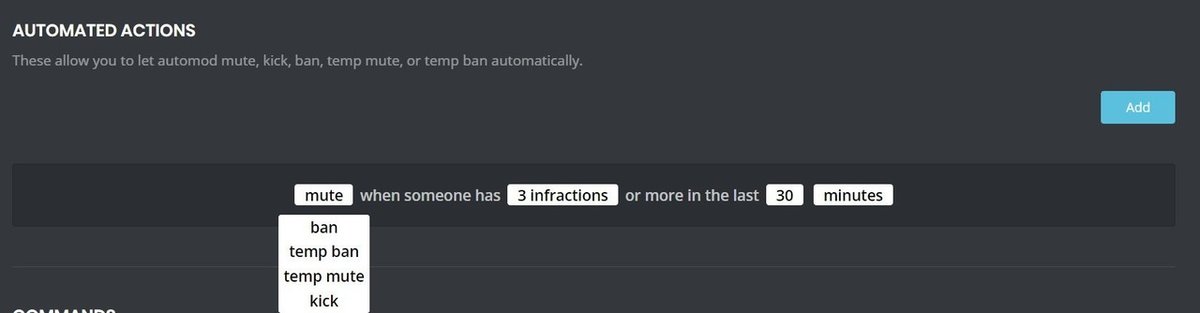
1、[Add]を押しましょう。
2、処罰を選択しましょう。
mute
メッセージの送信などが出来なくなります。
temp mute
一定期間ユーザーをmuteし、その後解除します。
temp ban
一定期間ユーザーをBanし、その後解除します。
kick
ユーザーをキックします。
Ban
ユーザーをBanします。
3、各種設定を行いましょう。
[期間の設定] (temp mute、temp ban)
:処罰を実施する期間を選択します。

[処罰の基準違反数](全て)
:何回違反したら処罰を実施するのか選択します。

[処罰の基準違反時間](全て)
:基準違反時間を設定します。設定した時間内に、設定した違反数を超えた場合処罰が行われます。

上記画像の例で言えば、「3回以上の違反を30分以内に行った場合、該当ユーザーをBan」する設定となります。
5|ウェルカム(WELCOME)
1【ウェルカムメッセージ】
サーバーに入室した際に、歓迎メッセージを指定のチャンネルに送る事が出来ます。

①送信チャンネル(WELCOME MESSAGE CHANNEL)
ウェルカムメッセージを送信するチャンネルを選択します。
②メッセージ内容(WELCOME MESSAGE)
送信するメッセージ内容を編集します。
{user}
ユーザー名を記載します。
{server}
サーバー名を記載します。
③ウェルカムカード(Send a welcome card)
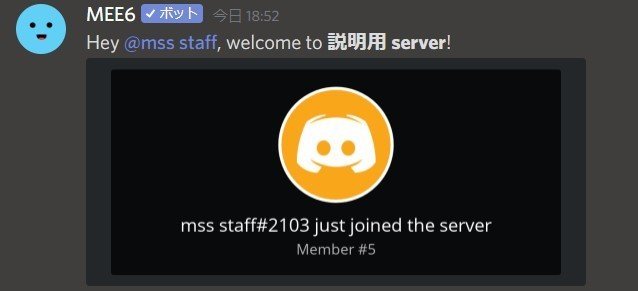
"Send a welcome card when a user joins the server"をONにする事で上記の様なウェルカムメッセージを添付して送信できます。
2【プライベートウェルカムメッセージ】
サーバーに入室した際に、歓迎メッセージをDMに送る事が出来ます。

①メッセージ内容(PRIVATE MESSAGE)
送信するメッセージ内容を編集します。
②ウェルカムカード(Send a welcome card)
"Send a welcome card when a user joins the server"をONにする事でウェルカムメッセージを添付してDMに送信できます。
3【ウェルカムロール付与】
サーバー入室時に、指定のロールを付与します。

4【バイバイメッセージ】
サーバーからユーザーが退室した際に、指定のチャンネルにバイバイメッセージを送る事が出来ます。

①送信チャンネル(GOODBYE MESSAGE CHANNEL)
バイバイメッセージを送信するチャンネルを選択します。
②メッセージ内容(GOODBYE MESSAGE)
送信するメッセージ内容を編集します。
{user.idname}
ユーザー名+ID形式で表示します。
例)Soawaf#9022
ユーザー名:Sorawaf
ID :#9022
6|タイマー(TIMERS)
指定の曜日・時間間隔で、指定のメッセージを指定のチャンネルに送信する事が出来ます。
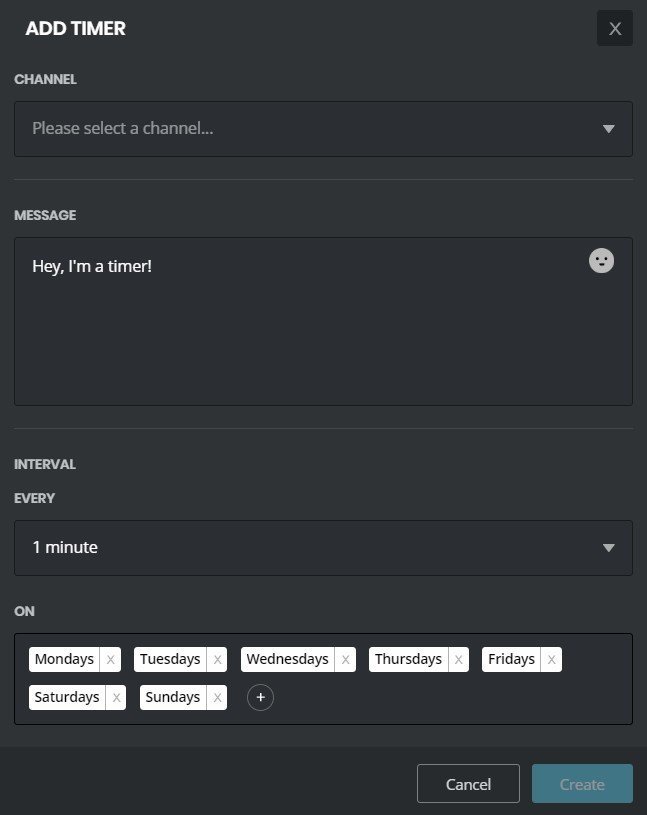
①メッセージ送信チャンネル(CHANNEL)
メッセージを送信するチャンネルを選択できます。
②メッセージ内容(MESSAGE)
送信するメッセージ内容を編集できます。
③送信間隔(INTERVAL EVERY)
メッセージを投稿する時間間隔を設定します。
④送信曜日(INTERVAL ON)
タイマーを起動させる曜日を設定します。
7|サーチ(SEARCH ANYTHING)

!anime [search]
アニメ情報を検索します。

!imgur [search]
文字を付け加えた画像(ミーム)を検索します。

!manga [search]
漫画情報を検索します。
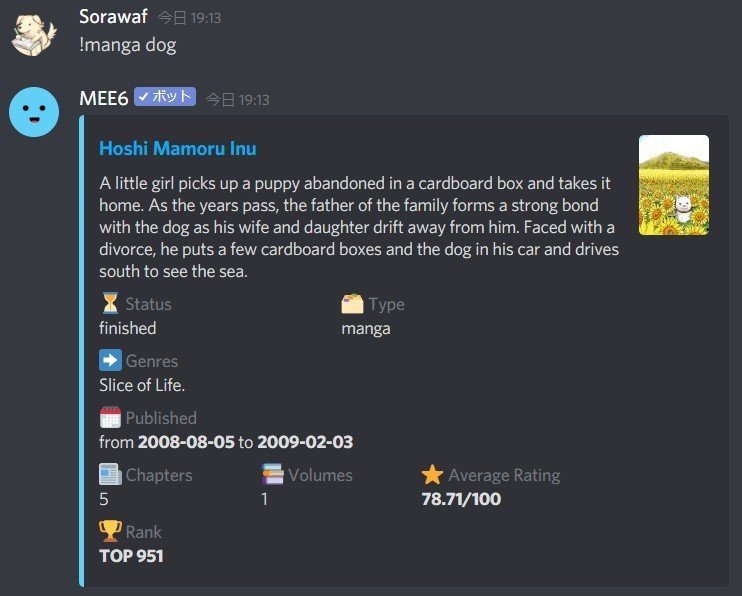
!pokemon [search]
ポケモンの情報を検索します。一部のポケモンが未実装のようです。また、英語表記で検索する必要があります。
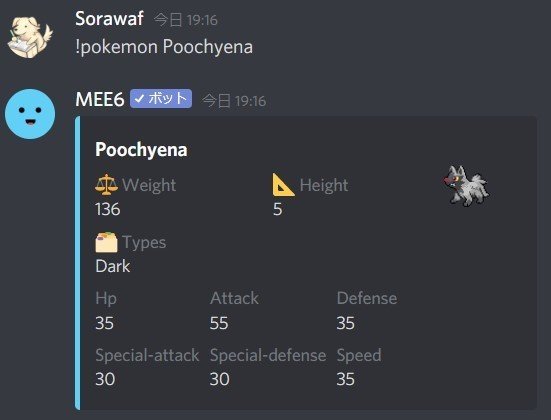
!twitch [search]
Twitchでの配信者を検索できます。
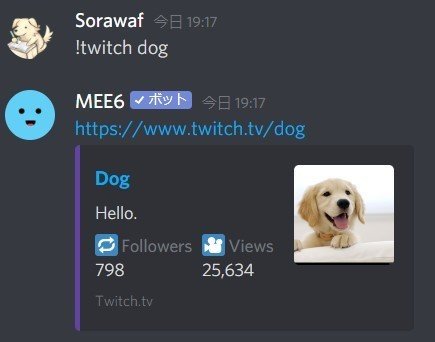
!urban [search]
俗語(スラング)を検索できます。

!youtube [search]
youtube動画を検索できます。
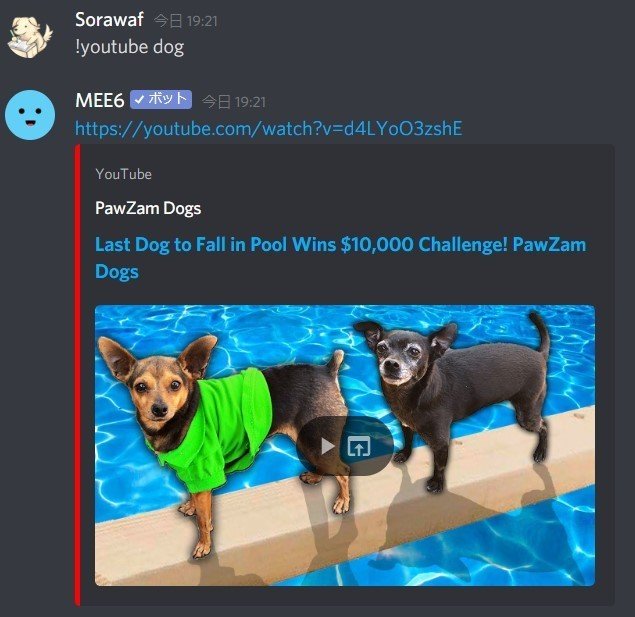
8|記録(RECORD)
ボイスチャットに入室後、コマンドを打つ事で最大2分間録音できます。録音したデータはmp3ファイルとしてダウンロードできます。
!record
録音を開始します。
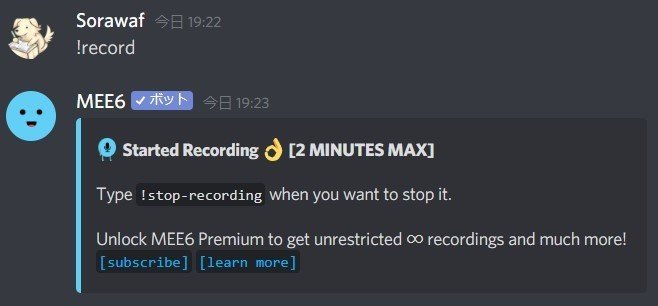
!stop-recording
録音を終了します。"download"を押す事で録音データを取得できます。
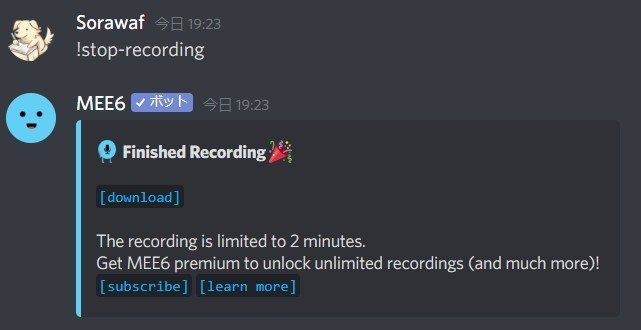
9|ミュージッククイズ(MUSIC QUIZ)
何の音楽が流れているのか推測して当てるゲームをプレイできます。洋楽が得意な方は遊べるかもしれませんが、邦楽は少ない為難易度が高いかと思います。
!start-quiz
クイズを開始します。アーティスト名か曲名を入力して答えます。
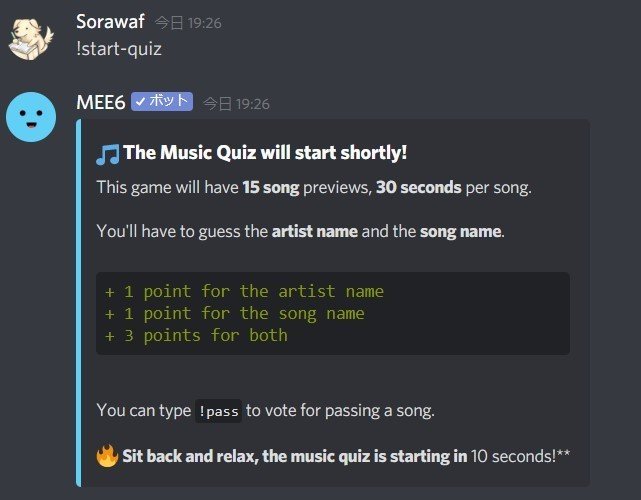
回答が間違っている場合は下記画像の様に✖のリアクションが付きます。

解答は下記画像の様に表示されます。
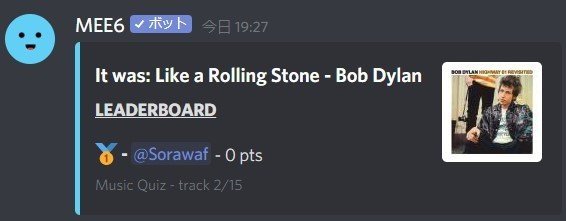
!stop-quiz
クイズを終了します。
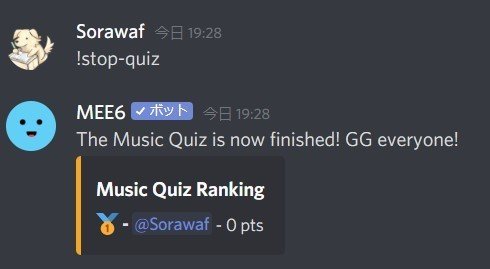
10|ミュージック(MUSIC)
ボイスチャットにて音楽を流す事が出来ます。

!add [search]
次に流す音楽を追加できます。
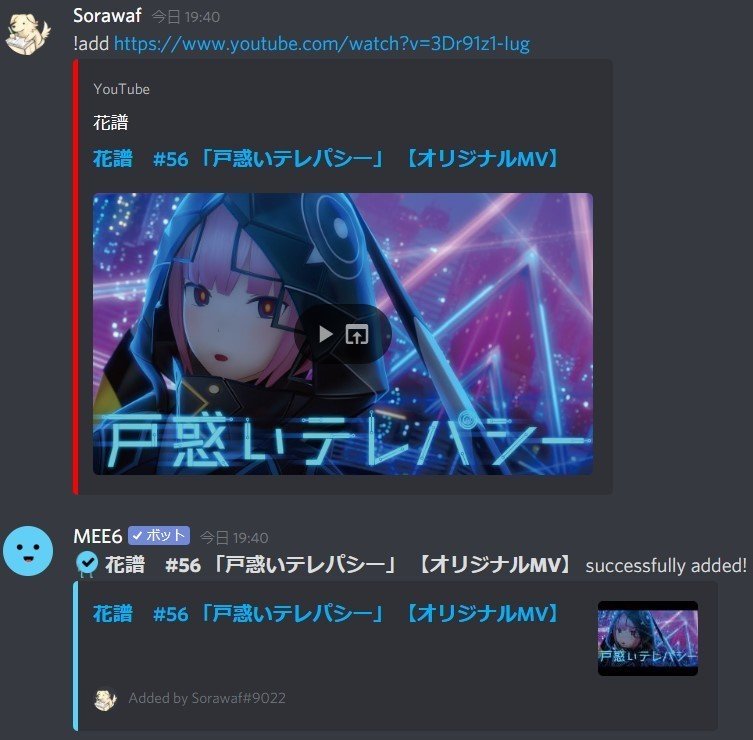
!clear-queue
次に流す曲として追加した音楽を削除します。
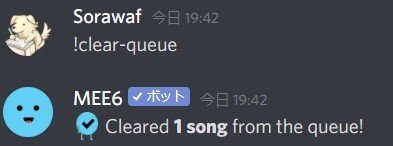
!join
MEE6をボイスチャットに入室させます。
!leave
MEE6をボイスチャットから退室させます。
!np
現在流れている音楽の進行状況を確認できます。
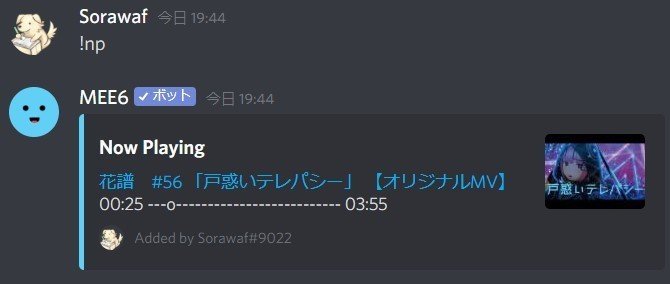
!pause
一時停止します。"!resume"で再開します。
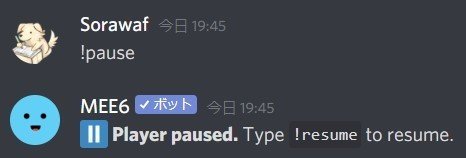
!play (optional search)
音楽を流します。youtubeのURLを記載する事で、特定の音楽を流す事が出来ます。

!previous
前に流していた音楽を再生します。
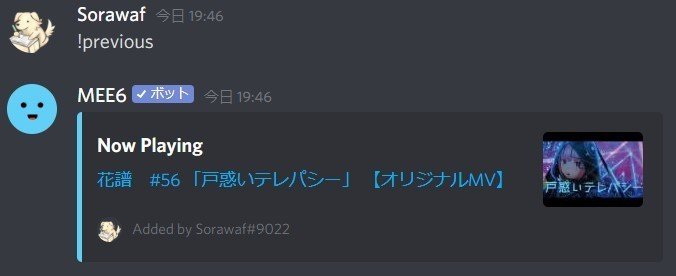
!queue
現在の音楽再生予定を確認できます。
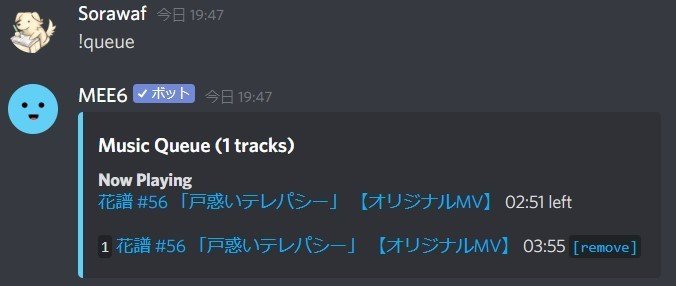
!replay
音楽を再度、最初から流します。
!resume
一時停止した音楽を再開します。
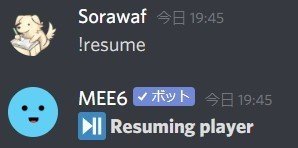
!search [search]
音楽を探す事が出来ます。
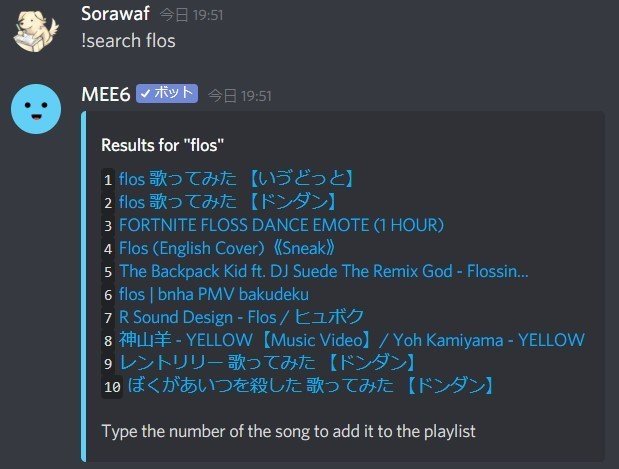
さらに、各曲の番号を送信する事で、再生リストに追加できます。
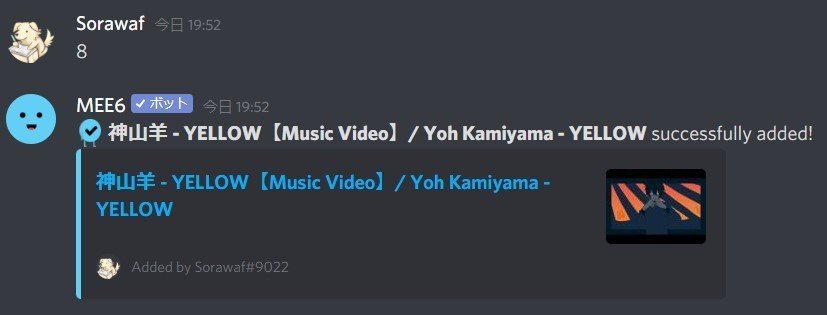
!seek [position]
現在流れている音楽を特定の時間までスキップ・巻き戻し出来ます。
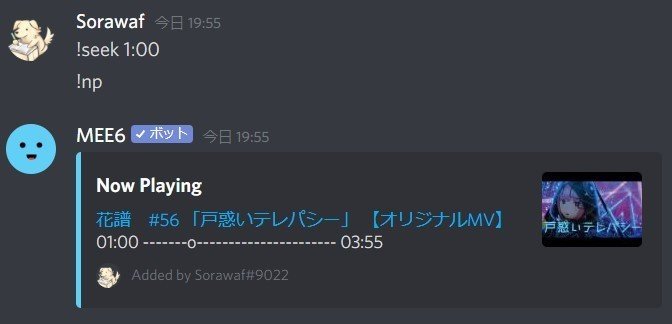
!skip
次の曲にスキップします。

!stop
曲を停止し、ボイスチャットからMEE6を退出させます。
!vote-skip
ボイスチャットに入室中のメンバーの投票により、現在流れている曲をスキップするかどうか決定できます。
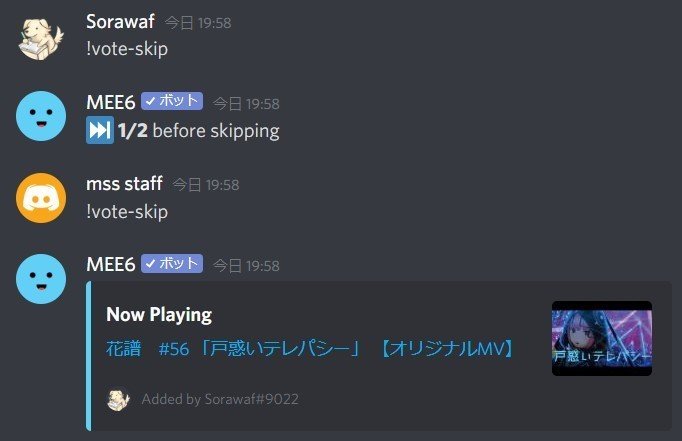
11|ツイッチ(TWITCH)
ツイッチの配信情報を指定のチャンネルで受け取る事が出来ます。

①配信者の選択
配信者を検索し、選択します。
②メッセージ内容(MESSAGE)
投稿するメッセージ内容を編集できます。
③送信チャンネル(POST IN CHANNEL)
メッセージを送信するチャンネルを選択できます。
12|ミクサー(MIXER)
ミクサーの配信情報を指定のチャンネルで受け取る事が出来ます。

①配信者の選択
配信者を検索し、選択します。
②メッセージ内容(MESSAGE)
投稿するメッセージ内容を編集できます。
③送信チャンネル(POST IN CHANNEL)
メッセージを送信するチャンネルを選択できます。
13|ツイッター(TWITTER)
設定したアカウントのツイートを指定のチャンネルで確認できます。
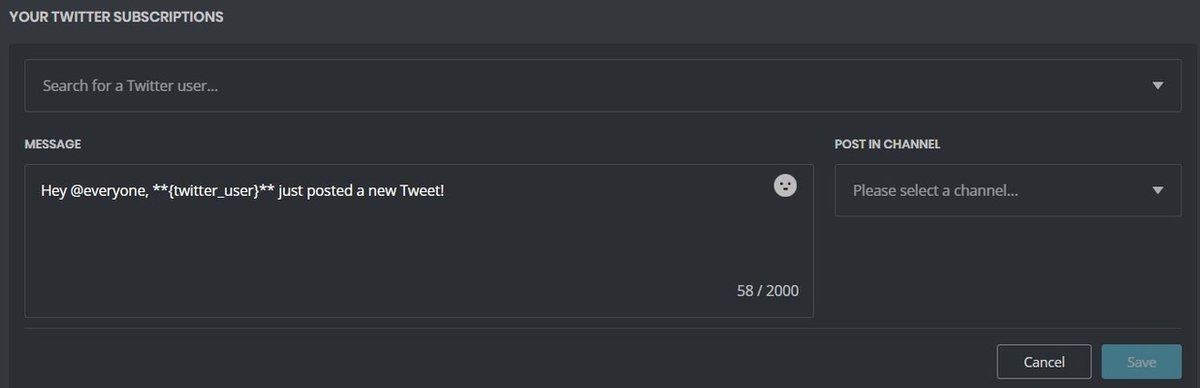
①アカウントの選択
Twitterアカウントを検索し、選択します。

②メッセージ内容(MESSAGE)
投稿するメッセージ内容を編集できます。
③送信チャンネル(POST IN CHANNEL)
メッセージを送信するチャンネルを選択できます。
14|ユーチューブ(YOUTUBE)
指定したアカウントが動画を投稿した際に、通知を受け取る事が出来ます。
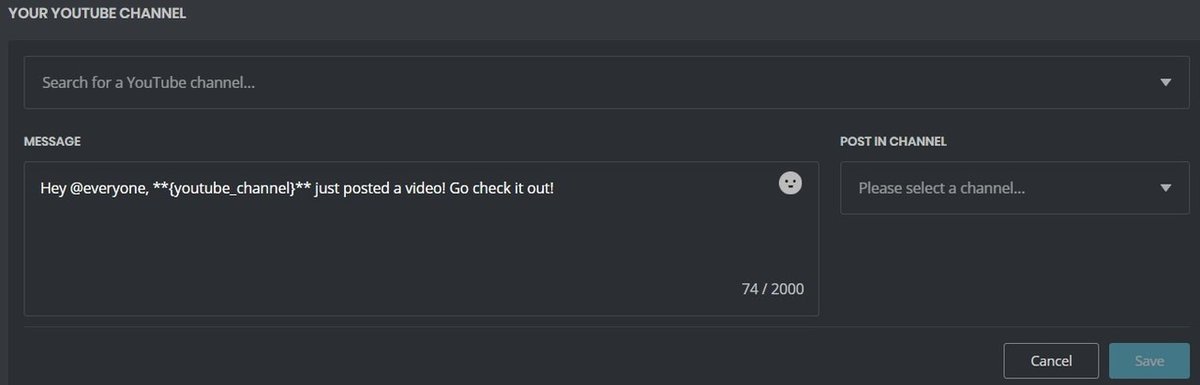
①アカウントの選択
Twitterアカウントを検索し、選択します。

②メッセージ内容(MESSAGE)
投稿するメッセージ内容を編集できます。
③送信チャンネル(POST IN CHANNEL)
メッセージを送信するチャンネルを選択できます。
15|レディット(REDDIT)
指定したコミュニティの投稿を、指定のチャンネルで確認できます。

①コミュニティ指定
URLの「/r/」の後に続く文字列を入力しましょう。
②メッセージ形式
メッセージのレイアウトを変更できます。
②送信チャンネル
メッセージを送信するチャンネルを指定します。
16|ヘルプ(HELP)
!dashboard
ダッシュボードを開きます。
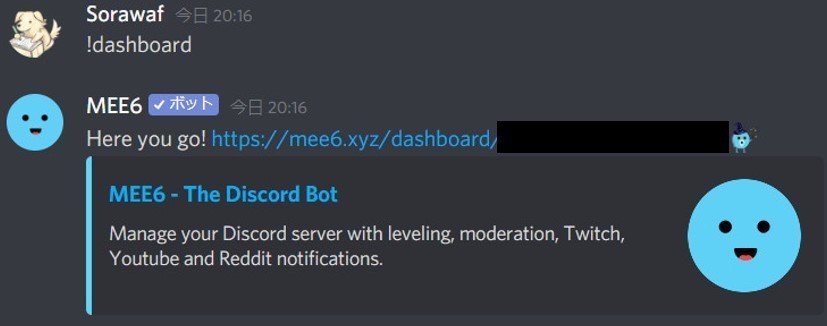
!help
ヘルプを参照できます。

🤖MEE6の機能制限と代替Bot
MEE6は日本語の解説記事が多く、ダッシュボードのレイアウトも見易い事から初心者にお勧めのBotです。しかし、多くの人に利用されている為Botが不安定になり易かったり、幾つかの機能制限がある為不便な一面もあります。Bot操作に慣れて来ましたら、下記のBotを検討してみては如何でしょうか?サーバー作成の幅が広がると思います。
Carl-Bot
カスタムコマンド/リアクションロール/ウェルカム等、MEE6同様に様々な機能が詰め込まれている総合Botです。
Jockie Music
音楽Botが一つだと他ユーザーと共用する必要が生じます。しかし、このBotは無料で同時に4台稼働出来ます。
Vortex
モデレーターBotです。モデレート機能に特化しており、MEE6よりも詳細な設定が出来るかと思います。
MEE6は知名度の高いBotですが、Discordには他にも多くのBotがあります。徐々により自分のサーバーに合ったBotを探していく事で、より便利にDiscordを使いこなす事が出来るはずです。
【Bot検索サイト】Top Bots
〇 運営者コミュニティの紹介
『コミュタン』の紹介
コミュニティ運営者の情報共有・交流コミュニティ。様々な施策や事例の共有、コミュニティ運営に関する意見交換を行います。運営ノウハウをもっと深めたい!そんな運営者は気軽に参加くださいませ。堅苦しい場ではなく、温かい感じで気兼ねなく知見を共有出来たら良いですね~!
【タップ/クリック でコミュニティに参加】
※下線部をタップ/クリックでリンク先に移動します。
『MSS』の紹介
Discord運営の初歩的な情報が交わされているコミュニティです。サーバー設定やBot操作方法から、運営に関する質問のやり取りなど。『コミュタン』と一緒にご活用くださいませ。
【タップ/クリック でコミュニティに参加】
※下線部をタップ/クリックでリンク先に移動します。
耳寄り情報:画面下の♡を押すと、「スキした記事」の一覧に保存されます。ブックマークのように後から読み返せるので、是非使ってみてね。
執筆者:Sorawaf(Twitterはこちら)
