
★アナログ漫画原稿をデータ化しよう!その5★
【テキストの入力】
はい、今回は文字入れです。昔のアナログ原稿ならネーム(台詞)は編集さんが写植を貼ってました。同人誌の場合はワープロで打ってプリントアウトした物を貼り込んだりしました。デジタル原稿の場合は必要な位置にテキストを入力するという事になります。
今回の原稿は既に写植が入った原稿ですが、ベタの上やトーンの上などトレペの上にネームを書いておいた箇所は写植もトレペの上に貼ってありまして、製版の段階で合成されるようになってましたので、そういった所にはテキスト入力が必要です。ClipStudioPaintのテキストツールで入れて行きます。サブツールもテキストを選びます。

文字の入力の仕方はほとんどのグラフィックソフトと大差ないと思います。
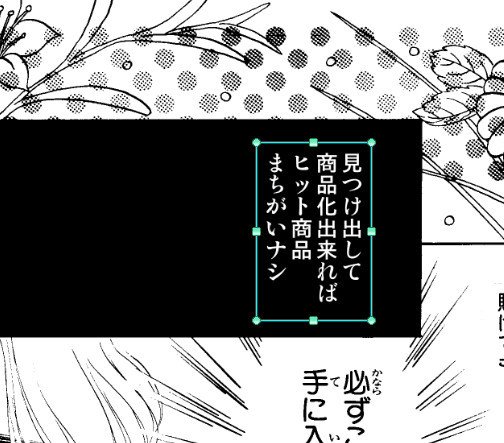
フォントやサイズ、縦書きか横書きかなどをツールプロパティで選んで、入れたい場所をクリックしてキーボードで打てば入ります。
白抜きの文字を入れる場合は、ツールプロパティのテキストの色で、真ん中の白を選んでから入力します。
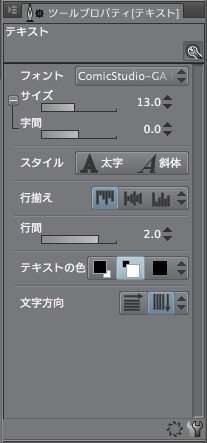
フォントはプルダウンメニューから選びます。インストールしているフォントが大体みんな使えると思います。ComicStudioだと使えない物が結構あったのですが(描き文字に使おうと手描きフォントを色々入れたのにあまり使えなかったんですよコミスタは(;_;))ClipStudioPaintは大丈夫です。

フォントは右下のギアの様なアイコンをクリックすると「フォントリスト設定」が開き、良く使うフォントなどをチェックしてリストにする事が出来ます。私は漫画で使うフォントで漫画用というリストを作っています。全部のフォントの中から使いたいものをいちいち探すのはインストールしているフォントが多いほど面倒なので、少量の種類のグループをリスト化しておくと使いやすいと思います。

フォントの種類やサイズなどは入力後に変更も出来ます。テキストツールで変えたい部分の文字を選択して変更してもいいですが、その台詞全部を変えるならオブジェクトツールでも出来ます。

文字を入力すると画面右にあるレイヤーパレットにテキストレイヤーとして入ります。

【ルビを入れる】
ClipStudioPaintではルビも簡単に入れる事が出来ます。
テキストツールを選びツールプロパティの右下にあるスパナの様なアイコンをクリックするとサブツールが開きます。
左のカテゴリからルビを選ぶとルビの設定が出来ます。

「ルビ設定」の左の四角をクリックして目玉を表示させると、いちいちサブツールを開かなくても、ツールプロパティに「ルビ設定」が表示されるようになるので目玉にしておいた方がいいでしょう。他の設定項目も必要に応じて表示させましょう。
ルビを入れるには、まず入れたい文字をテキストツールで選択してから「ルビ設定」をクリック、するとルビウィンドウが開きます。ルビ文字列の欄に入力してリターン、でルビが入ります。位置や間隔、字間などはルビ入力後に設定し直せます。

【白フチをつける】
ClipStudioPaintの便利な機能に「フチ」があります。他のソフトでも同じ様な事は出来るものもありますが、ClipStudioPaintほど少ないステップでお手軽には出来ないんじゃないかと思います。文字に白フチをつけたい時などにとても便利です。
この「フチ」は文字だけでなく絵でも線でもレイヤーごとに設定する事が出来ます。フチの色も白だけでなく自由に選ぶ事が可能です。例えば太字設定の使えないフォントでもう少し太い感じにしたいならフチを黒にすれば太字を作る事が出来ます。
もしその太字にさらに白フチを付けたければ、黒フチで太くしたあとでテキストレイヤーを変換してラスターや画像素材レイヤーなどにしてしまってからまた「フチ」を使えば出来ます。
今回はトーンの上に置いたテキストに白フチをつけて読みやすくしましょう。
まずフチをつけたいテキストレイヤーをレイヤーパレットで選択します。
選択されるとテキストの回りに枠が出ます。

フチはレイヤーパレットの上のレイヤープロパティで設定します。
レイヤープロパティの一番上「効果」のところに4つのアイコンが並んでいます。この一番左が「フチ」のアイコンです。

フチアイコンをクリックするとレイヤープロパティの表示が変わります。
境界効果は左のフチアイコンにします。
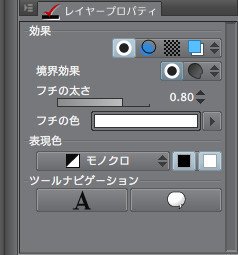
フチの太さはスライダーでも数値の上下でも変えられます。画面でプレビューされるので見ながら丁度いい太さを選びましょう。
後でいつでも変更可能です。
文字に白フチが入りました。

文字入れも終わり、アナログ原稿からデジタル原稿が完成しました。この状態で保存しておけば、いつでも必要な時に必要なサイズや形式で書き出して利用する事が可能です。
ClipStudioPaintでは独自の形式の他、Photoshop形式のPSDやJPEG、PNG、BMP、TIFF、Targaなどの形式に書き出す事が出来ます。さらに作品ファイルの場合は一括書出しが出来るので、1枚ずつ処理しなくても一度に書き出してくれますよ。
さて、「アナログ漫画原稿をデータ化しよう!」は今回で終了ですが、ここで作ったデータを今度は投稿サイトにアップ出来る形にしてアップしてみましょう。…というわけで、「漫画投稿サイトに投稿しよう!」に続きます。
感謝の舞を捧げましょう━(゚∀゚)━( ゚∀)━( ゚)━( )━(゚ )━(∀゚ )━(゚∀゚)━。
