
★アナログ漫画原稿をデータ化しよう!その1★
漫画描きの皆さん。あなたのアナログ原稿はお元気ですか?
ベテランの方は昔の原稿黄ばんでませんか?ホワイトヒビ入ってませんか?テープでトレペ貼ったとことか変色してませんか?
このまま放っておいたらやばいことになりそうです。

お若い皆さんは投稿したけど受賞に至らなかった原稿はどうしてますか?そのまま押し入れで眠らせますか?
ペンで紙に書く事にこだわって、自分にはデジタルで描くなんて考えられないという方もいるでしょう。それもいい事だと思います、、、が、
アナログ原稿はデータ化しておく事をお勧めしますよ。出来れば印刷に出せるくらいのデータを作っておけば、元原稿が劣化してしまってもデータ入稿が出来ますし、そこから色々加工して使う事も出来るしネットで公開してたくさんの人に読んでもらう事も出来ます。
アナログ派でもデータ入稿が出来れば活躍の場は広がります。
この人とこの人、どっちの作品もいいんだけどどっちに仕事を頼もうかな?と思った時に、一方はデータ入稿不可もう一方はデータ入稿可だったら、後者が選ばれる。そんな時代になって来ています。
【必要なものと大まかな流れ】
と、いうわけで、とにかくデータ化してみましょう。
必要なのはパソコン、それからスキャナです。
漫画のアナログ原稿は同人誌用や特殊な描き下ろしの仕事でなければ、だいたいB4サイズですよね。
なのでスキャナはできればB4が扱える、A3タイプがあるといいのですが、A4に比べるとかなり高価になります。でも最近は比較的安価なA3複合機などもありますので、10万以上するA3スキャナと比べると性能は劣りますが、1200dpi以上の解像度に対応しているものなら使えると思いますよ。
お絵描き系の学校の学生さんや卒業生なら、学校の機材を使わせてもらうという手もあります。ダメとは言われない筈です。
あとはA4スキャナで半分づつ取り込んでソフト上で繋げると言う手もあるし、原稿を縮小コピーしてA4にして取り込むという方法もあります。
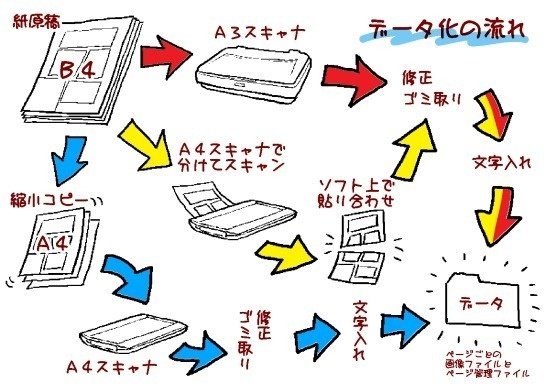
それから取り込んで、調整したり・修正したり・文字入れしたりする為のソフトですが、スキャナ付属のスキャンソフトで取り込んで、Photoshopで1枚ずつ調整という方法もありますが、出来るだけひとつのソフトで済ましちゃおうということで、今回はClipStudioPaintEXでやってみます。
ClipStudioPaintにはPROとEXがあります。ページ物の漫画原稿を作るならEXが必要です。PROからアップグレードも可能です。EXは複数ページの漫画をまとめて作品として管理する事が出来ます。ComicStudioの後継になるソフトなので、いずれ漫画制作の主流になって行くと思われます。
【スキャン前の準備】
では早速始めましょう。ClipStudioPaintEXを立ち上げて、ファイルメニュー→新規…で新規の作品ファイルを作ります。
新規ウィンドウが開いたら、上の方から保存先の設定(右側にある参照ボタンを押して設定)、左側に行って仕上がりサイズ、画像解像度、基本表現色などを設定します。
仕上がりサイズは元の原稿と出来るだけ同じ状態のデータを作っておきたければB4で、どうせ原寸で印刷することなんてないしファイル容量がでかくなるのも辛いならA4でもB5でもいいでしょう。デジタル入稿の場合基本仕上がり原寸で入稿する事になるので、印刷上がりの大きさと同じかそれより大きければ問題ないと思います。
画像解像度は600dpiと1200dpiが選べます。どちらにするかは画質にこだわるなら1200、取り込みにかかる時間やファイルサイズが大きいのは避けたいなら600でいいでしょう。ちなみに1200と600の画質の違いは拡大して見るとこんな感じです。

あとはページ数などを設定します。
画像は新規ウィンドウです。これと同じ内容が表示されない場合は、一番上の作品の用途が左から2番目のコマ割りされてるアイコンになっているかどうか確認して下さい。
それから「複数ページ」にチェックを入れれば同じ画面になる筈です。
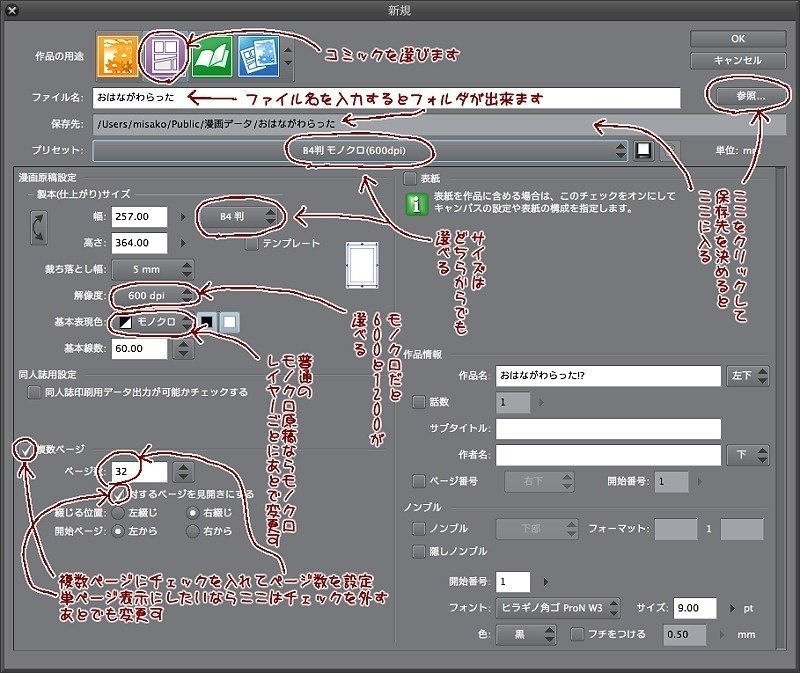
とりあえず設定するのはこれだけで大丈夫です。
プリセットには基本表現色カラーで350dpiの各サイズとモノクロ600dpiの各サイズが用意されていますが、1200dpiで取り込む場合など、これからもまた同じ設定を使うのであればプリセットに保存しておくといいでしょう。プリセットの右横のボタンで保存出来ます。自分が分かりやすい名称を付けて保存しておきましょう。
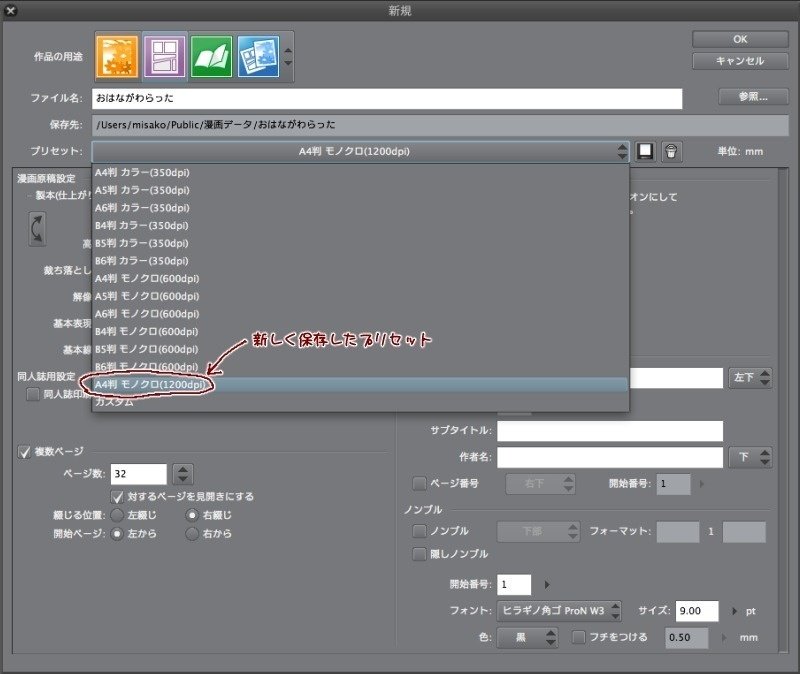
これでOKボタンを押すと、作品ファイルが出来上がります。この状態を「ページ管理」ウィンドウと言います。
ここで作業したいページを選択してページ管理メニューからページを開くを選ぶかダブルクリックすると、別タブでページが開きます。
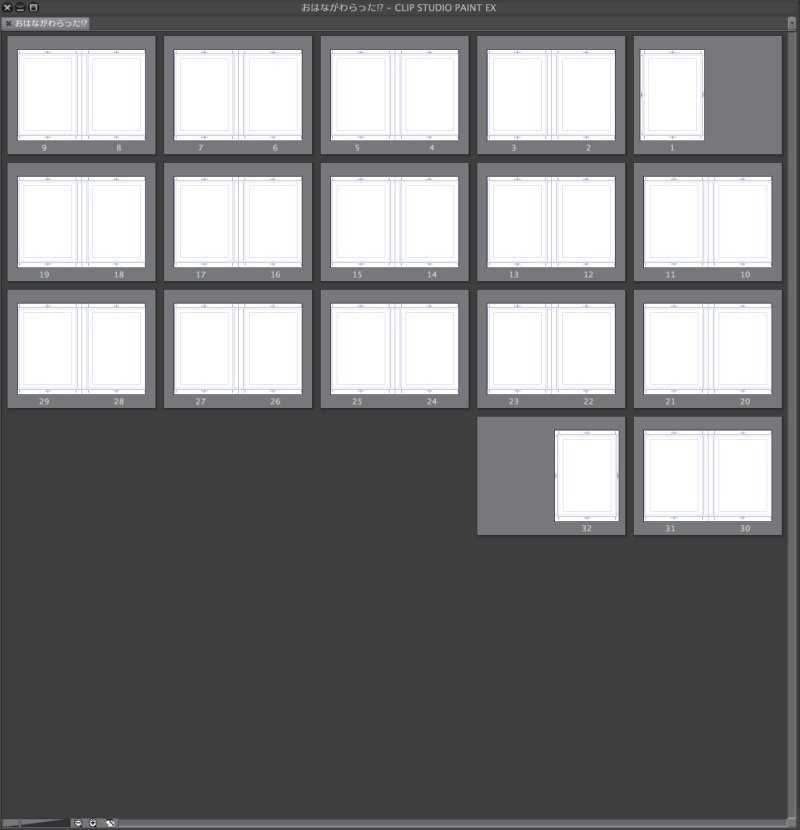
次にスキャン機器の選択をしておきます。ファイルメニュー→読み込み→スキャン機器の選択を選びます。

ソースの選択ダイアログが出たら、デバイスから使用するスキャナを選びます。
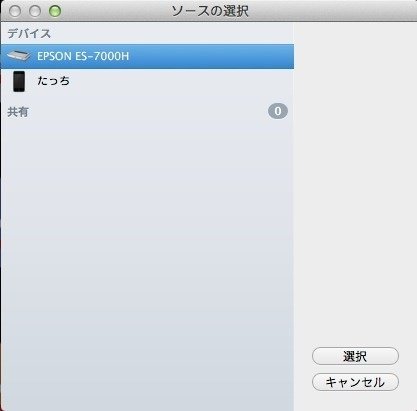
これでスキャンの準備ができました。今回はここまで、二回目はいよいよスキャンして行きます。
感謝の舞を捧げましょう━(゚∀゚)━( ゚∀)━( ゚)━( )━(゚ )━(∀゚ )━(゚∀゚)━。
