
★アナログ漫画原稿をデータ化しよう!その3★
【画像の位置を調整する】
では取り込んだ画像を調整して行きましょう。
編集したいページをダブルクリックするか、選択状態にしてページ管理→ページを開くでページが開きます。
レイヤーパレットを見てみると、右ページ・左ページというフォルダがあってその中に1枚ずつレイヤーが入っています。これが取り込んだ原稿の「画像素材レイヤー」です。
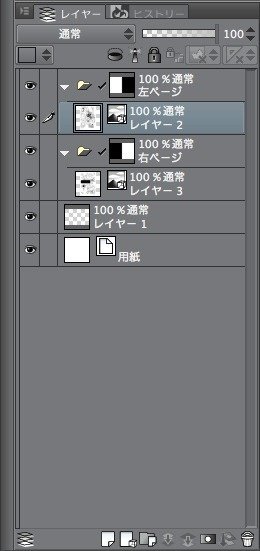
編集したい方のページの画像素材レイヤーを選択状態にしましょう。そして左側のツールパレットでオブジェクトツールを選びます。

そうすると画像の回りに枠が現れます。
四隅に緑の丸、枠の辺中央に緑の四角、上辺中央の四角からアンテナのように青い丸が乗った棒が立っています。ちょっと傾いて取り込んでしまった〜画像が曲がってる〜なんて場合はこのアンテナで画像を回転させて調整出来ます。他の緑の丸や四角は大きさを調整するのに使います。
これらを動かして、ページにあらかじめ入っている内枠やタチキリ線に合わせて、画像を調整して行きます。
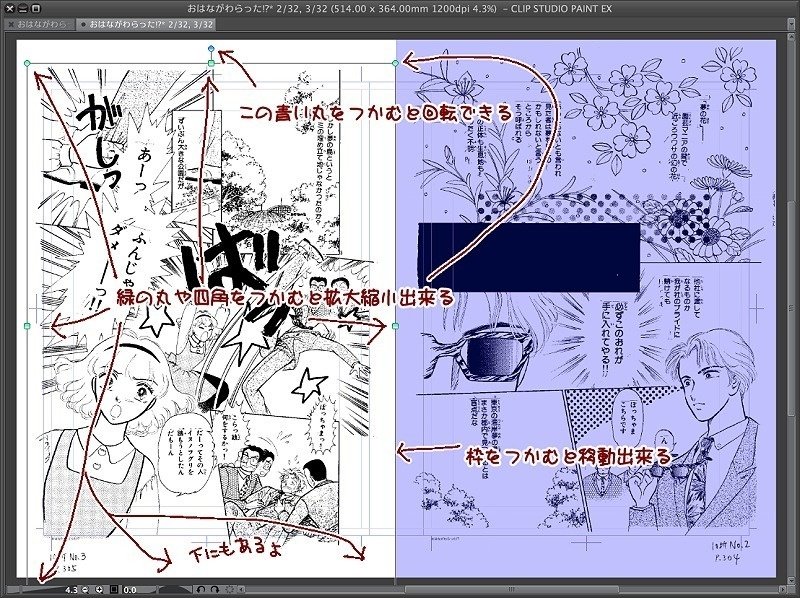
初期状態ではツールプロパティの「元画像の比率を維持」にチェックが入っているので、どの緑のをドラッグしても縦横比が変わってしまうという事はありませんが、チェックが外れている場合は入れるか、Shift+ドラッグして大きさを調整して下さい。
1Pやってみて他のページも同じ縮小拡大率にしたいという場合は、ツールプロパティの拡大率の数値をチェックしておきましょう。ここが同じ数値になるようにすれば全部のページを同じ率に揃える事が出来ます。

【見開きの位置合わせ】
さて次に見開きの場合を見て行きましょう。
漫画で見開きを描く場合、原稿用紙を2枚貼り合わせて描く場合が多いと思います。枠付きの原稿用紙を使う場合は、ノド側のタチキリ線で切って余白をなくしてつなげて描くという方法がよく使われます。
下の画像は見開きページを取り込んでまだ位置合わせをしていない状態です。
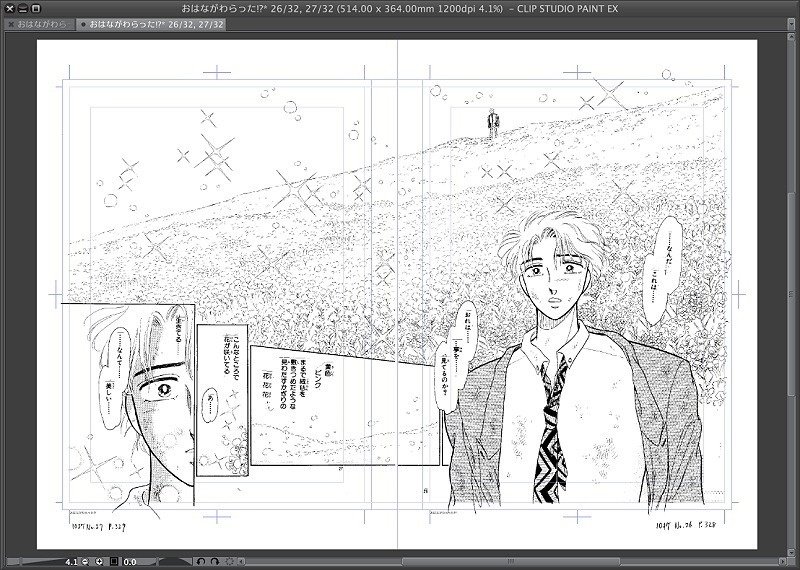
すこーし隙間があって中央がぴったりくっついているとは言えませんが絵は何となく繋がっているように見えます。
枠線やトンボに注目して下さい。
画像中央には余白部分があります。ここは印刷には出ないところです。紙の原稿用紙のように余白を切ってしまえればいいのですが…というわけで切ってしまいましょう。
枠を見開きページに適した位置に変更します。
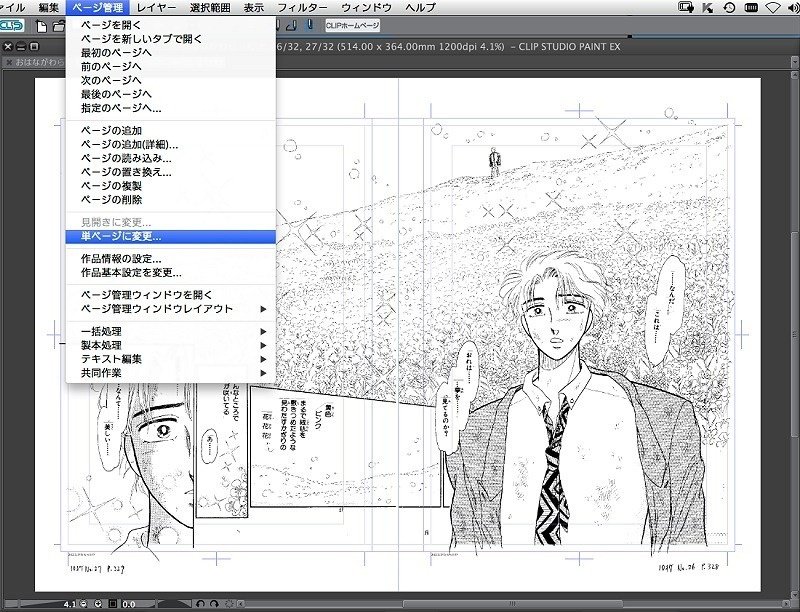
ページ管理→単ページに変更…を選びます。
作品ファイルの新規作成時に見開き表示を選んでいましたが、この2ページのみ単ページ表示に一旦変更します。
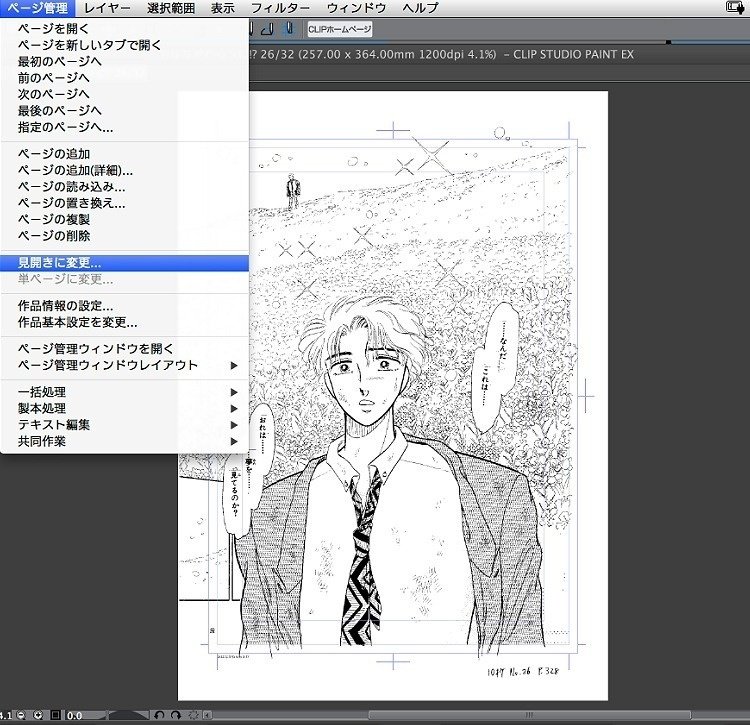
単ページになったらもう一度、ページ管理→見開きに変更…を選んで見開き表示に戻します。
すると「見開きに変更」ダイアログが開きます。

ここで「トンボを合わせる」にチェックを入れて下さい。間隔は0のままでいいです。平綴じや無線綴じの雑誌用原稿で特にノドが多めに印刷されるとか言う特殊な事情がなければいじらなくていいと思います。
OKを押すと再び見開き表示になります。
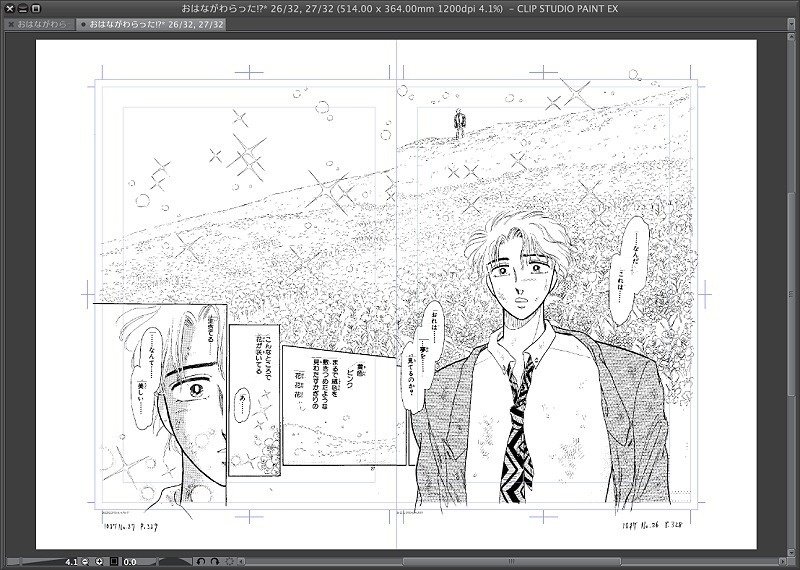
ノド部分に注目して下さい。余白部分が無くなっています。紙原稿の見開きの枠と同じになりました。
絵の内側が切れてなくなっているΣ(・□・;)!…ように見えますが大丈夫です。重なっているだけなので心配いりません。枠が整ったところで位置合わせをしていきます。
左右ページの絵が隙間なくくっつくように位置を合わせます…が、下の画像の枠線部分をよく見て下さい。合わせようとしても白いフチの様な部分があってくっつきません。

どうやらスキャンのときスキャン範囲に余白が入っていたようです。スキャンし直し?それとも白いところをカットする?いえいえ絵が少しでも切れてしまっては困るので、余白があるくらいでいいのです。レイヤーの合成モードを変更して解決しましょう。
レイヤーパレットを見て下さい。
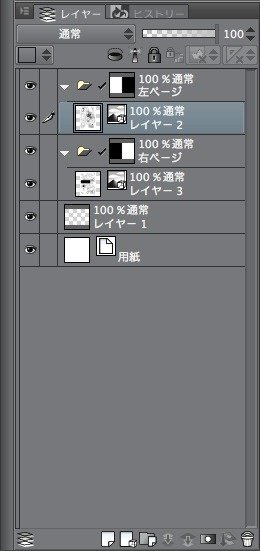
左上の「レイヤー」と書いてある下に「通常」というポップアップメニューぽい所があります。ここで合成モードを変更します。初期設定では通常になっています。

まず上にある左ページフォルダを選択して、合成モードを「通過」または「乗算」にします。
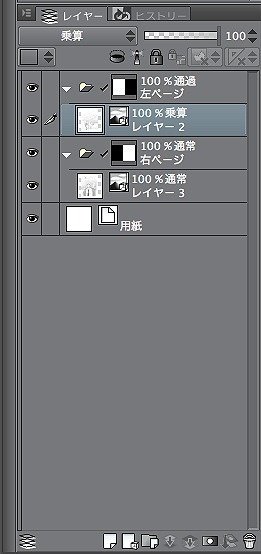
あとは中身のレイヤー2を選択して「乗算」にします。(通過は選択肢にありません)
これで上の左ページフォルダの中身は白い部分が透明扱いになるので、余白が白フチにならなくなります。

これで見開きページの位置合わせが完了しました。
次回は修正とゴミ取りですよ。
いいなと思ったら応援しよう!

