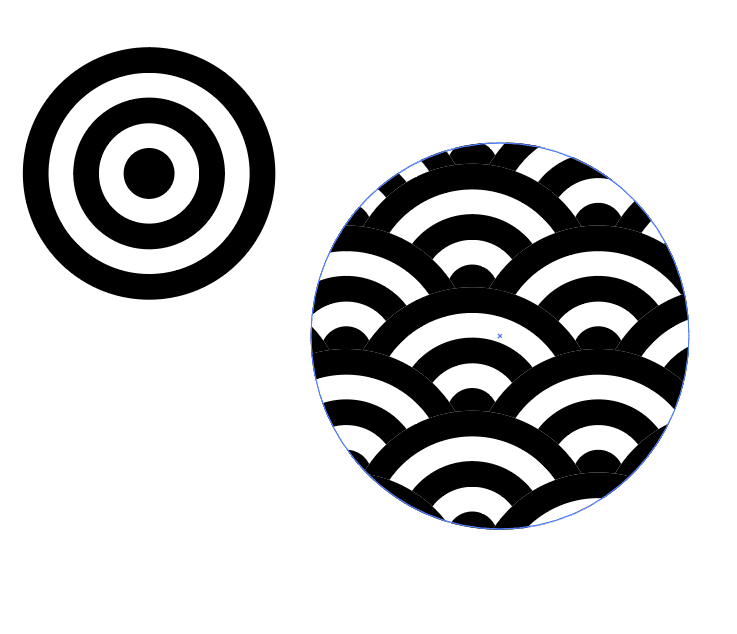【Ai】青海波の作り方
同心円グリッドツールを使う。
![]()

同心円の分割は4、一番下の項目は2つともチェックを入れる。
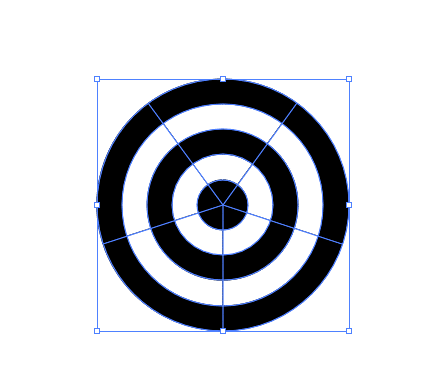
余分なオブジェクトが残っている。全て選択して「パスファインダー」から「中窓」を適用する。これで余分なオブジェクトを削除できる。


このオブジェクトを重ねてパターンにしていく。
今のオブジェクトは白い部分が透明になっているので、このままだと重ねたときに下のオブジェクトが見えてしまう。白に変更する。
グループ選択ツールを使う。ダイレクト選択ツールの中にある。選択ツールでcommand(Ctrl)でダイレクト選択ツールに。更にoption(Alt)を押すとグループ選択ツールになる。
グループ選択ツールで一番外側のオブジェクトを選択する。
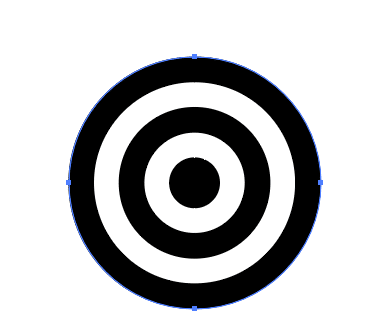
これをコピーして前面に複製する。

グループ化がかかっているので、command(Ctrl)+Xでカットして、command(Ctrl)+Fでペーストする。
このオブジェクトを白に変更して、「オブジェクト」→「重ね順」→「最背面」に移動させる。
これをすることにより白い部分が透明ではなく白い塗りになって、オブジェクトを重ねたときに後ろのオブジェクトが見えることがなくなる。
【パターンoptionを使う】
オブジェクトを全て選択する。「ウインドウ」→「パターンoption」を適用する。
パターンoptionのパネルの右上の三本ラインのメニューを開く。「パターンを作成」をクリックする。
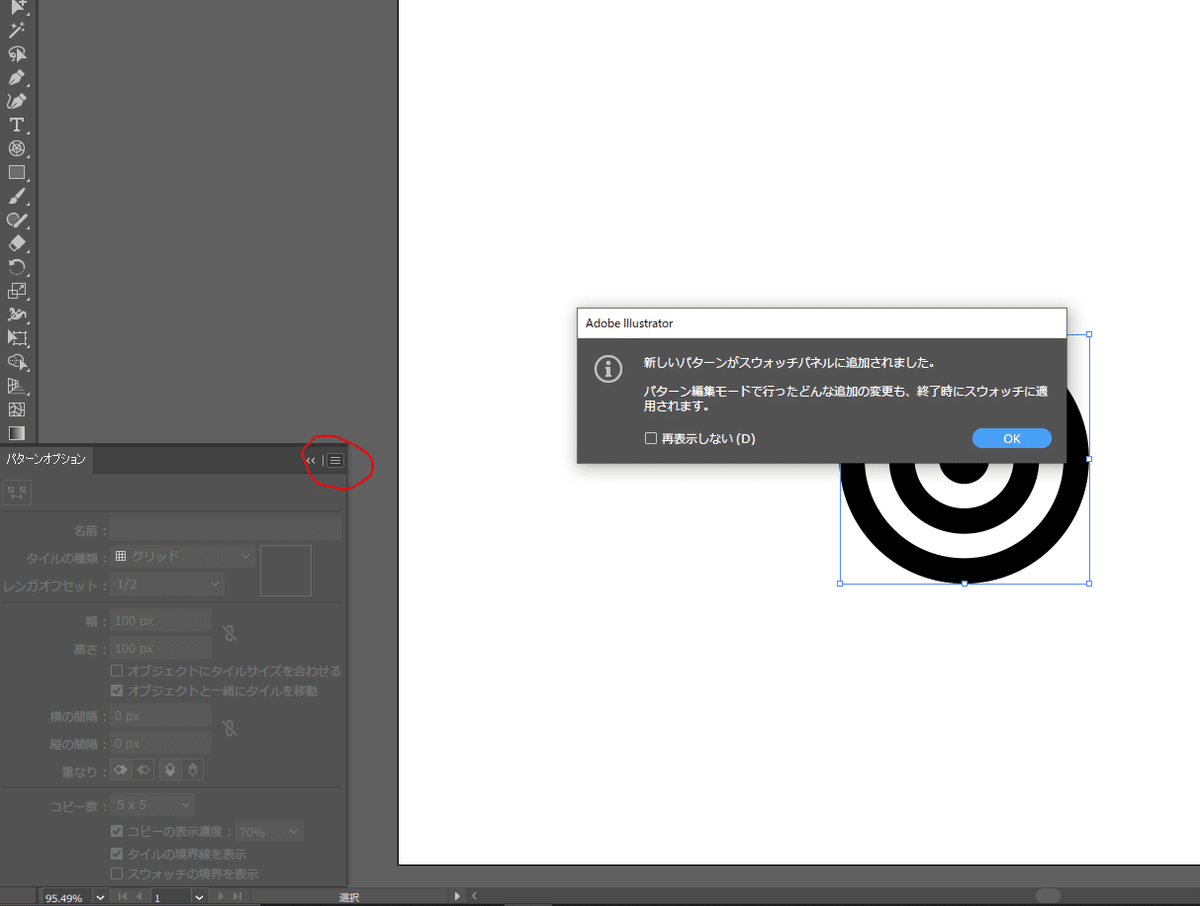
OKを押す。

パターンoptionで設定を変えていく。
「タイルの種類」→「レンガ(横)」に変更。

高さの数値を下げて調整する。今回は90ほどにしてみる。
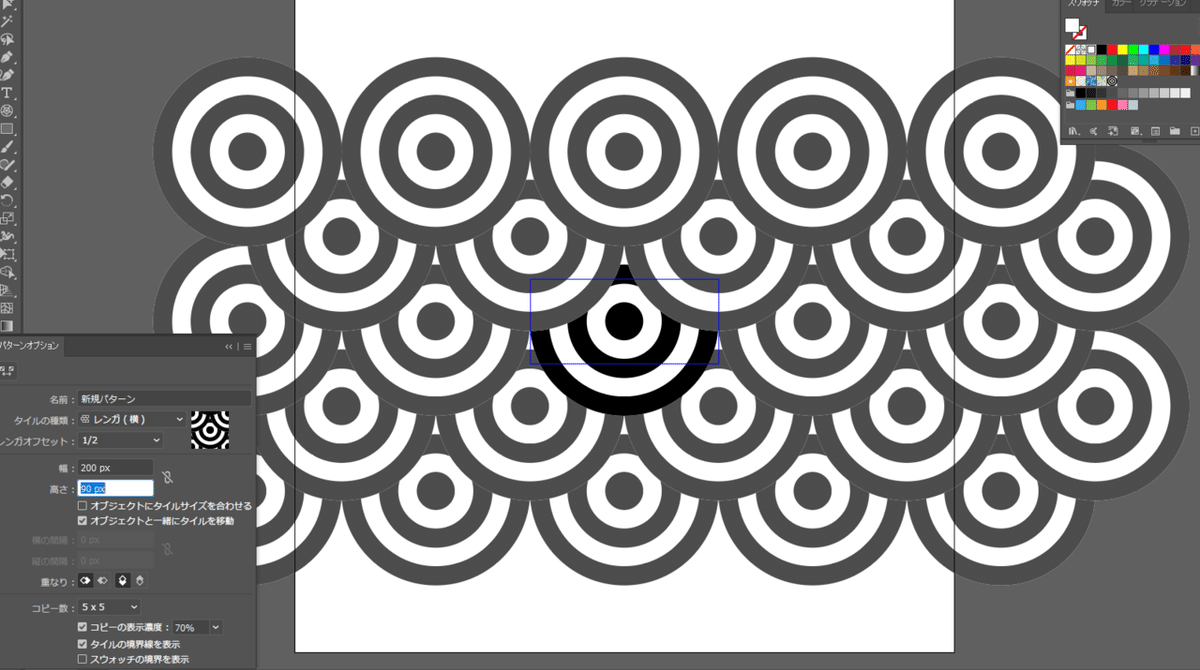
「重なり」を「下を前面へ」に変更する。
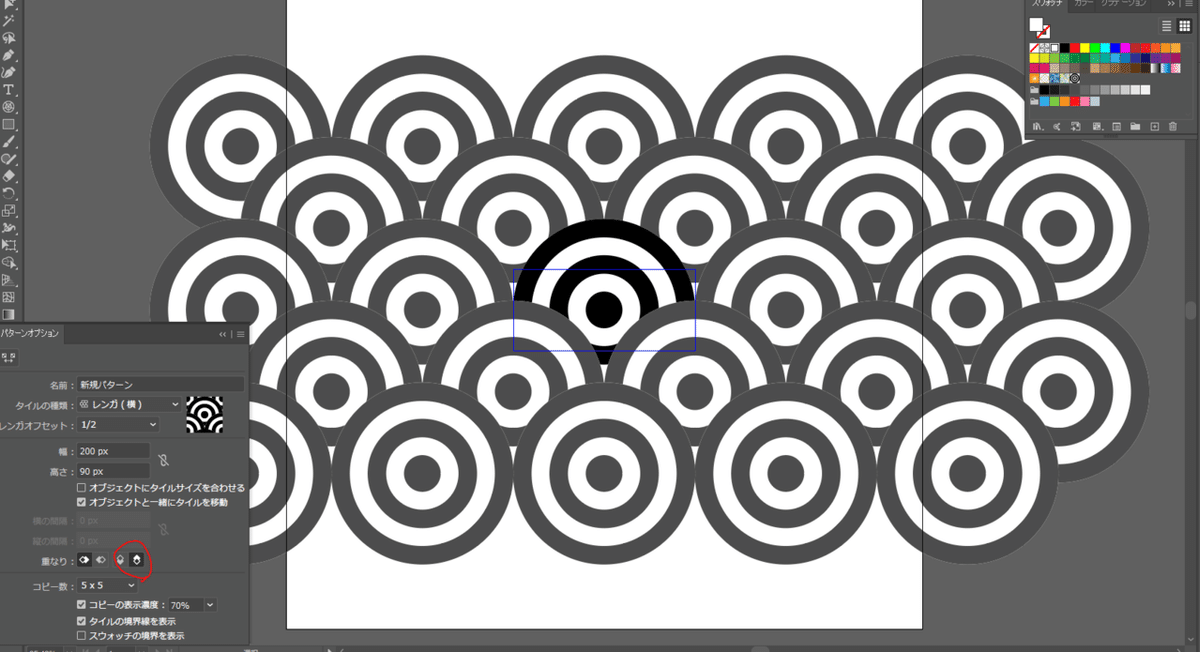
さらに高さの数値を調整して青海波の形になるようにする。

位置調整ができたら左上の「完了」を押す。
すると元の状態に戻る。スウォッチにパターンが登録されている。